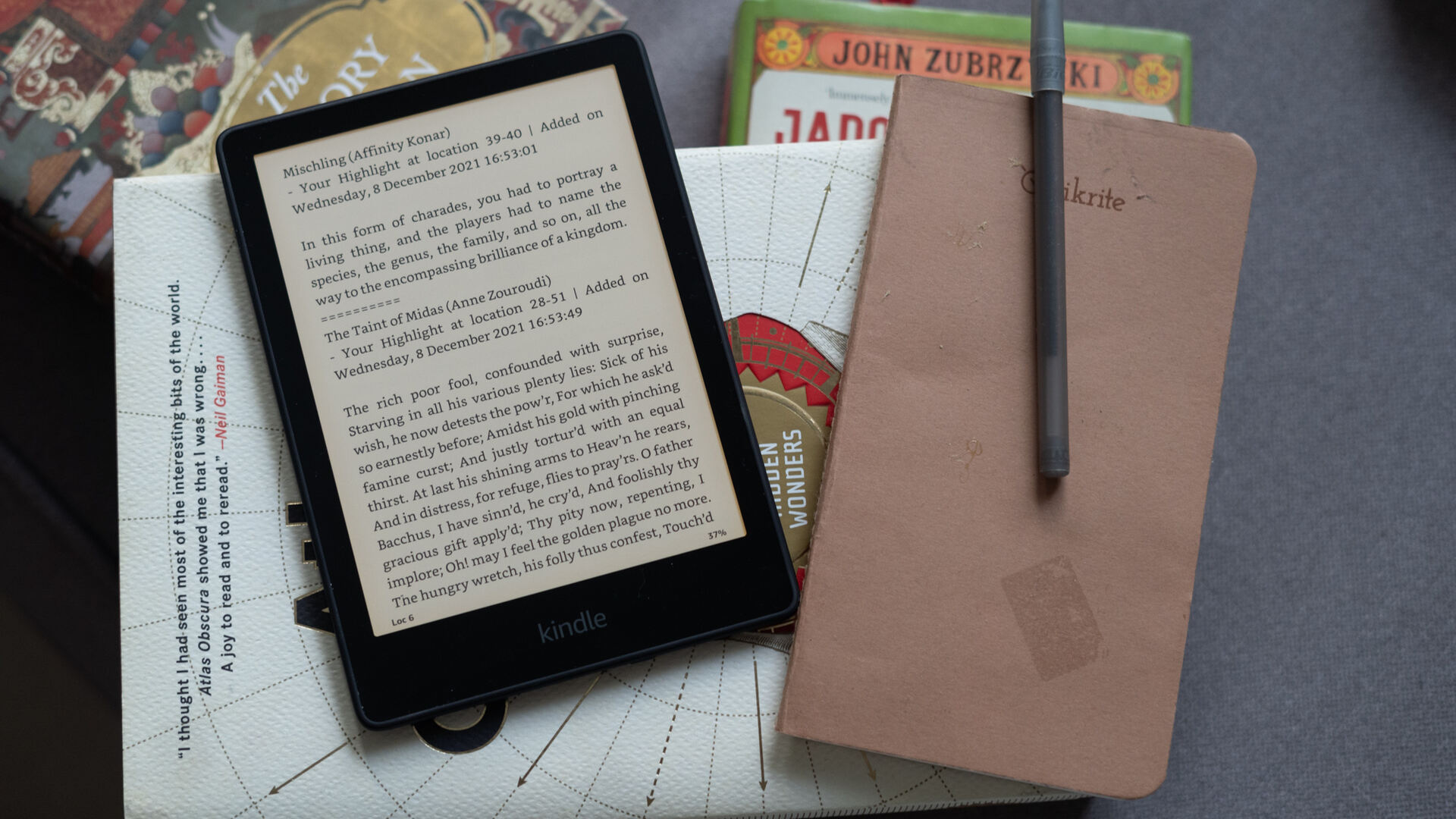
Welcome to our comprehensive guide to Kindle Paperwhite tips and tricks! The Kindle Paperwhite is a fantastic e-reader that offers a world of possibilities for book lovers. Whether you’re a long-time Kindle user or new to the device, we’re here to help you maximize your reading experience.
In this article, we’ll explore a range of tips and tricks to make the most out of your Kindle Paperwhite. From customizing the display settings to managing your Kindle library, we’ll cover it all. We’ll also delve into features like highlighting and note-taking, exploring how to utilize these tools effectively. Additionally, we’ll share some lesser-known features and shortcuts that can enhance your overall reading experience.
So, whether you’re looking to personalize your Kindle Paperwhite or discover new ways to interact with your e-books, this guide has got you covered. Let’s dive in and uncover the secrets to getting the most out of your Kindle reading experience!
Inside This Article
- Changing the Screen Brightness
- Customizing the Display Settings
- Managing your Kindle Library
- Utilizing Reading Features
- Conclusion
- FAQs
Changing the Screen Brightness
One of the great features of the Kindle Paperwhite is the ability to adjust the screen brightness. Here are a few tips and tricks to help you make the most of this feature.
To change the screen brightness on your Kindle Paperwhite, start by tapping on the top of the screen to bring up the toolbar. Then, tap on the “Settings” icon, which looks like a gear. From the settings menu, select “Display & Brightness.”
Once you’re in the Display & Brightness menu, you’ll see a slider to adjust the screen brightness. You can slide it left or right to decrease or increase the brightness level respectively. You can also enable or disable the “Auto Brightness” feature, which adjusts the brightness based on the surrounding lighting conditions.
Adjusting the screen brightness can help optimize your reading experience. If you’re reading in a well-lit environment, you may want to increase the brightness to make the text more legible. On the other hand, if you’re reading in a dark room, reducing the brightness can help avoid eye strain.
It’s worth noting that adjusting the screen brightness can also have an impact on the battery life of your Kindle Paperwhite. Higher brightness levels will consume more battery power, so if you’re concerned about battery life, you may want to keep the brightness level in a moderate range.
Overall, being able to change the screen brightness on your Kindle Paperwhite gives you the flexibility to adapt to different reading environments. Experiment with different brightness levels to find the one that’s most comfortable for you.
Customizing the Display Settings
One of the great features of the Kindle Paperwhite is the ability to customize the display settings to suit your preferences and reading comfort. Whether you want to adjust the font size, change the screen orientation, or modify the text alignment, the Kindle Paperwhite offers a variety of options for customization.
To begin personalizing your display settings, access the settings menu on your Kindle Paperwhite. This can be done by tapping on the top of the screen to reveal the toolbar and then selecting the “Settings” option.
Once in the settings menu, you will find a range of display options to choose from. Let’s dive into some of the most popular display settings and how they can enhance your reading experience:
- Font Size: The Kindle Paperwhite allows you to adjust the font size to your preferred reading comfort. You can increase or decrease the font size by selecting the “Font Size” option in the settings menu. Experiment with different sizes until you find the perfect fit for your eyes.
- Font Type: In addition to changing the font size, you can also choose from a variety of font types to customize your reading experience. From classic fonts to modern ones, the Kindle Paperwhite offers a selection to suit different tastes.
- Line Spacing: Adjusting the line spacing can make a significant difference in the readability of the text. The Kindle Paperwhite allows you to control the amount of space between lines, making it easier on the eyes and enhancing legibility.
- Margin Settings: Customizing the margins can provide a more immersive reading experience by allowing you to focus solely on the text. You can adjust the margin width to your liking, giving you more or less space around the edges of the page.
- Screensaver Images: Want to add a personal touch to your Kindle Paperwhite? You can customize the screensaver images that appear when your device is in sleep mode. Choose from a selection of built-in images or upload your own favorite pictures.
With these options available, you can tailor your Kindle Paperwhite to match your reading preferences, making each reading session more enjoyable and comfortable. Take some time to explore the display settings and find the perfect combination that suits your needs.
Managing your Kindle Library
As an avid reader, managing your Kindle library is an essential aspect of your reading experience. With the Kindle Paperwhite, you have the ability to organize and access your digital library with ease. Whether you have hundreds of books or just a handful, here are some tips and tricks to help you effectively manage your Kindle library.
1. Create Collections: One of the most useful features of the Kindle Paperwhite is the ability to create collections. Collections allow you to organize your books into categories such as “Mystery,” “Fantasy,” or “Non-fiction.” To create a collection, simply go to your library, tap on the menu icon, select “Create New Collection,” and give it a name. You can then add books to your collection by selecting them and choosing the “Add to Collection” option.
2. Remove Books: If your Kindle library is becoming cluttered with books you no longer wish to keep, you can easily remove them. To remove a book from your Kindle Paperwhite, go to your library, long-press on the book’s cover, and select “Remove from Device.” The book will still remain in your Amazon account and can be re-downloaded at any time.
3. Sort and Filter: As your Kindle library grows, finding a specific book can become overwhelming. The Kindle Paperwhite offers sorting and filtering options to make this process easier. You can sort your books by title, author, or recent activity. Additionally, you can filter your library by downloaded books, books in collections, or books that you have not read yet.
4. Sync Across Devices: If you like to switch between your Kindle Paperwhite and the Kindle app on your smartphone or tablet, make sure to enable the “Whispersync” feature. This feature syncs your reading progress across all devices, allowing you to seamlessly continue where you left off. To enable Whispersync, go to your device settings, select “Reading Options,” and toggle on the “Whispersync” option.
5. Archive and Restore: If you want to remove a book from your Kindle Paperwhite but still keep it in your Amazon account, you can archive it. Archiving a book removes it from your device but keeps it stored in your Amazon account’s cloud storage. If you wish to restore an archived book to your device, simply go to your library, tap on the menu icon, select “Archived Items,” and choose the book you want to restore.
By utilizing these tips and tricks, you can easily manage and organize your Kindle library, ensuring a seamless reading experience on your Kindle Paperwhite. So go ahead, explore the vast world of digital books and make the most out of your e-reading adventure!
Utilizing Reading Features
One of the key advantages of the Kindle Paperwhite is its wide array of reading features, designed to enhance your reading experience. Here are some tips and tricks to make the most out of the reading features available on your Kindle:
1. Adjust the font size: If you find the default font size too small or too large, you can easily adjust it to suit your preference. Simply go to the settings menu and select “Font & Page Settings.” From there, you can increase or decrease the font size until it is comfortable for you to read.
2. Highlight and take notes: The Kindle Paperwhite allows you to highlight important passages and take notes while reading. Simply press and hold on the word or passage you want to highlight, and select the “Highlight” option. To take notes, tap on the word or passage and select the “Add Note” option. This feature is perfect for studying or referencing key information later.
3. Use the Kindle dictionary: With the Kindle Paperwhite, you have access to an extensive dictionary that allows you to look up the meanings of words instantly. Simply tap and hold on a word to bring up the dictionary definition. This feature is extremely useful for expanding your vocabulary while reading.
4. Enable X-Ray: X-Ray is a unique feature that provides in-depth information about characters, terms, and concepts mentioned in a book. To enable X-Ray, simply tap on the top of the screen while reading, and select the “X-Ray” option. This feature is particularly beneficial when reading complex novels or non-fiction books.
5. Adjust the text alignment: Kindle Paperwhite offers the option to adjust the text alignment to suit your reading preference. You can choose between left-aligned, justified, or right-aligned text. Simply go to “Font & Page Settings” and select the desired alignment option.
6. Utilize the Built-in Light: The Kindle Paperwhite is equipped with a built-in light that allows you to read comfortably in low-light or dark environments. You can adjust the brightness level according to your preference by swiping down from the top of the screen and selecting the “Brightness” option.
7. Time to Read: The Time to Read feature estimates how long it will take you to finish a chapter or the entire book based on your reading speed. This can help you plan your reading sessions more effectively and set reading goals.
8. Customize the Display: Kindle Paperwhite offers various display options to enhance your reading experience. You can choose from different font styles, line spacing, and margin settings. Explore the “Font & Page Settings” menu to personalize the display according to your preferences.
9. Sync your progress: With the Kindle Paperwhite, you can sync your reading progress across devices. This means you can start reading on your Kindle and continue from where you left off on your smartphone, tablet, or computer using the Kindle app.
By utilizing these reading features, you can make your Kindle Paperwhite experience even more enjoyable and tailored to your reading preferences.
Conclusion
In conclusion, the Kindle Paperwhite is a versatile and feature-rich e-reader that offers an exceptional reading experience. Whether you’re an avid bookworm or someone who enjoys reading on the go, the Paperwhite has you covered with its lightweight design and long-lasting battery life. With its adjustable backlight, you can read comfortably in any lighting conditions, whether it’s a bright sunny day or a dimly lit room.
Additionally, the Paperwhite comes with a variety of handy features and settings that can enhance your reading experience even further. From organizing your library to customizing the display, the Paperwhite offers a range of options to personalize your reading experience. Whether you prefer a larger font size, a different font style, or even highlighting and making notes on your favorite passages, the Paperwhite has you covered.
Overall, the Kindle Paperwhite is a top-notch e-reader that combines convenience, functionality, and a user-friendly interface. It’s a must-have device for any book lover or avid reader. So, why wait? Grab your Kindle Paperwhite and immerse yourself in the world of endless reading possibilities.
FAQs
1. Can I read books in different languages on the Kindle Paperwhite?
2. How do I turn on the backlight on my Kindle Paperwhite?
3. Can I download books from sources other than the Amazon store?
4. Can I listen to audiobooks on the Kindle Paperwhite?
5. How long does the battery of the Kindle Paperwhite last?
