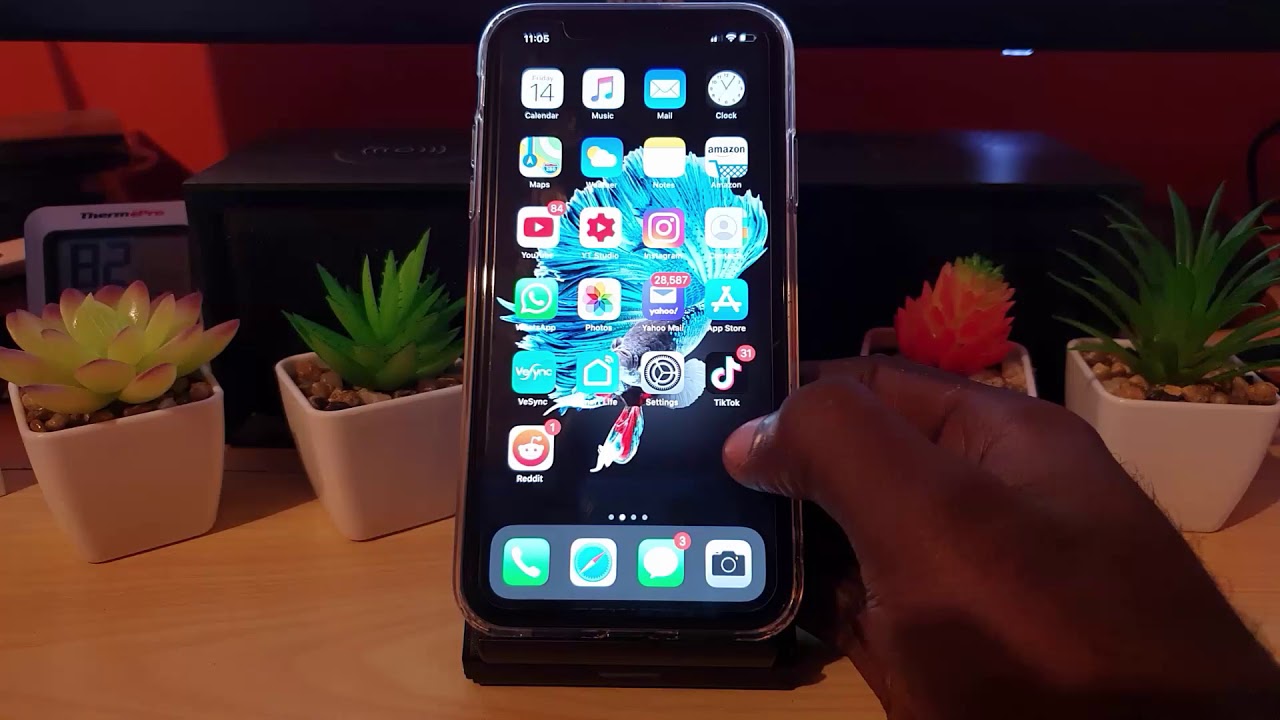
Sure, here's the introduction wrapped in the
tag:
So you’ve got the latest iPhone 11, but you’re wondering how to switch from LTE to 4G? Whether you’re looking to conserve battery life, improve network connectivity, or simply want to understand the technical aspects of your device, making this change can have various benefits. In this comprehensive guide, we’ll explore the steps to switch from LTE to 4G on your iPhone 11. Additionally, we’ll delve into the differences between LTE and 4G, and provide insights into when it might be advantageous to make this adjustment. By the end of this article, you’ll have a clear understanding of how to navigate the network settings on your iPhone 11 and optimize your connectivity experience.
Inside This Article
- Understanding LTE and 4G
- Checking Network Settings on iPhone 11
- Changing Network Settings from LTE to 4G
- Conclusion
- FAQs
Understanding LTE and 4G
Understanding the difference between LTE and 4G is crucial for users seeking to optimize their iPhone 11’s network settings. LTE, which stands for Long-Term Evolution, is often marketed as 4G LTE, emphasizing its high-speed capabilities. While LTE is a significant advancement in wireless technology, it is not technically considered true 4G.
On the other hand, 4G, short for fourth generation, represents the most recent standard of wireless connectivity. True 4G networks offer faster data speeds and more reliable connections than LTE. However, due to marketing strategies and the continuous development of network technologies, the terms LTE and 4G are often used interchangeably.
For iPhone 11 users, this distinction is important as they may wish to switch from LTE to 4G in certain situations, such as when traveling to areas with weaker LTE signals but stronger 4G coverage. Understanding the capabilities and differences between LTE and 4G empowers users to make informed decisions about their network settings.
Checking Network Settings on iPhone 11
Before making any changes to your network settings, it’s crucial to ensure that your iPhone 11 is currently connected to an LTE network. To do this, navigate to the “Settings” app on your device and tap on “Cellular” or “Mobile Data.
Once in the “Cellular” or “Mobile Data” settings, you should see an option to enable or disable LTE. If LTE is already enabled, your iPhone 11 is connected to an LTE network. If LTE is disabled, your device is likely using a 4G or 3G connection.
Additionally, you can verify the network connection by looking at the status bar on the top right corner of the screen. If “LTE” is displayed, your iPhone 11 is connected to an LTE network. If “4G” or “3G” is shown, your device is utilizing a 4G or 3G connection, respectively.
Changing Network Settings from LTE to 4G
Changing the network settings from LTE to 4G on your iPhone 11 can be useful in situations where you want to conserve battery life or improve network connectivity in areas with weak LTE signals.
To change the network settings, start by unlocking your iPhone 11 and accessing the home screen. Then, tap on the “Settings” app, which is represented by a gear icon.
Next, scroll down and tap on “Cellular” or “Mobile Data” (the terminology may vary based on your location and carrier). This will take you to the cellular settings menu.
Within the cellular settings, look for the “Voice & Data” or “Enable LTE” option. Tap on it to view the available options, which typically include “LTE,” “4G,” and “3G.
Choose the “4G” option to switch from LTE to 4G. Your iPhone 11 will now prioritize 4G connectivity over LTE when available, potentially leading to improved network performance in certain scenarios.
It’s important to note that the availability of the “4G” option may vary depending on your carrier and region. In some cases, the “4G” option may already be selected by default, and you may not need to make any changes.
After making the selection, you can exit the settings menu and observe how the network behaves in different locations and usage scenarios. Keep in mind that while 4G may offer better battery life and signal reception in some situations, LTE generally provides faster data speeds in areas with robust coverage.
**
Conclusion
**
Changing LTE to 4G on your iPhone 11 can significantly impact your mobile data experience. By following the simple steps outlined in this article, you can seamlessly switch to 4G when needed, ensuring a smoother and more efficient data connection. Whether you’re conserving battery life, improving network compatibility, or seeking a more stable connection, the ability to switch to 4G provides valuable flexibility. Understanding the nuances of your device and its network settings empowers you to optimize your mobile experience according to your specific needs. With this newfound knowledge, you can confidently navigate your iPhone 11’s network settings, ensuring that you’re always connected in the most effective way possible.
FAQs
Q: Can I change LTE to 4G on my iPhone 11?
Yes, you can change LTE to 4G on your iPhone 11 by adjusting the cellular settings.
Q: Will changing from LTE to 4G affect my phone's performance?
Switching from LTE to 4G may result in slightly slower data speeds, but it should not significantly impact overall performance.
Q: Why would I want to switch from LTE to 4G on my iPhone 11?
In some cases, users may prefer to switch to 4G to conserve battery life or to address connectivity issues in areas with weak LTE signals.
Q: How do I know if my iPhone 11 is using LTE or 4G?
You can check the network status in the status bar of your iPhone. If it displays "LTE," you are connected to an LTE network. If it shows "4G," you are connected to a 4G network.
Q: Can I switch back to LTE from 4G on my iPhone 11?
Yes, you can switch back to LTE from 4G by adjusting the cellular settings in your iPhone's network preferences.
