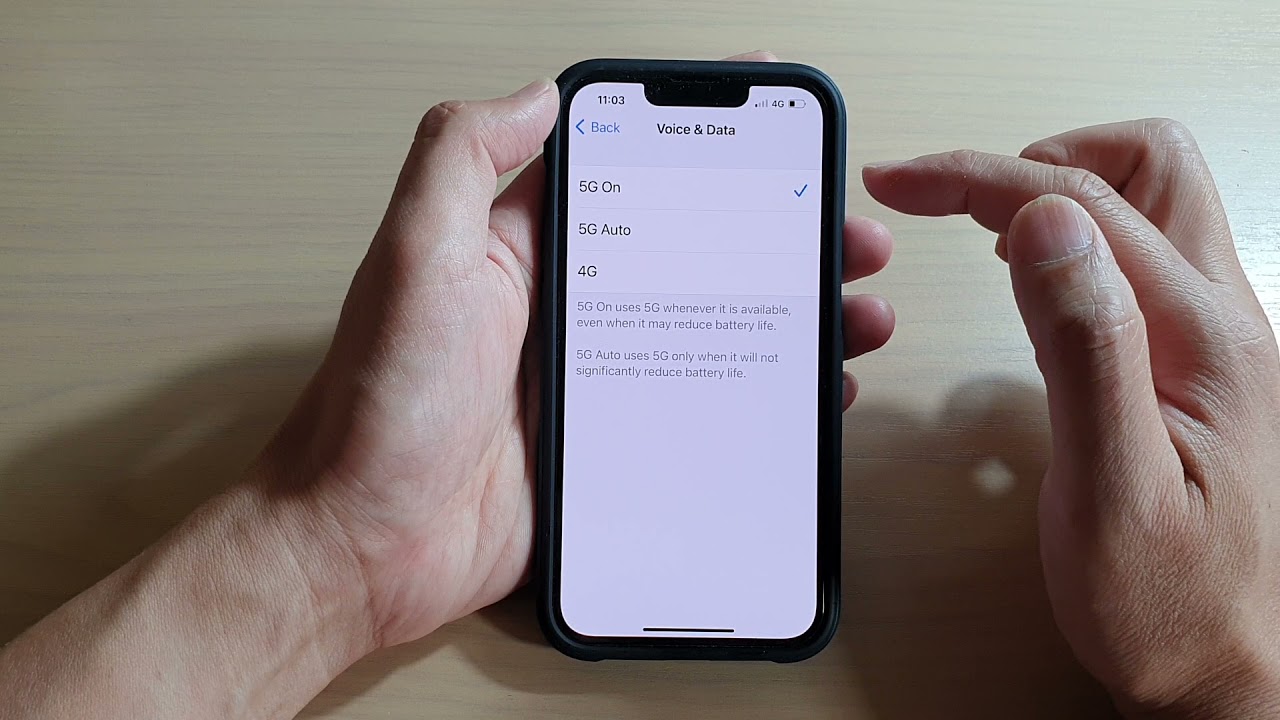
Are you looking to switch from 5G to 4G on your iPhone 12? Whether it's to conserve battery life, improve network compatibility, or for any other reason, knowing how to make this transition can be incredibly useful. In this article, we'll explore the step-by-step process to switch from 5G to 4G on your iPhone 12. Additionally, we'll delve into the benefits of using 4G, how it differs from 5G, and provide some troubleshooting tips. So, if you're ready to optimize your iPhone 12's network settings and make the most of your connectivity, let's dive in!
Inside This Article
- How To Switch From 5G To 4G On iPhone 12
- Checking Network Coverage
- Turning Off 5G on iPhone 12
- Switching to 4G on iPhone 12
- Verifying 4G Connection
- Conclusion
- FAQs
**
How To Switch From 5G To 4G On iPhone 12
**
Do you want to switch from 5G to 4G on your iPhone 12 to conserve battery life or improve network compatibility? This guide will walk you through the process step by step.
Firstly, it’s important to check the network coverage in your area. While 5G offers blazing fast speeds, its coverage may not be as widespread as 4G. You can check this by visiting your carrier’s website or using their app to view the coverage map.
Once you’ve verified the coverage, you can proceed to turn off 5G on your iPhone 12. To do this, go to “Settings,” select “Cellular,” then tap on “Cellular Data Options.” From there, choose “Voice & Data” and select “LTE” to disable 5G. This will force your device to use 4G when available.
Now that 5G is turned off, your iPhone 12 will default to 4G when a 5G signal is not available. However, if you want to manually switch to 4G, you can do so by accessing the “Settings” app, selecting “Cellular,” then tapping on “Cellular Data Options” and choosing “Voice & Data.” From there, select “LTE” to switch to 4G.
After making the switch, it’s important to verify that your iPhone 12 is connected to the 4G network. You can do this by looking at the status bar at the top of the screen. If you see “4G,” “LTE,” or “3G” displayed, it means your device is connected to the 4G network.
Checking Network Coverage
Before switching from 5G to 4G on your iPhone 12, it’s crucial to ensure that 4G coverage is available in your area. While 5G promises blazing fast speeds, its coverage may not be as widespread as 4G. To check the network coverage, you can visit your carrier’s website or use their mobile app to access coverage maps. These maps provide a visual representation of the areas where 4G and 5G signals are available.
Another way to check network coverage is to use your iPhone’s settings. Navigate to “Settings” and select “Cellular.” Then, tap on “Cellular Data Options” and choose “Voice & Data.” Here, you can see the available network options, including 5G, 4G, and others. If 4G is listed and available in your area, you can confidently proceed with switching from 5G to 4G on your iPhone 12.
Turning Off 5G on iPhone 12
Understanding how to turn off 5G on your iPhone 12 can be beneficial, especially if you’re in an area with limited 5G coverage or if you want to conserve battery life. Here’s a simple guide to help you navigate through the process seamlessly.
Firstly, it’s essential to note that the steps to disable 5G on your iPhone 12 are straightforward and can be completed within a few taps on your device. Whether you’re looking to switch to a more stable 4G connection or you simply want to preserve your phone’s battery, knowing how to turn off 5G can be advantageous in various situations.
When you disable 5G on your iPhone 12, you can ensure that your device operates on a 4G network, which may be more prevalent in certain areas and can provide a reliable connection for your needs.
Sure, here's the content for "Switching to 4G on iPhone 12":
html
Switching to 4G on iPhone 12
Switching from 5G to 4G on your iPhone 12 can be necessary in areas with weak 5G coverage or when you want to conserve battery life. Here’s how you can easily make this switch.
1. Open the “Settings” app on your iPhone 12. This can be found on your home screen and looks like a gear icon.
2. Scroll down and tap on “Cellular” or “Mobile Data” depending on your region. This will open the cellular settings for your device.
3. Look for the “Voice & Data” option and tap on it. Here, you’ll find the different network options available for your iPhone 12.
4. Select “LTE” or “4G” from the available options. This will switch your iPhone 12 from 5G to 4G network mode.
Verifying 4G Connection
Once you’ve switched from 5G to 4G on your iPhone 12, it’s essential to verify that the transition has been successful. Here’s how you can ensure that your device is connected to the 4G network.
Firstly, navigate to the Settings app on your iPhone 12 and tap on “Cellular.” Here, you can confirm that the “Voice & Data” option is set to 4G. This ensures that your device is prioritizing the 4G network for both voice calls and data usage.
Next, you can check the status bar at the top of your iPhone’s screen. If you see the “4G” or “LTE” indicator, it means that your iPhone 12 is indeed connected to the 4G network. This indicator typically appears next to the signal strength icon and provides a clear visual confirmation of your network connection.
Additionally, you can test your internet speed using various speed test apps available on the App Store. By running a speed test, you can assess the performance of your 4G connection and ensure that it meets your expectations in terms of download and upload speeds.
Lastly, you can try loading web pages, streaming videos, or using other data-intensive applications to gauge the responsiveness and stability of your 4G connection. If these tasks perform smoothly and without any hiccups, it’s a strong indication that your iPhone 12 is successfully utilizing the 4G network.
Conclusion
Switching from 5G to 4G on your iPhone 12 can be a useful way to conserve battery life or ensure a stable connection in areas with weaker 5G coverage. By understanding the steps involved in this process, you can easily toggle between these network options based on your needs. Whether you’re prioritizing battery efficiency or network stability, the ability to switch between 5G and 4G empowers you to optimize your iPhone 12’s performance in various situations. With this knowledge, you can confidently navigate the network settings and tailor your device’s connectivity to suit your preferences and requirements.
FAQs
**Q: Can I manually switch from 5G to 4G on my iPhone 12?**
Yes, you can manually switch from 5G to 4G on your iPhone 12. This can be done by adjusting the cellular settings on your device.
Q: Why would I want to switch from 5G to 4G on my iPhone 12?
There are several reasons why you might want to switch from 5G to 4G on your iPhone 12. For example, if you are in an area with weak 5G coverage, switching to 4G can provide a more stable and reliable connection. Additionally, switching to 4G can help conserve battery life on your device.
Q: How do I know if my iPhone 12 is connected to 5G or 4G?
You can check if your iPhone 12 is connected to 5G or 4G by looking at the status bar at the top of the screen. If you see "5G" or "4G" next to the signal bars, it indicates the type of connection your device is currently using.
Q: Will switching from 5G to 4G affect my data speed?
Switching from 5G to 4G may affect your data speed, as 5G is generally faster than 4G. However, the actual impact on your data speed will depend on various factors such as network coverage and congestion.
Q: Can I set my iPhone 12 to always use 4G instead of 5G?
Yes, you can set your iPhone 12 to always use 4G instead of 5G. This can be done by adjusting the cellular settings on your device to prioritize 4G connectivity.
