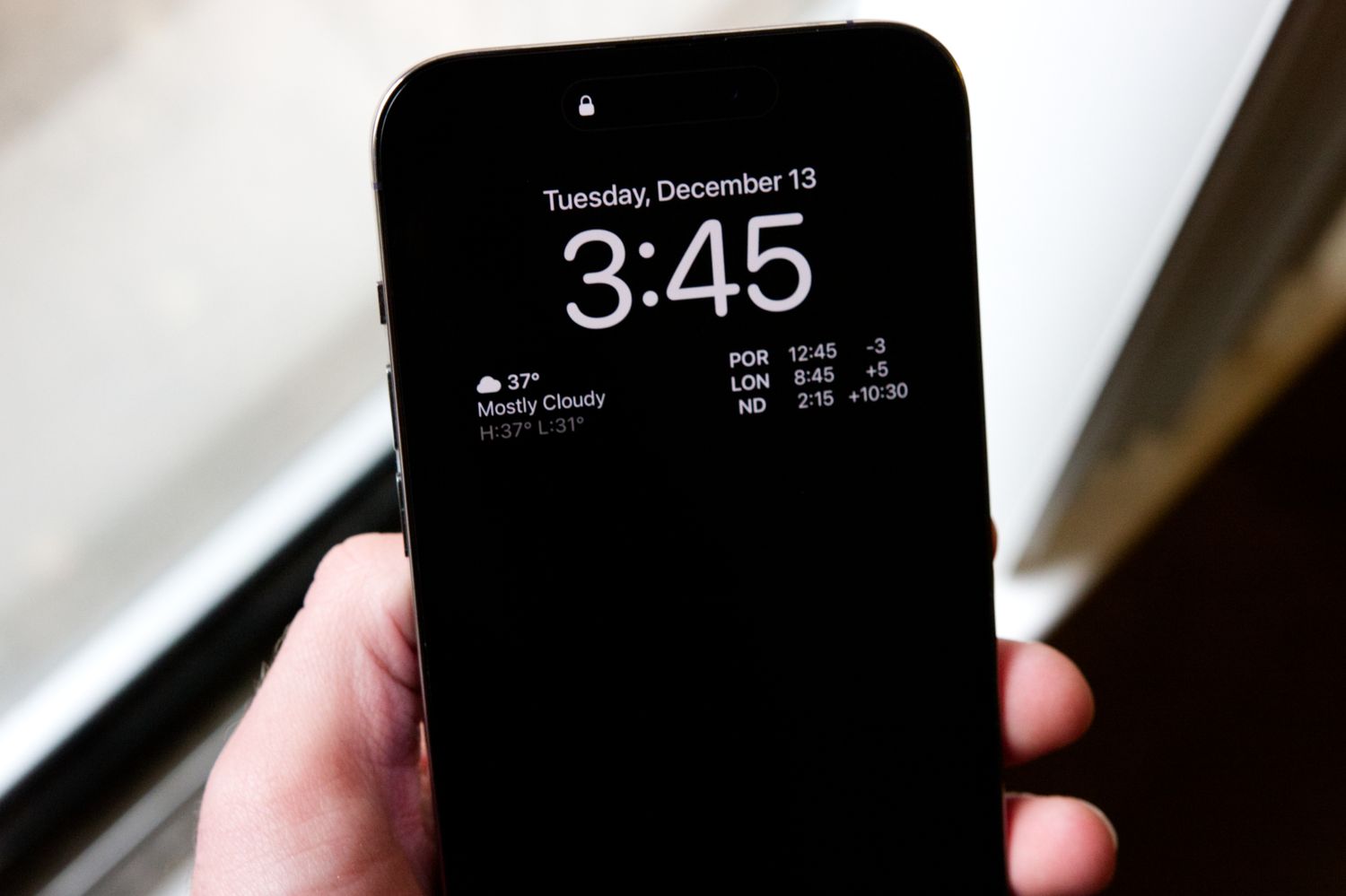
Are you tired of the wallpaper on your iPhone 14 and looking for a way to remove it? You’ve come to the right place! Whether you want to switch to a new wallpaper or choose a minimalist look with a clean background, removing the existing wallpaper on your iPhone 14 is a simple process that anyone can do.
In this article, we will guide you through the step-by-step process of removing wallpaper from your iPhone 14. We will cover both built-in options as well as third-party apps that can assist you in personalizing your device’s appearance. So, grab your iPhone 14 and let’s get started on transforming its look to match your style and preferences!
Inside This Article
- Gather the necessary tools
- Back up your device- Before starting the wallpaper removal process, it’s crucial to back up your iPhone 14 to prevent any data loss. This step will help you safeguard your important files and settings.
- Navigate to the wallpaper settings
- Select and delete the wallpaper – Once you have accessed the wallpaper settings, you can proceed with removing the wallpaper from your iPhone 14. This section provides step-by-step instructions on how to select and delete the current wallpaper on your device.
- Conclusion
- FAQs
Gather the necessary tools
Removing wallpaper from your iPhone 14 requires specific tools to ensure a smooth and successful process. This section outlines the essential tools you’ll need for the job.
The following tools are recommended for removing wallpaper from your iPhone 14:
- Microfiber cloth: This soft cloth is ideal for cleaning the screen of your iPhone 14 without scratching or damaging it.
- Plastic card or credit card: Use a plastic card or an old credit card to gently pry off the wallpaper from the edges of your device. This will help prevent any damage to the screen or buttons.
- Adhesive remover: In some cases, the wallpaper may leave behind adhesive residue. An adhesive remover can help dissolve and remove any leftover residue on the screen of your iPhone 14.
- Cotton swabs: These small, cotton-tipped sticks are useful for applying adhesive remover to specific areas and for cleaning hard-to-reach corners of the screen.
- Screen protector: If you plan on applying a new wallpaper or leaving your iPhone 14 without a wallpaper, a screen protector can help protect the screen from scratches and smudges.
- Soft bristle brush: A soft bristle brush can be used to gently remove any dust or debris from the surface of your iPhone 14 before and after removing the wallpaper.
Having these tools at hand will make the process of removing wallpaper from your iPhone 14 much easier and more efficient. Make sure to gather all the necessary tools before starting the wallpaper removal process to ensure a seamless experience and avoid any potential damage to your device.
Back up your device- Before starting the wallpaper removal process, it’s crucial to back up your iPhone 14 to prevent any data loss. This step will help you safeguard your important files and settings.
Before you begin removing the wallpaper from your iPhone 14, it is of utmost importance to back up your device. This precautionary measure will ensure that you don’t lose any valuable data or settings during the removal process. By backing up your iPhone, you can rest easy knowing that your important files, contacts, photos, and other data are safely stored.
Backing up your iPhone is a simple process that can be done in a few different ways. One option is to use iCloud, Apple’s cloud storage service. To back up your iPhone to iCloud, make sure you are connected to a Wi-Fi network, then go to Settings > [Your Name] > iCloud > iCloud Backup. From there, you can choose to back up your device manually or enable automatic backups. It’s important to note that you need enough available iCloud storage to complete the backup successfully.
If you prefer, you can also back up your iPhone to your computer using iTunes. Connect your iPhone to your computer using a Lightning cable, then open iTunes. Select your iPhone from the device list, and under the Summary tab, click on “Back Up Now. This will create a backup of your iPhone on your computer, which you can restore from later if needed.
It’s recommended to regularly back up your iPhone to ensure that you always have a recent backup in case anything goes wrong during the wallpaper removal process or in the future. By taking this step, you can have peace of mind knowing that your important files and settings are secure.
Once you have successfully backed up your iPhone 14, you are ready to proceed with the wallpaper removal process. The next step is to navigate to the wallpaper settings on your device, which will be covered in the following section.
Navigate to the wallpaper settings
To remove the current wallpaper from your iPhone 14, you’ll need to access the wallpaper settings. Fortunately, Apple has made it easy to find and change your device’s wallpaper. Follow the simple steps below to navigate to the wallpaper settings on your iPhone 14:
1. Unlock your iPhone 14 by entering your passcode or using Face ID.
2. From the home screen, locate and tap on the “Settings” app. The icon resembles gray gears.
3. Scroll down the Settings menu and look for the “Wallpaper” option. It should be in the fourth section, after “Control Center” and “Display & Brightness.
4. Tap on the “Wallpaper” option to access the wallpaper settings.
5. Once you’re in the “Wallpaper” settings, you’ll see different options like “Choose a New Wallpaper”, “Wallpaper Library”, and “Albums”. Tap on “Choose a New Wallpaper” to proceed.
6. A list of categories will appear, such as “Dynamic”, “Stills”, “Live”, and “Photos”. You can explore these categories to find the type of wallpaper you want to remove.
7. Select the category where your current wallpaper is located. For example, if you have a photo as your wallpaper, choose the “Photos” category. If it’s a default wallpaper provided by Apple, look for it in the “Stills” or “Dynamic” categories.
8. Browse through the available options and locate your current wallpaper. It will be marked with a checkmark or highlighted in some way.
9. To remove the wallpaper, tap on it and select the “Remove Wallpaper” option. Confirm the removal if prompted.
10. After removing the wallpaper, you can choose a new one from the available options or select a different category to find a fresh wallpaper for your iPhone 14.
By following these steps, you’ll be able to easily navigate to the wallpaper settings on your iPhone 14 and remove the current wallpaper, giving your device a fresh new look. Remember to back up your device before making any changes to ensure the safety of your data.
Select and delete the wallpaper – Once you have accessed the wallpaper settings, you can proceed with removing the wallpaper from your iPhone 14. This section provides step-by-step instructions on how to select and delete the current wallpaper on your device.
After navigating to the wallpaper settings on your iPhone 14, you will see a variety of wallpaper options to choose from. To remove the current wallpaper, follow these steps:
- Scroll through the available wallpapers and find the one that is currently set as your wallpaper. It will be marked with a checkmark or highlighted in some way.
- Tap on the selected wallpaper to open a menu of options related to that wallpaper.
- Look for the option to “Delete” or “Remove” the wallpaper. It may be located at the bottom of the menu or displayed prominently as a button.
- Tap on the “Delete” or “Remove” option to confirm your decision to remove the wallpaper.
- You may be prompted to confirm the deletion once again. If so, follow the on-screen instructions to finalize the removal of the wallpaper.
- Once the deletion process is complete, your iPhone 14 will no longer display the previously selected wallpaper. It will revert to either the default wallpaper or the next wallpaper in your rotation, depending on your device’s settings.
Congratulations! You have successfully removed the wallpaper from your iPhone 14. Now you can choose a new wallpaper or keep it as a blank background if you prefer a minimalist look.
Conclusion
Removing wallpaper from an iPhone 14 can be a tedious process, but with the right steps and tools, it is completely achievable. Whether you want a fresh start with a new wallpaper or need to remove a stubborn background, following the techniques outlined in this article will help you successfully remove wallpaper from your iPhone 14.
Remember to be patient and follow the instructions carefully to avoid any accidental damage to your device. If you encounter any difficulties, don’t hesitate to seek professional assistance or visit an Apple store for support.
By removing unwanted wallpaper from your iPhone 14, you can enhance your device’s appearance and personalize it to reflect your unique style. So go ahead and get rid of that outdated wallpaper – your iPhone 14 will thank you!
FAQs
1. Can I remove wallpaper from my iPhone 14?
Yes! Just follow the simple steps outlined in this article to remove wallpaper from your iPhone 14.
2. Will removing wallpaper from my iPhone 14 affect its performance?
No, removing wallpaper from your iPhone 14 will not have any impact on its performance. It is a safe and straightforward task that you can perform without worrying about any negative consequences.
3. Can I use any type of wallpaper remover?
No, it is not recommended to use any type of wallpaper remover on your iPhone 14. Exposing your phone to harsh chemicals can potentially damage the delicate components. Instead, use the methods mentioned in this article to safely remove the wallpaper.
4. What if I accidentally delete important data while removing the wallpaper?
If you accidentally delete important data while removing the wallpaper, don’t panic. Your iPhone 14 automatically creates backups through iCloud or iTunes. You can restore your device to a previous backup to recover any lost data. It is always a good practice to regularly backup your device to avoid any data loss.
5. Will removing the wallpaper remove any pre-installed apps or settings?
No, removing the wallpaper will not remove any pre-installed apps or change any settings on your iPhone 14. It only affects the visual appearance of the background, leaving the rest of your device’s functionality intact.
