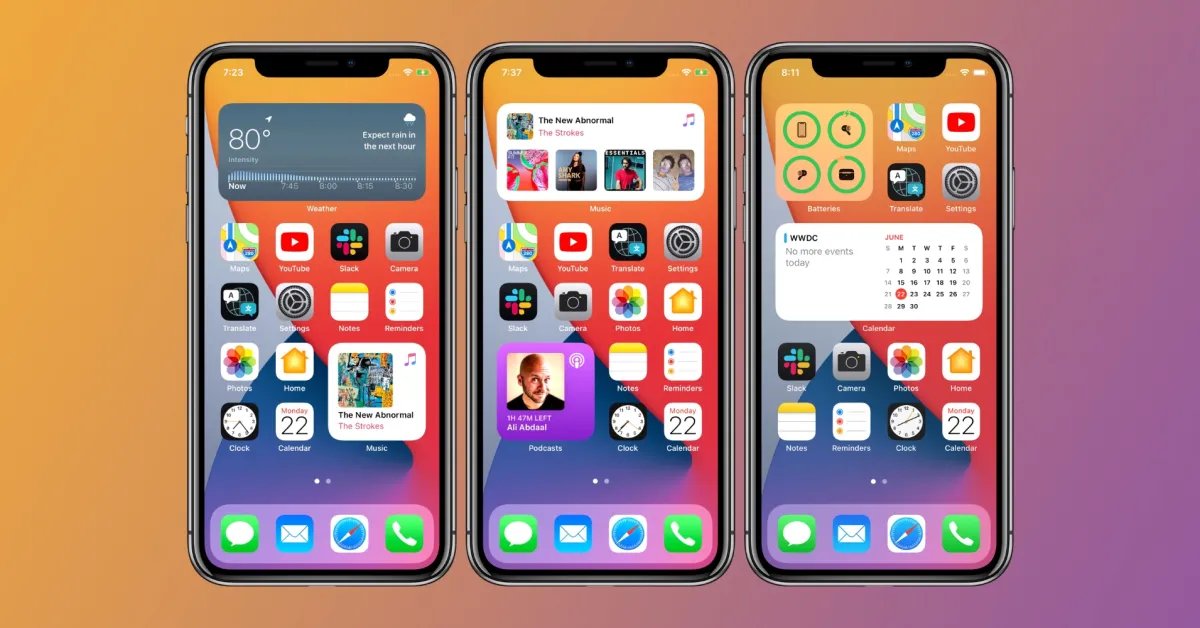
So, you just got your new iPhone, and you’re eager to customize it to reflect your personality and make it more convenient for your daily use. One of the first things you’ll want to do is set up your home screen. The home screen is where you’ll find all your apps, widgets, and shortcuts to your most frequently used functions.
In this article, we’ll guide you through the process of setting up your home screen on your iPhone. Whether you want to rearrange icons, create folders, or add widgets, we’ll cover all the steps you need to know. By the end of this article, you’ll have a sleek, organized, and personalized home screen that perfectly suits your needs and preferences.
Inside This Article
- How To Set Up Home Screen On iPhone
- Rearranging Apps – Moving and rearranging apps on the home screen- Creating folders to organize apps- Deleting and uninstalling apps
- Changing Wallpaper – Personalizing the home screen with custom wallpapers- Choosing from pre-installed wallpapers- Setting a dynamic or live wallpaper
- Adding and Removing Widgets
- Customizing App Icons – Using app icon packs or custom shortcuts to change app icons- Adding and configuring widgets with custom app icons- Restoring default app icons if needed
- Conclusion
- FAQs
How To Set Up Home Screen On iPhone
Setting up your home screen on an iPhone is a great way to personalize your device and make it more efficient for your needs. From selecting a wallpaper to organizing your apps, you have the power to create a home screen that reflects your style and makes accessing your favorite apps a breeze. In this article, we will guide you through the process of setting up your home screen on an iPhone, step by step.
Selecting a Wallpaper
The first step in setting up your home screen on an iPhone is choosing a wallpaper that suits your taste. Fortunately, iPhones offer a wide range of pre-installed wallpapers to choose from. To change your wallpaper, follow these simple steps:
- Go to the “Settings” app on your iPhone.
- Scroll down and tap on “Wallpaper.”
- Select “Choose a New Wallpaper.”
- Choose from the available options, including dynamic wallpapers, still images, or your own photos.
- Preview the wallpaper and if you are satisfied, tap “Set.”
With a fresh wallpaper, your home screen will immediately feel more vibrant and personalized.
Organizing Apps
Keeping your apps organized on your home screen is essential for easy access and a clutter-free experience. Here are some tips on how to organize your apps effectively:
- Create App Folders: To consolidate similar apps together, press and hold an app icon until it starts to jiggle. Drag one app icon onto another to create a folder. Give the folder a relevant name and add additional apps by dragging them into the folder.
- Move Apps: To rearrange your apps, tap and hold an app icon until it starts to jiggle. You can then drag the app to a new location on your home screen or move it to another page.
- Delete Apps: If you have apps that you no longer use, simply tap and hold an app icon until it starts to jiggle. Tap the “x” icon on the corner of the app to delete it.
By organizing your apps into folders and arranging them to your liking, you can streamline your home screen and quickly find the apps you need.
Creating Folders
Creating folders can help you further organize and declutter your home screen. Here’s how you can create a folder:
- Press and hold an app icon until it starts to jiggle.
- Drag one app icon onto another app icon to create a folder.
- Give the folder a name by tapping on the text field and typing the desired name.
- Add more apps to the folder by dragging them into it.
- Tap the home button to save the changes and exit the jiggle mode.
By creating folders and categorizing your apps, you can quickly locate and access the apps you need without cluttering your home screen.
With these simple steps, you can easily set up your home screen on an iPhone and personalize it according to your preferences. Take the time to choose a wallpaper that reflects your style, organize your apps into folders, and create a home screen that is both visually appealing and functional. Enjoy the convenience and customization that comes with setting up your iPhone’s home screen!
Rearranging Apps – Moving and rearranging apps on the home screen- Creating folders to organize apps- Deleting and uninstalling apps
One of the great features of the iPhone is the ability to customize your home screen by rearranging apps. Whether you want to place frequently used apps at the forefront or create a more organized layout, the process is simple and user-friendly.
To move and rearrange apps on the home screen, follow these steps:
- Tap and hold your finger on the app you want to move.
- Once the app starts to shake, drag it to the desired location on the screen.
- You can also move the app to a different page by dragging it to the left or right edge of the screen.
- Release your finger to drop the app in its new position.
Creating folders on the home screen is a useful way to organize your apps. Instead of cluttering your home screen with an excessive number of icons, you can group related apps together in a folder. Here’s how:
- Tap and hold any app until it starts to shake.
- Drag one app on top of another app. This will create a new folder.
- You can rename the folder by tapping on the name field and typing in a new name.
- To add more apps to the folder, simply drag them onto the folder icon.
If you no longer need or want an app on your iPhone, you can easily delete or uninstall it. Here’s how:
- Tap and hold the app you want to delete until it starts to shake.
- Tap the small “x” icon that appears in the top-left corner of the app.
- A pop-up confirmation message will appear asking if you want to delete the app.
- Tap “Delete” to remove the app from your iPhone.
By rearranging apps, creating folders, and deleting unnecessary apps, you can customize your iPhone’s home screen to suit your needs and make it more organized and efficient. Take the time to arrange your apps in a way that makes sense to you, and enjoy a clutter-free and personalized home screen experience.
Changing Wallpaper – Personalizing the home screen with custom wallpapers- Choosing from pre-installed wallpapers- Setting a dynamic or live wallpaper
One of the easiest and most effective ways to personalize your iPhone’s home screen is by changing the wallpaper. Whether you want to use a custom image or choose from the pre-installed wallpapers, the decision is entirely up to you.
If you have a specific image in mind that you want to use as your wallpaper, simply go to the Photos app and select the image. From there, tap the Share button and choose the “Use as Wallpaper” option. You’ll be able to adjust the positioning of the image and preview how it will look on your home screen before setting it as the wallpaper.
If you prefer to choose from the variety of pre-installed wallpapers, navigate to the Settings app and select “Wallpaper.” From there, tap on “Choose a New Wallpaper” and explore the different categories available. You can browse through dynamic images, still images, or even choose from your own photo library.
For those who like a little extra flair, you can also set a dynamic or live wallpaper on your iPhone. These types of wallpapers give your home screen a more interactive and visually captivating look. To set a dynamic or live wallpaper, go to the Settings app, select “Wallpaper,” and tap on “Choose a New Wallpaper.” From there, select the “Live” or “Dynamic” category and browse through the available options.
Changing the wallpaper on your iPhone is a simple and effective way to add a personal touch to your home screen. Whether you want to use a custom image or select from the pre-installed wallpapers, the choice is yours. And if you want to take it a step further, try out dynamic or live wallpapers to make your home screen truly come alive.
Adding and Removing Widgets
Adding widgets to your home screen can enhance your iPhone experience by providing quick access to essential information and functions. Widgets are small, interactive components that display relevant content at a glance, eliminating the need to open individual apps. You can customize their placement, size, and even remove them if they are no longer needed.
To add a widget to your home screen:
- Tap and hold on any empty space on your home screen. This will activate the “Edit Home Screen” mode.
- Tap the “+” icon located at the top-left corner. This will open the widget gallery.
- Browse through the available widgets or use the search bar to find a specific one.
- Tap on the widget you want to add.
- Swipe left or right to select the widget size if applicable.
- Tap “Add Widget”. The widget will now appear on your home screen.
To customize widget placement and size:
- Enter the “Edit Home Screen” mode by tapping and holding on the home screen.
- Tap and hold on the widget you want to relocate or resize.
- Release your finger when the widget starts to jiggle.
- Drag the widget to the desired position on the screen or use the handles to resize it.
- When finished, tap on the screen outside the widget to exit the edit mode. The changes will be saved automatically.
If you no longer need a widget on your home screen, you can easily remove it:
- Activate the “Edit Home Screen” mode by tapping and holding on any empty space on the home screen.
- Tap the “-” icon located at the top-left corner of the widget.
- A confirmation dialogue will appear. Tap “Remove” to delete the widget from your home screen.
- Exit the edit mode by tapping on the screen outside the widget. The widget will be removed, and the changes will be saved.
By adding and removing widgets on your iPhone’s home screen, you can optimize your device’s layout and have quick access to the information and tools that matter most to you.
Customizing App Icons – Using app icon packs or custom shortcuts to change app icons- Adding and configuring widgets with custom app icons- Restoring default app icons if needed
One of the great features of modern smartphones, such as the iPhone, is the ability to customize your home screen to reflect your unique style. One popular way to personalize your iPhone is by customizing app icons. In this section, we will explore how you can use app icon packs or custom shortcuts to change app icons, as well as add and configure widgets with custom app icons. We will also discuss how to restore default app icons if needed.
Using app icon packs or custom shortcuts is a fun and creative way to give your iPhone a fresh and personalized look. There are numerous icon packs available in the App Store that offer a wide range of designs to choose from. Once you have downloaded the icon pack of your choice, follow these steps to change your app icons:
- Open the Shortcuts app on your iPhone.
- Create a new shortcut by tapping on the “+” icon.
- Select the “Add Action” option.
- In the search bar, type “Open App” and select it from the list of actions.
- Tap on “Choose” and select the app you want to change the icon for.
- Tap on the three dots (…) to view more options.
- Tap on “Add to Home Screen.”
- Tap on the icon next to “New Shortcut” to choose a custom icon.
- Select the icon from your photo library or choose from the icon pack you downloaded.
- Give your shortcut a name and tap on “Add.”
- Go back to your home screen and you will find the new app icon with the custom design.
In addition to changing app icons, you can also customize your home screen by adding and configuring widgets with custom app icons. Widgets provide quick access to important information and can be resized and positioned on your home screen. To add a widget with a custom app icon, follow these steps:
- Touch and hold an empty area on your home screen to enter the edit mode.
- Tap on the “+” icon at the top left corner of the screen to open the widget gallery.
- Scroll through the available widgets or use the search bar to find a specific one.
- Select the widget you want to add and tap on “Add Widget.”
- Resize and position the widget on your home screen as desired.
- Tap on the widget to configure its settings, including the app icon it displays.
- Choose the custom app icon from your photo library or the icon pack you downloaded.
- Once you have finished configuring the widget, tap on “Done.”
Lastly, if you ever want to restore the default app icons on your iPhone, you can easily do so by following these steps:
- Touch and hold the app icon you want to restore.
- In the pop-up menu, select “Edit Home Screen.”
- Tap on the “Remove” option to remove the custom shortcut or widget.
- The app icon will revert back to its default appearance.
Customizing app icons and adding widgets to your iPhone’s home screen is a fantastic way to make your device truly yours. With the ability to quickly change app icons and configure widgets, you can create a personalized and unique user experience. Whether you prefer a sleek and minimalist look or a vibrant and colorful aesthetic, the customization options are endless. So go ahead and unleash your creativity!
Conclusion
In conclusion, setting up your home screen on the iPhone is a simple and personalized process that can greatly enhance your overall smartphone experience. By customizing the layout and arrangement of your app icons, widgets, and folders, you can create a home screen that is visually appealing and tailored to your specific needs and preferences.
Whether you choose to organize your apps by category, frequency of use, or personal preference, the goal is to create a functional and intuitive home screen that allows you to quickly access your most important apps and information. Additionally, take advantage of the various customization options available, such as changing the wallpaper, adding widgets, and utilizing app libraries, to further personalize your home screen.
By following the step-by-step guide outlined in this article, you will be able to set up your home screen on the iPhone with ease. Experiment, have fun, and find a setup that works best for you. Your home screen is the gateway to your digital world, so make it organized, visually appealing, and efficient to help you stay productive and connected on your iPhone.
FAQs
1. How do I set up the home screen on an iPhone?
Setting up the home screen on an iPhone is simple. To rearrange the apps, long-press on any app until it starts to wiggle, then drag it to the desired location. You can also create folders by dragging one app onto another. To remove apps from the home screen, tap and hold an app until it wiggles, then tap the “x” icon on the top left corner of the app. This will not delete the app from your iPhone, only remove it from the home screen.
2. Can I change the wallpaper on my iPhone’s home screen?
Yes, you can change the wallpaper on your iPhone’s home screen. To do this, go to “Settings” and tap on “Wallpaper.” From there, you can choose a wallpaper from the available options or select a photo from your camera roll. Once you’ve selected the desired wallpaper, you can choose to set it as the home screen, lock screen, or both.
3. How can I customize the app icons on my iPhone’s home screen?
Currently, the ability to fully customize app icons on the home screen is not available on iPhones. However, with the introduction of iOS 14, you can create custom app icons using the Shortcuts app. This allows you to create personalized shortcuts that launch the respective apps, with the added benefit of choosing custom icons for each shortcut. While this doesn’t directly change the appearance of the original app icons on the home screen, it allows for some level of customization.
4. Is it possible to hide apps on the home screen of my iPhone?
Yes, you can hide apps on the home screen of your iPhone. One way to do this is by using the “Offload App” feature, which removes the app from the device but keeps its icon visible on the home screen. Another method is to create a folder and place the unwanted apps inside it. Then, move that folder to a secondary or rarely accessed home screen page. Lastly, you can also use the “Screen Time” feature to restrict access to certain apps, effectively hiding them from the home screen.
5. Can I adjust the number of app icons displayed on the home screen?
By default, the number of app icons displayed on the home screen of an iPhone is determined by the device model and the iOS version. However, you can adjust the app icon display by enabling or disabling the “App Library” feature introduced in iOS 14. This feature automatically organizes your app icons into categories and creates additional pages for them, effectively reducing the number of visible app icons on the home screen.
