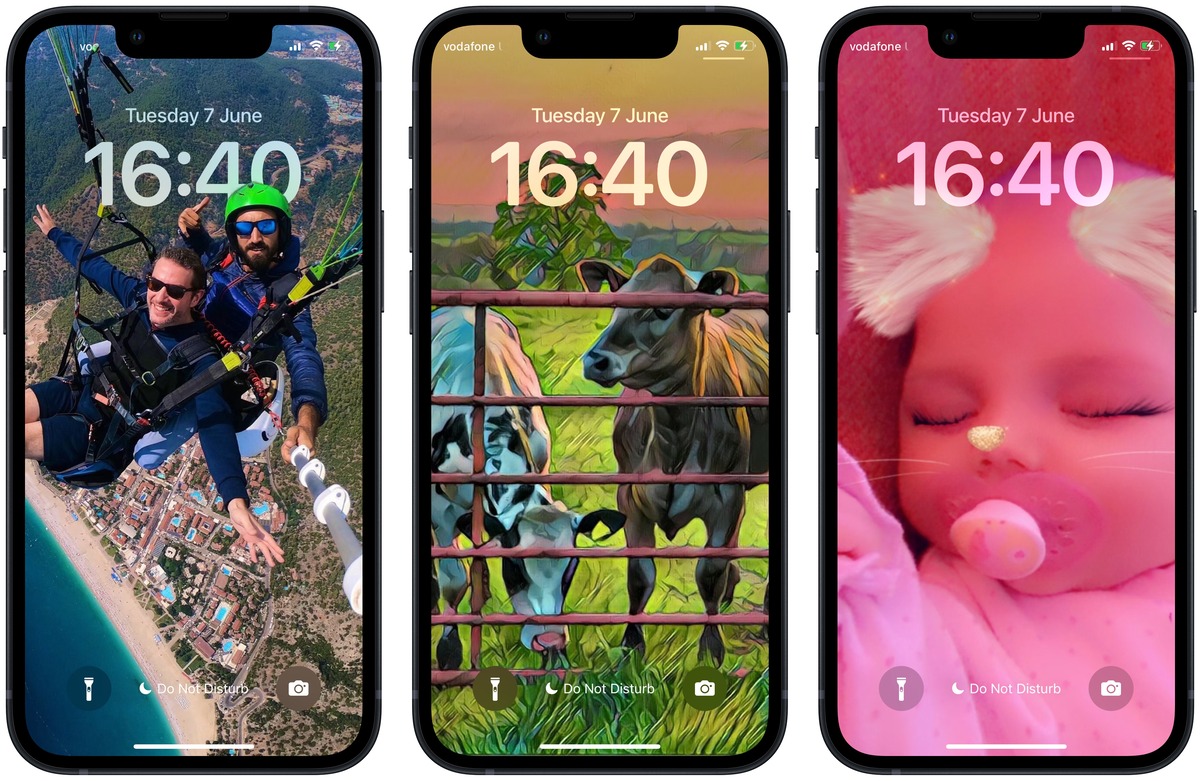
In the ever-evolving world of smartphones, the iPhone remains one of the most popular and sought-after devices. With each new version of iOS, Apple introduces exciting features and enhancements, designed to provide users with a seamless and intuitive experience. One such feature is the Lock Screen Gallery, a hidden gem within iOS 16 that allows users to personalize and beautify their iPhone lock screens like never before. Whether you want to showcase stunning wallpapers, display memorable photos, or add widgets for quick access to information, the Lock Screen Gallery offers a wealth of possibilities. In this article, we will guide you through the process of finding and using the iPhone Lock Screen Gallery in iOS 16, enabling you to unleash your creativity and make your lock screen truly your own. So, let’s dive in and explore this fantastic feature!
Inside This Article
- Accessing the Lock Screen Gallery
- Navigating through the Lock Screen Gallery
- Customizing the Lock Screen Gallery
- Conclusion
- FAQs
Accessing the Lock Screen Gallery
The Lock Screen Gallery in iOS 16 offers a wide range of stunning wallpapers to enhance the appearance of your iPhone’s lock screen. There are several methods to access the Lock Screen Gallery, and we’ll explore three of the most convenient ways:
1. Swiping Right on the Lock Screen: One of the easiest ways to access the Lock Screen Gallery is by swiping right on your iPhone’s lock screen. This action will reveal the Lock Screen Gallery, allowing you to browse through the available wallpapers and choose the one that catches your eye. Simply swipe right, and you’ll be greeted with a variety of beautiful wallpapers to choose from.
2. Tapping the Camera icon on the Lock Screen: Another way to access the Lock Screen Gallery is by tapping on the Camera icon on your lock screen. Located at the bottom right corner, the Camera icon provides quick and easy access to the Lock Screen Gallery. When you tap on the Camera icon, it will reveal the Lock Screen Gallery where you can explore and select your favorite wallpapers.
3. Using the Control Center to access the Lock Screen Gallery: The Control Center is a convenient hub for accessing various features on your iPhone, including the Lock Screen Gallery. To access the Control Center, simply swipe down from the top right corner of your screen (on iPhone models with Face ID) or swipe up from the bottom of the screen (on iPhone models with a Home button). Once the Control Center is open, look for the Wallpaper icon and tap on it. This will take you directly to the Lock Screen Gallery, where you can browse and choose your preferred wallpapers.
By utilizing these three methods, you can easily access the Lock Screen Gallery in iOS 16 and personalize your lock screen with stunning wallpapers that reflect your style and preferences.
Navigating through the Lock Screen Gallery
One of the exciting features of the iPhone Lock Screen Gallery in iOS 16 is the ability to effortlessly navigate through a stunning collection of wallpapers. With a few simple gestures, you can browse through a variety of images and find the perfect one to adorn your device’s lock screen. Here’s how you can navigate through the Lock Screen Gallery:
- Swiping left and right to browse images: When you enter the Lock Screen Gallery, you’ll be greeted with a grid of thumbnails representing the available wallpapers. To explore the collection, swipe left or right on the screen. Each swipe will reveal a new batch of images, allowing you to easily scroll through the entire gallery.
- Tapping on an image to view it in full screen: If you come across an image that catches your eye, simply tap on it to view it in full screen. This allows you to appreciate the details and colors of the wallpaper in a larger and more immersive view. You can swipe left or right in this full-screen mode to view adjacent images without returning to the thumbnail grid.
- Using the pinch gesture to zoom in or out: The Lock Screen Gallery also offers the ability to zoom in or out on an image using the pinch gesture. This feature is especially useful if you want to get a closer look at a particular part of a wallpaper or adjust the framing of the image to your liking. Simply place two fingers on the screen and pinch them together to zoom out, or spread them apart to zoom in.
By utilizing these intuitive gestures, you can effortlessly navigate through the Lock Screen Gallery in iOS 16 and find the perfect wallpaper for your iPhone’s lock screen. Whether you prefer scenic landscapes, charming illustrations, or abstract designs, the gallery offers a diverse collection to suit every taste and style.
Customizing the Lock Screen Gallery
Customizing the Lock Screen Gallery in iOS 16 allows you to personalize your iPhone’s lock screen with your favorite images. You can easily add or remove images, rearrange their order, and even change the display duration of each image. Here’s how:
Adding or removing images from the Lock Screen Gallery: To add new images to the Lock Screen Gallery, simply go to the Photos app on your iPhone and select the images you want to add. Once selected, tap the share button and choose “Add to Home Screen.” These images will automatically be added to your Lock Screen Gallery. To remove an image from the Lock Screen Gallery, go to the Settings app, tap on “Wallpaper & Brightness,” then select “Choose a New Wallpaper.” From there, swipe left on the images in the Lock Screen Gallery and tap on “Delete” to remove them.
Rearranging the order of images: If you want to change the sequence in which the images appear in the Lock Screen Gallery, go to the Settings app, tap on “Wallpaper & Brightness,” then select “Choose a New Wallpaper.” From there, swipe left on the images in the Lock Screen Gallery and tap on “Edit” to enter the editing mode. Now, drag and drop the images in the desired order, and once done, tap on “Done” to save the changes.
Changing the display duration of each image: By default, iOS 16 displays each image in the Lock Screen Gallery for a certain duration. However, you can customize this duration to your preference. Open the Settings app, tap on “Wallpaper & Brightness,” then select “Choose a New Wallpaper.” From there, swipe left on the images in the Lock Screen Gallery and tap on “Edit” to enter the editing mode. Now, tap on the image for which you want to change the display duration and adjust the “Display Time” slider to your desired value. Once done, tap on “Done” to save the changes.
With these customization options, you can make the Lock Screen Gallery in iOS 16 truly reflect your personal style and preferences. Whether you’re adding new images, rearranging their order, or changing the display duration, the Lock Screen Gallery is a powerful tool that allows you to make your iPhone’s lock screen uniquely yours.
Conclusion
In conclusion, the iPhone Lock Screen Gallery in iOS 16 is a fantastic feature that allows users to personalize their device and showcase their favorite memories and moments. With a wide range of stunning wallpapers and the ability to add widgets, this feature adds a touch of personalization and convenience to the iPhone lock screen.
Finding and using the iPhone Lock Screen Gallery is simple and easy. By accessing the Wallpaper settings, users can browse through the available wallpapers and select the one that best suits their preferences. Additionally, the ability to add widgets to the lock screen provides quick access to important information and shortcuts right at your fingertips.
Whether you want to display a beautiful landscape, a cherished photo, or stay updated with the latest information, the iPhone Lock Screen Gallery is a versatile and engaging feature that enhances the overall user experience. So go ahead and explore the gallery, and make your lock screen truly your own.
FAQs
Q: What is the iPhone Lock Screen Gallery in iOS 16?
The iPhone Lock Screen Gallery in iOS 16 is a feature that allows you to customize and personalize your lock screen by providing a collection of stunning wallpapers and dynamic backgrounds. This feature gives you the freedom to choose from a wide range of built-in options or even use your own photos as lock screen wallpapers.
Q: How do I access the iPhone Lock Screen Gallery?
To access the iPhone Lock Screen Gallery, simply go to your device’s settings and navigate to the “Wallpaper & Brightness” section. From there, you will find the option to choose images from the Lock Screen Gallery.
Q: Are there any limitations on using custom wallpapers in the Lock Screen Gallery?
While the iPhone Lock Screen Gallery in iOS 16 allows you to use your own photos as lock screen wallpapers, there are some limitations to keep in mind. The images must be in a compatible format (such as JPEG or PNG), and they should be of sufficient resolution to ensure optimal display quality on your device’s lock screen.
Q: Can I set different wallpapers for my home screen and lock screen?
Yes, you can set different wallpapers for your home screen and lock screen in iOS 16. By accessing the “Wallpaper & Brightness” section in your device’s settings, you have the option to choose separate images for each screen. This allows you to customize your device and add a personal touch to your lock and home screens.
Q: What are dynamic backgrounds, and how do I use them in the Lock Screen Gallery?
Dynamic backgrounds are animated wallpapers that add a touch of liveliness to your lock screen. In iOS 16, the Lock Screen Gallery offers a variety of dynamic backgrounds to choose from. To use them, follow the same steps as selecting a static wallpaper from the gallery. Once applied, dynamic backgrounds will seamlessly animate on your lock screen, providing a unique and eye-catching visual experience.
