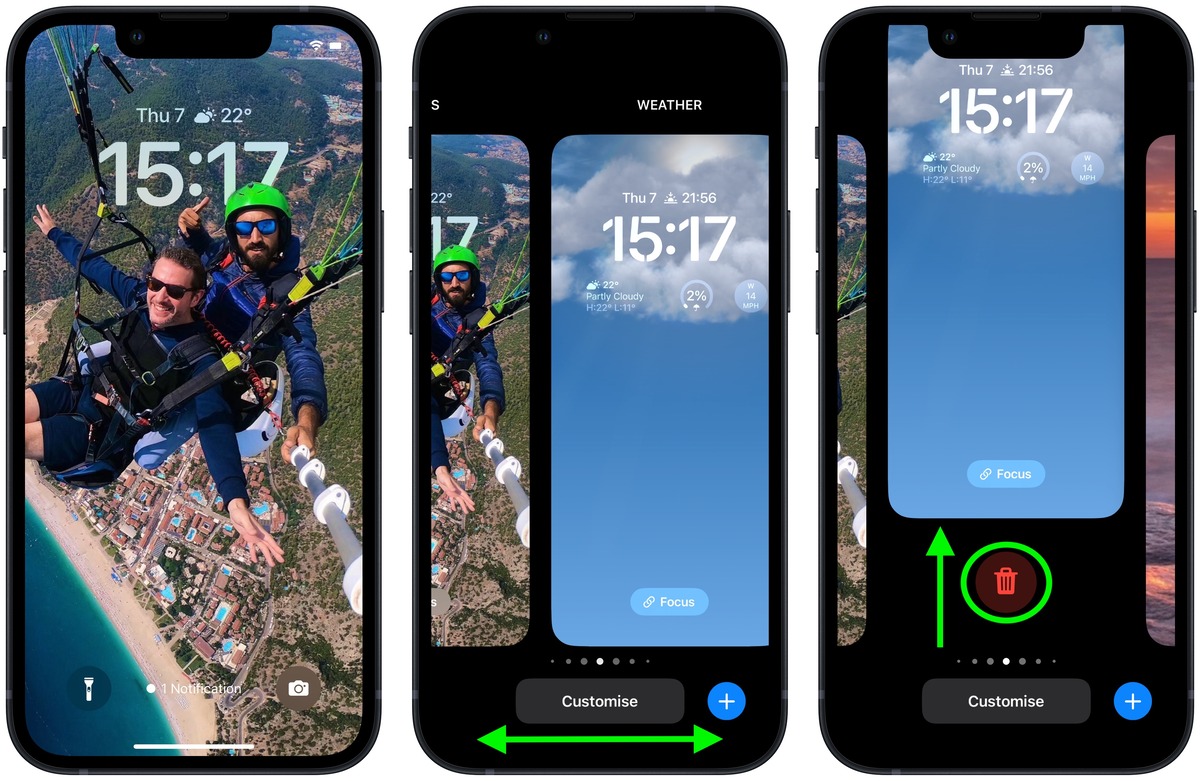
Welcome to our guide on how to delete wallpaper on iPhone! Your iPhone’s wallpaper is a personal expression of your style and preferences, but at times, you may want to change or remove it. Whether you’re looking for a fresh start or simply want to free up some storage space, we’ve got you covered. In this article, we will walk you through the step-by-step process of removing wallpaper from your iPhone. From accessing your device’s settings to selecting a new background, we’ll ensure that you have all the information you need. With our easy-to-follow instructions, you’ll be able to customize the look of your iPhone and give it a fresh, new look. So let’s dive in and learn how to delete wallpaper on iPhone!
Inside This Article
- Overview
- Method 1: Deleting Wallpaper from Settings
- Method 2: Removing Wallpaper through the Photos App
- Method 3: Deleting Wallpaper using a Third-Party App
- Conclusion
- FAQs
Overview
Wallpapers are a great way to personalize your iPhone and give it a fresh look. Whether it’s a stunning landscape, a favorite picture, or a motivational quote, choosing the right wallpaper can bring a new level of customization to your device. However, there may come a time when you want to delete a wallpaper and go back to the default or choose a different one. In this article, we will explore various methods on how to delete wallpaper from your iPhone.
There are different methods you can use to delete wallpaper from your iPhone. The first method involves accessing the device’s settings, the second method involves using the Photos app, and the third method involves utilizing a third-party app. Depending on your preference and convenience, you can choose the method that works best for you.
It’s important to note that deleting a wallpaper will not delete the photo itself from your device. It will only remove it as a wallpaper option. The original photo will still be available in your Photos app, so you don’t have to worry about losing any precious memories.
Now, let’s dive into the detailed instructions on how to delete wallpaper from your iPhone using different methods.
Method 1: Deleting Wallpaper from Settings
Deleting a wallpaper from your iPhone using the Settings app is a straightforward process. Follow these simple steps to remove unwanted wallpapers:
1. Open the Settings app on your iPhone.
2. Scroll down and tap on “Wallpaper.”
3. Next, tap on “Choose a New Wallpaper.”
4. You will see various categories of wallpapers to choose from. Scroll through the options and select the category containing the wallpaper you want to delete.
5. Tap on the wallpaper you wish to remove.
6. Now, you can preview the wallpaper in full-screen mode. If you are sure you want to delete it, tap on “Delete” in the bottom left corner of the screen.
7. Finally, confirm your decision by tapping on “Delete Wallpaper.”
That’s it! The selected wallpaper has now been successfully deleted from your device.
Keep in mind that deleting a wallpaper from the Settings app only removes it from your device’s wallpaper options. It does not delete the actual image from your iPhone’s Photos library.
Method 2: Removing Wallpaper through the Photos App
If you want to delete a wallpaper from your iPhone, another method is to remove it through the Photos app. This method is particularly useful if the wallpaper you want to delete is a photo or image that you have saved on your device.
To start, open the Photos app on your iPhone. You can find it on your home screen or by using the search feature. Once you have the app open, navigate to the album or folder where the wallpaper image is located.
Once you have located the wallpaper image, tap on it to open it in full screen. At the bottom of the screen, you will see a series of options. Look for the trash can icon, which is typically located in the bottom right corner.
Tap on the trash can icon to delete the wallpaper image. A confirmation prompt will appear asking if you want to delete the image. Confirm the deletion by selecting “Delete Photo.” The wallpaper image will then be permanently removed from your iPhone.
It’s important to note that removing a wallpaper through the Photos app will delete the image entirely, so make sure it is not a photo or image that you want to keep. If you have synced your iPhone with iCloud, the deleted wallpaper will also be removed from your iCloud backup.
If you have multiple wallpapers that you want to delete, simply repeat the process for each image. Deleting wallpapers through the Photos app is a quick and straightforward method to declutter your iPhone and remove unwanted images.
Method 3: Deleting Wallpaper using a Third-Party App
If you’re looking for an alternative method to delete wallpapers from your iPhone, using a third-party app can be a convenient option. There are several apps available on the App Store specifically designed to help you manage and delete wallpapers effortlessly.
One popular app for this purpose is “Wallpaper Master.” This app allows you to browse through your wallpaper collection and delete unwanted wallpapers with just a few taps. Simply download and install the app from the App Store, open it, and grant the necessary permissions.
Once you’re in the app, you’ll find a gallery of all your wallpapers. You can scroll through the collection and select the ones you want to delete. Tap on the three-dot menu icon or simply swipe left on the wallpaper you wish to remove, and a delete option will appear.
Confirm the deletion, and the wallpaper will be permanently removed from your device. It’s a quick and straightforward way to manage your wallpapers without going through the settings or Photos app.
Another great app for managing wallpapers is “Pimp Your Screen.” This app not only allows you to delete wallpapers but also offers a wide range of customization options. You can choose from a vast collection of wallpapers or even create your own personalized ones.
With “Pimp Your Screen,” deleting wallpapers is as easy as swiping left and tapping the delete option. The app also provides additional features like widgets, themes, and icon customization to enhance your iPhone’s overall aesthetic.
Remember to explore the App Store and read reviews to find the best third-party wallpaper app that suits your needs. These apps provide additional functionalities beyond just deleting wallpapers, giving you more control over your iPhone’s appearance.
Using a third-party app to delete wallpapers is a convenient and efficient way to manage your wallpaper collection. It saves you time and effort compared to other methods, providing a seamless user experience.
Conclusion
Deleting wallpaper on your iPhone is a straightforward process that allows you to customize your device’s appearance. By accessing the Wallpaper settings, you can easily remove the current wallpaper and replace it with a new one or restore the default wallpaper. Whether you want to declutter your device or give it a fresh and personalized look, deleting wallpapers is an essential step.
Remember to choose a high-quality image and consider the aspect ratio and resolution of your iPhone to ensure the best visual experience. By following the steps outlined in this article, you can effortlessly delete the wallpaper on your iPhone and give it a new, refreshing look that matches your style and preferences.
Explore the wide range of wallpapers available online or use your own favorite images to add a touch of individuality to your iPhone’s home screen and lock screen. Enjoy the process of customizing your device and finding the perfect wallpaper that brings a smile to your face every time you use your iPhone!
FAQs
Here are some frequently asked questions about deleting wallpaper on iPhone:
Can I delete the pre-installed wallpapers on my iPhone?
Unfortunately, you cannot delete the pre-installed wallpapers that come with your iPhone. However, you can hide them by selecting a different wallpaper from your own photo library or downloaded wallpapers.
How do I delete a custom wallpaper I added to my iPhone?
To delete a custom wallpaper that you added to your iPhone, simply go to the “Settings” app, then tap on “Wallpaper”. Next, tap on “Choose a New Wallpaper” and select the album where your custom wallpaper is located. Find the wallpaper you want to delete, swipe left on it, and tap on “Delete”. Confirm the deletion, and the wallpaper will be removed from your iPhone.
Will deleting a wallpaper free up storage space on my iPhone?
No, deleting a wallpaper from your iPhone will not free up any significant storage space. Wallpapers are generally small in size and do not consume much storage. If you are looking to free up storage space on your iPhone, it is recommended to delete unused apps, clear cache, or remove large files and videos.
How can I delete multiple wallpapers at once on my iPhone?
Currently, there is no option to delete multiple wallpapers at once on an iPhone. You will need to delete them one by one following the steps mentioned earlier.
Is there a way to recover deleted wallpapers on my iPhone?
Once you delete a wallpaper from your iPhone, it cannot be recovered directly. However, if you have backed up your iPhone using iCloud or iTunes, you may be able to restore the deleted wallpaper by restoring your iPhone from the backup. Keep in mind that this will restore your entire device to the backup state, so ensure you have a recent backup before proceeding.
