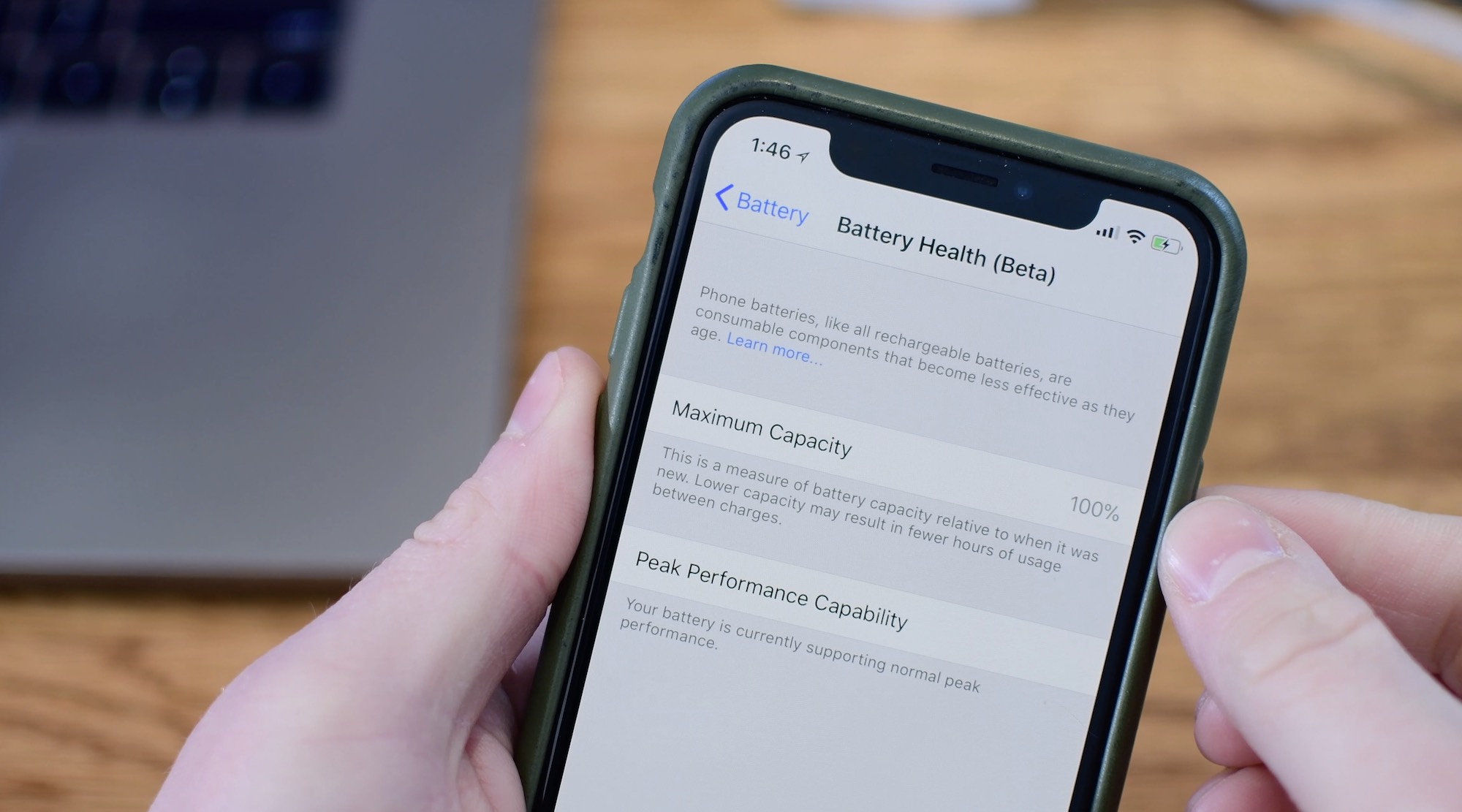
The iPhone 11 is a remarkable device, offering a seamless blend of cutting-edge technology and sleek design. However, like all smartphones, preserving the battery health is crucial for long-term performance. In this article, we'll delve into practical and effective strategies to extend the battery life of your iPhone 11. From optimizing settings to adopting smart charging habits, we'll explore various techniques to help you maximize your device's battery health. Whether you're a tech enthusiast or a casual user, these tips will empower you to make the most of your iPhone 11 while preserving its battery longevity. So, let's embark on this journey to unlock the secrets of enhancing the battery health of your iPhone 11.
Inside This Article
- Checking Battery Health
- Managing Background App Refresh
- Optimizing Display Settings
- Using Low Power Mode
- Conclusion
- FAQs
**
Checking Battery Health
**
Checking your iPhone 11’s battery health is crucial for understanding its overall condition and longevity. To do this, follow these simple steps:
1. Open Settings: Navigate to the “Settings” app on your iPhone 11 and tap on “Battery.
2. Battery Health: Tap on “Battery Health,” where you can view important information about your battery’s maximum capacity and peak performance capability.
3. Maximum Capacity: The “Maximum Capacity” section indicates the current capacity of your battery relative to when it was new. A lower percentage suggests that your battery may need to be replaced.
4. Peak Performance Capability: Here, you can check if your iPhone supports peak performance management. If your device experiences unexpected shutdowns due to a worn-out battery, this feature may be activated to prevent such occurrences.
Regularly monitoring your iPhone 11’s battery health empowers you to take proactive measures to maintain its efficiency and prolong its lifespan.
Managing Background App Refresh
Background App Refresh is a feature on your iPhone 11 that allows apps to refresh their content in the background. While this can be convenient, it can also drain your battery unnecessarily. By managing Background App Refresh, you can conserve battery life without sacrificing the functionality of your apps.
To manage Background App Refresh, go to Settings on your iPhone 11 and select General. From there, tap on Background App Refresh. You’ll see a list of all the apps on your phone and their respective settings for Background App Refresh. You can choose to enable or disable this feature for individual apps based on your preferences and priorities.
For apps that you don’t use frequently or don’t require constant updates, consider turning off Background App Refresh altogether. This simple adjustment can significantly extend your iPhone’s battery life, especially if you have many apps installed.
It’s important to note that disabling Background App Refresh for certain apps will not prevent them from functioning normally when you open them. Instead, it will only restrict their ability to refresh content in the background, which can be a worthwhile trade-off for improved battery longevity.
By taking control of Background App Refresh, you can strike a balance between app functionality and battery conservation, ensuring that your iPhone 11 remains powered throughout the day without unnecessary drain.
**
Optimizing Display Settings
**
Optimizing the display settings on your iPhone 11 can have a significant impact on battery health and overall performance. The display is one of the most power-consuming components of any smartphone, and by making a few adjustments, you can extend the battery life of your device.
One effective way to optimize display settings is by adjusting the brightness level. Lowering the brightness not only reduces power consumption but also minimizes the strain on your eyes, especially in low-light conditions. You can manually adjust the brightness in the Control Center or under Display & Brightness in the Settings app. Alternatively, enabling Auto-Brightness allows the device to adjust the screen brightness based on ambient light, further conserving battery life.
Another key aspect to consider is the screen timeout duration. By reducing the time it takes for the display to automatically turn off when not in use, you can prevent unnecessary battery drain. Setting a shorter timeout period, such as 30 seconds or 1 minute, ensures that the screen isn’t left on for extended periods when the device is idle.
Furthermore, it’s beneficial to utilize the Dark Mode feature, available in iOS 13 and later. Dark Mode switches the color scheme of the interface to darker tones, which can significantly reduce power consumption on devices with OLED displays, such as the iPhone 11. This feature is not only aesthetically pleasing but also contributes to prolonged battery life.
**
Using Low Power Mode
**
When your iPhone 11 is running low on battery, activating Low Power Mode can be a game-changer. This feature conserves energy by reducing device performance and network activity, extending the battery life until you can recharge.
To enable Low Power Mode, simply go to “Settings,” select “Battery,” and toggle on the “Low Power Mode” option. Once activated, your iPhone’s battery icon in the status bar will turn yellow, indicating that the feature is active.
While in Low Power Mode, your device will automatically perform various optimizations. Background app refresh, mail fetch, automatic downloads, and some visual effects will be paused or reduced. Additionally, the device’s performance may be affected, but the trade-off is prolonged battery life when you need it most.
It’s worth noting that Low Power Mode is not a permanent setting. Once your iPhone 11 is charged to a certain level or is connected to a power source, the mode will automatically deactivate, restoring your device to its standard performance and settings.
For those times when you’re away from a charger and need your iPhone 11 to last a little longer, Low Power Mode can be a lifesaver, ensuring that your device remains functional when it matters most.
Conclusion
Preserving the battery health of your iPhone 11 is crucial for maximizing its longevity and performance. By implementing the strategies outlined in this article, such as optimizing settings, using battery-saving features, and being mindful of charging habits, you can effectively extend the lifespan of your device’s battery. These proactive measures not only enhance the overall user experience but also contribute to sustainable and eco-friendly consumption patterns. Embracing a holistic approach to battery management empowers you to derive long-term value from your iPhone 11 while minimizing the environmental impact of electronic waste. With a blend of conscientious usage and technological awareness, you can safeguard your iPhone 11’s battery health and enjoy its full potential for years to come.
FAQs
Q: How can I preserve the battery health of my iPhone 11?
A: To maintain the battery health of your iPhone 11, avoid exposing it to extreme temperatures, regularly update to the latest iOS version, and consider using optimized battery charging.
Q: Is it beneficial to enable Low Power Mode on my iPhone 11?
A: Yes, activating Low Power Mode can extend the battery life of your iPhone 11 by reducing background activity and optimizing device performance.
Q: Should I charge my iPhone 11 overnight?
A: It's advisable to avoid leaving your iPhone 11 plugged in and charging overnight, as this can impact the long-term battery health.
Q: Can using third-party charging accessories affect the battery health of my iPhone 11?
A: Yes, using non-Apple-certified charging accessories may compromise the battery health and overall performance of your iPhone 11.
Q: How often should I calibrate the battery of my iPhone 11?
A: It's recommended to calibrate the battery of your iPhone 11 every 1-2 months to ensure accurate battery percentage readings and optimal performance.
