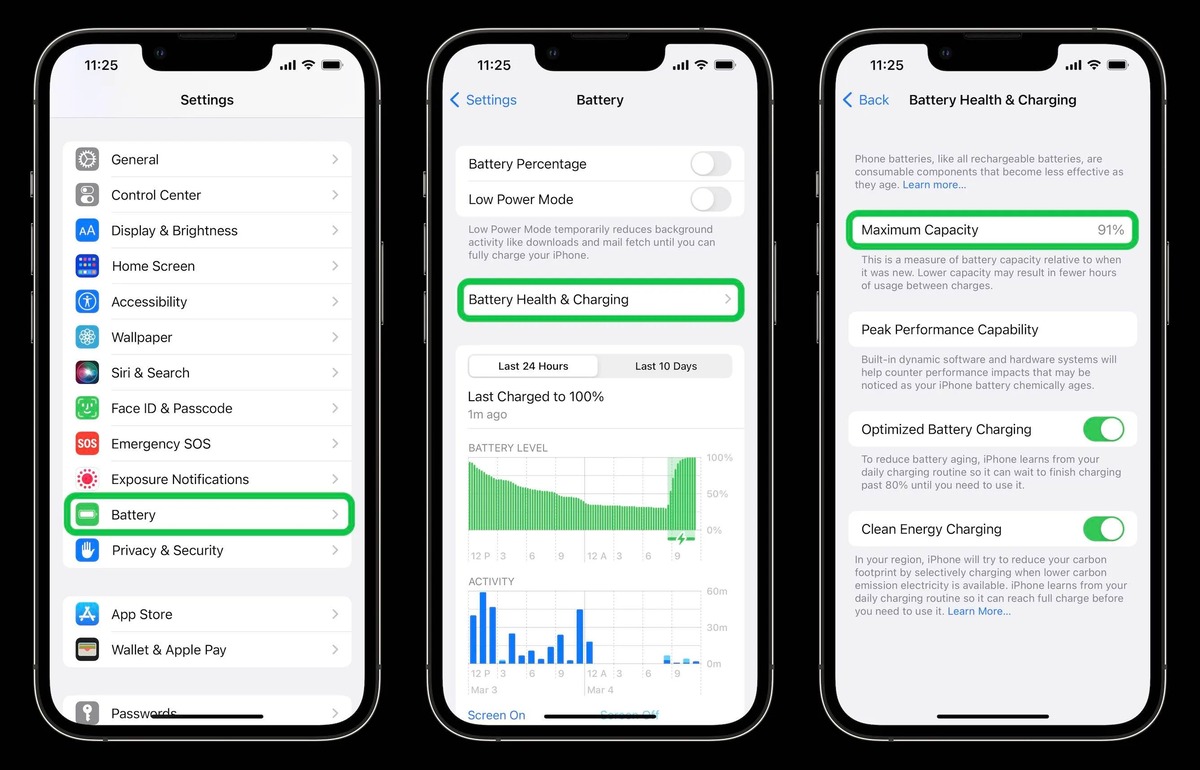
Are you constantly worried about your iPhone battery draining too quickly? Knowing how to check the battery on your iPhone can help you monitor its health and optimize its usage. With the advancements in technology, cell phones have become an indispensable part of our lives. However, the battery life of these devices often remains a crucial concern.
In this article, we will guide you on how to check the battery on your iPhone. By following these steps, you can easily determine the current battery level and identify any possible issues that may be affecting its performance. Whether you have an iPhone X, iPhone 11, or the latest iPhone 12, this guide will provide you with the necessary information to keep track of your battery’s health.
So, let’s dive in and discover the different methods you can use to check the battery on your iPhone.
Inside This Article
- # How To Check Battery on iPhone
- Overview
- Method 1: Check Battery Health Using the Settings App
- Method 2: Use Battery Usage History in the Settings App
- Method 3: Check Battery Percentage in the Status Bar
- Method 4: Use Battery Health Apps
- Conclusion
- FAQs
# How To Check Battery on iPhone
Having a long-lasting battery is essential for a seamless mobile experience. If you’re an iPhone user, you’ll be pleased to know that checking your battery status is a breeze. In this article, we’ll show you four easy ways to check the battery on your iPhone and ensure it’s performing optimally. Let’s dive in!
Battery Percentage:
The most common way to check your iPhone’s battery is by looking at the battery percentage displayed in the top right corner of your screen. This handy feature gives you a quick snapshot of how much battery life remains. Simply swipe down from the top-right corner of your screen to access the Control Center and view the battery percentage.
For older iPhone models with a physical home button, swipe up from the bottom of the screen to access the Control Center. Seeing the battery percentage allows you to gauge how much charge is left, helping you plan your usage accordingly.
Battery Health:
Checking your iPhone’s battery health can provide valuable insights into its overall performance. This feature was introduced in iOS 11.3 and is available on iPhone 6 and later models. To access battery health information, follow these steps:
- Open the Settings app on your iPhone.
- Scroll down and tap on “Battery”.
- Select “Battery Health”.
Here, you’ll find two key metrics: Maximum Capacity and Peak Performance Capability. Maximum Capacity indicates the overall health of your battery, with 100% representing full capacity. A lower percentage may suggest that your battery needs servicing or replacement. The Peak Performance Capability feature displays whether your device is operating at peak performance or if it has been subject to performance management due to battery aging or unexpected shutdowns.
Usage Statistics:
Another way to check your iPhone’s battery usage is through the Settings app. By analyzing battery usage statistics, you can identify power-hungry apps and make adjustments to extend battery life. Here’s how:
- Open the Settings app on your iPhone.
- Tap on “Battery”.
- Scroll down and you’ll see a list of apps with their corresponding battery usage percentages.
You can also view detailed information by tapping on each app. This feature allows you to see the battery usage over the past 24 hours or 10 days, helping you identify any apps that are consuming an excessive amount of power.
Battery Settings:
Lastly, you can access additional battery-related settings to optimize your iPhone’s battery life. Here are a few key settings you can explore:
- Low Power Mode: Enabling Low Power Mode reduces power consumption by disabling certain background activities, such as automatic downloads and mail fetch. This can help extend battery life when you’re running low.
- Battery Usage by App: In the Battery settings, you can also check the battery usage by app for the last 24 hours or 10 days. This helps you identify and manage apps that are draining your battery.
- Battery Saver Suggestions: Look out for suggestions provided by iOS to improve battery life. These may include instructions to optimize settings, reduce screen brightness, or disable unnecessary location services.
With these simple methods, you can easily check and monitor the battery on your iPhone. By staying aware of your battery’s health and usage, you can optimize its performance and enjoy your iPhone for longer periods without worrying about running out of power.
So go ahead, check your iPhone’s battery percentage, dive into battery health, analyze usage statistics, and explore battery settings to ensure you’re always powered up and ready to go!
Overview
Checking the battery on your iPhone is essential to ensure that it is running optimally and to avoid those dreaded moments of a dead battery. In this article, we will explore various ways to check the battery on your iPhone and monitor its health.
By checking the battery percentage, you can quickly determine how much battery life you have left. This information is crucial, especially when you’re on the go and need to plan accordingly. To check the battery percentage on your iPhone, simply swipe down from the top right corner of the screen to access the Control Center. The battery percentage will be displayed prominently at the top right.
Another aspect to consider is the battery health of your iPhone. Over time, as batteries degrade, they may not hold as much charge as before. To check the battery health, go to Settings, then navigate to Battery > Battery Health. Here, you can see the maximum capacity of your battery and whether it needs to be replaced.
In addition to battery percentage and health, you can also view usage statistics to get a better understanding of how your iPhone uses its battery. To access usage statistics, go to Settings > Battery. Under the Battery Usage section, you will find a breakdown of the apps and processes that have consumed the most battery power over the past 24 hours or the last 7 days.
If you want to customize your battery settings, you can do so by going to Settings > Battery. Here, you can enable or disable features like Low Power Mode, which conserves battery life when your iPhone’s charge is running low. You can also enable Optimized Battery Charging, which helps slow down battery aging.
By regularly checking your iPhone’s battery percentage, health, usage statistics, and adjusting your battery settings, you can effectively manage and prolong your iPhone’s battery life. This ensures that you have the power you need, whenever you need it.
Method 1: Check Battery Health Using the Settings App
If you’re wondering how to check the battery health of your iPhone, you’re in luck. Apple provides a simple and straightforward way to monitor the condition of your device’s battery. By following these steps, you can easily check the battery health using the Settings app:
Step 1: Open the Settings app on your iPhone. You can find the Settings app on your home screen. It is represented by a gear icon.
Step 2: Scroll down and tap on “Battery”. In the Battery settings, you’ll find useful information about your device’s battery performance.
Step 3: Tap on “Battery Health”. This option will provide you with detailed information about the current health of your iPhone’s battery.
Step 4: Look for the “Maximum Capacity” section. Here, you will see a percentage that represents the current capacity of your battery compared to its original capacity. A higher percentage indicates a healthier battery.
Step 5: Check the “Peak Performance Capability” section. This feature will inform you if your iPhone’s battery is capable of supporting peak performance. If your battery health is significantly degraded, you may see a message here recommending that you get your battery serviced.
By following these steps, you can keep track of your iPhone’s battery health and take appropriate actions if needed. Monitoring your battery health can help you ensure that your device is running optimally and that you can get the most out of your iPhone.
Method 2: Use Battery Usage History in the Settings App
If you want a more detailed breakdown of your iPhone’s battery usage, you can access the Battery Usage History within the Settings app. This feature provides valuable insights into which apps and services consume the most battery power on your device.
To access the Battery Usage History, follow these simple steps:
- Open the Settings app on your iPhone.
- Scroll down and tap on Battery.
- Here, you will see a list of apps and services that have consumed your device’s battery power over the last 24 hours or 10 days. The list is sorted by the percentage of battery usage, with the highest at the top.
In addition to the percentage usage, you will also see a color-coded graph next to each app or service. This graph represents the amount of battery power consumed by each app or service during different periods of time.
If an app or service has been using an excessive amount of battery power, you can tap on it to get more details. You will see a breakdown of the usage, including the time the app was active on the screen and in the background.
This information can be incredibly useful in identifying battery-draining culprits on your iPhone. By understanding which apps or services are consuming an excessive amount of power, you can take appropriate action to optimize your battery life.
Furthermore, the Battery Usage History feature allows you to view battery usage data over the past 10 days. This can help you identify any patterns or trends in battery consumption, such as apps that consistently drain your battery or specific times of day when your battery usage spikes.
By regularly checking the Battery Usage History in the Settings app, you can gain a better understanding of how your iPhone’s battery is being used and make informed decisions on how to optimize its performance.
Method 3: Check Battery Percentage in the Status Bar
If you prefer a quick and easy way to check your iPhone’s battery percentage, you can enable the battery percentage display in the status bar. With this method, you can quickly glance at your iPhone’s screen to see the exact battery percentage remaining without having to go into the settings menu.
To enable the battery percentage display in the status bar, follow these steps:
- Open the “Settings” app on your iPhone.
- Scroll down and tap on “Battery”.
- Toggle on the switch next to “Battery Percentage”.
Once you have enabled the battery percentage display, you will see the battery percentage next to the battery icon in the top-right corner of your iPhone’s screen. This way, you can easily keep track of your battery level throughout the day and know exactly when it’s time to plug in for a recharge.
It’s worth noting that enabling the battery percentage display in the status bar may take up a small portion of the screen and reduce the available space for other icons.
With this simple method, you can conveniently check your iPhone’s battery percentage at a glance, allowing you to better manage your device’s battery life and ensure that you never run out of power when you need it most.
Method 4: Use Battery Health Apps
If you want a more detailed analysis of your iPhone’s battery health, you can utilize battery health apps. These apps provide in-depth information about your battery’s condition, usage patterns, and overall performance.
There are several battery health apps available on the App Store that can give you a comprehensive breakdown of your iPhone’s battery status. One popular option is the Battery Life app, which offers insights such as maximum capacity, cycle count, and estimated battery lifespan.
Once you download a battery health app, simply launch it and allow the necessary permissions to access your iPhone’s battery data. The app will then provide you with a detailed report on your battery’s current health and any potential issues.
In addition to providing battery information, some apps offer personalized tips on maximizing battery life and improving overall performance. They may suggest optimizing settings or reducing power-consuming activities to help prolong battery usage.
Keep in mind that battery health apps rely on data provided by your iPhone’s operating system, so the accuracy of the information may vary. It’s always a good idea to cross-reference the results with other methods mentioned earlier for a more reliable assessment of your battery’s health.
Battery health apps can be a useful tool for monitoring your iPhone’s battery performance over time and making informed decisions about battery replacement or maintenance. However, remember that they should be used as a supplementary resource and not as the sole determinant of your battery’s condition.
Conclusion
Checking the battery on your iPhone is essential for ensuring optimal performance and preventing unexpected shutdowns. By following the simple steps outlined in this article, you can easily assess the battery health and make informed decisions about its usage.
Remember, a healthy battery is vital for a smooth and reliable user experience. If you notice any significant decline in your iPhone’s battery life or suspect that it may need replacement, it’s best to consult with an authorized service provider or Apple Store. They can provide professional assistance and guidance to help you maintain your device’s battery life.
By being proactive about managing your iPhone’s battery, you can prolong its lifespan, ensure efficient operation, and enjoy uninterrupted usage throughout the day. Keep track of your battery health regularly and take the necessary steps to keep your iPhone running at its best.
FAQs
1. How can I check the battery status on my iPhone?
To check the battery status on your iPhone, go to the Settings app and tap on “Battery”. Here, you will find information about your battery’s health, as well as a breakdown of battery usage by different apps and services.
2. Can I replace the battery on my iPhone?
Yes, you can replace the battery on your iPhone. Apple offers battery replacement services for iPhones that are out of warranty or have a faulty battery. Additionally, there are third-party repair shops that also offer battery replacement services for iPhones.
3. How often should I check the battery on my iPhone?
It is a good idea to periodically check the battery status on your iPhone to ensure optimal performance. You can check your battery status whenever you notice a decline in battery life or if you experience any battery-related issues.
4. What does the battery health feature on iPhone mean?
The battery health feature on iPhone provides information about the overall condition of your iPhone’s battery. It will indicate the maximum capacity of your battery and if any performance issues are being caused by an aging battery. This feature can help you determine if your battery needs to be replaced.
5. Are there any tips to make my iPhone battery last longer?
Yes, there are several tips to make your iPhone battery last longer. Some of these include adjusting your screen brightness, using Wi-Fi instead of cellular data when possible, disabling unnecessary notifications, and closing unused apps running in the background. You can also enable low power mode or utilize battery-saving features provided by the iOS software.
