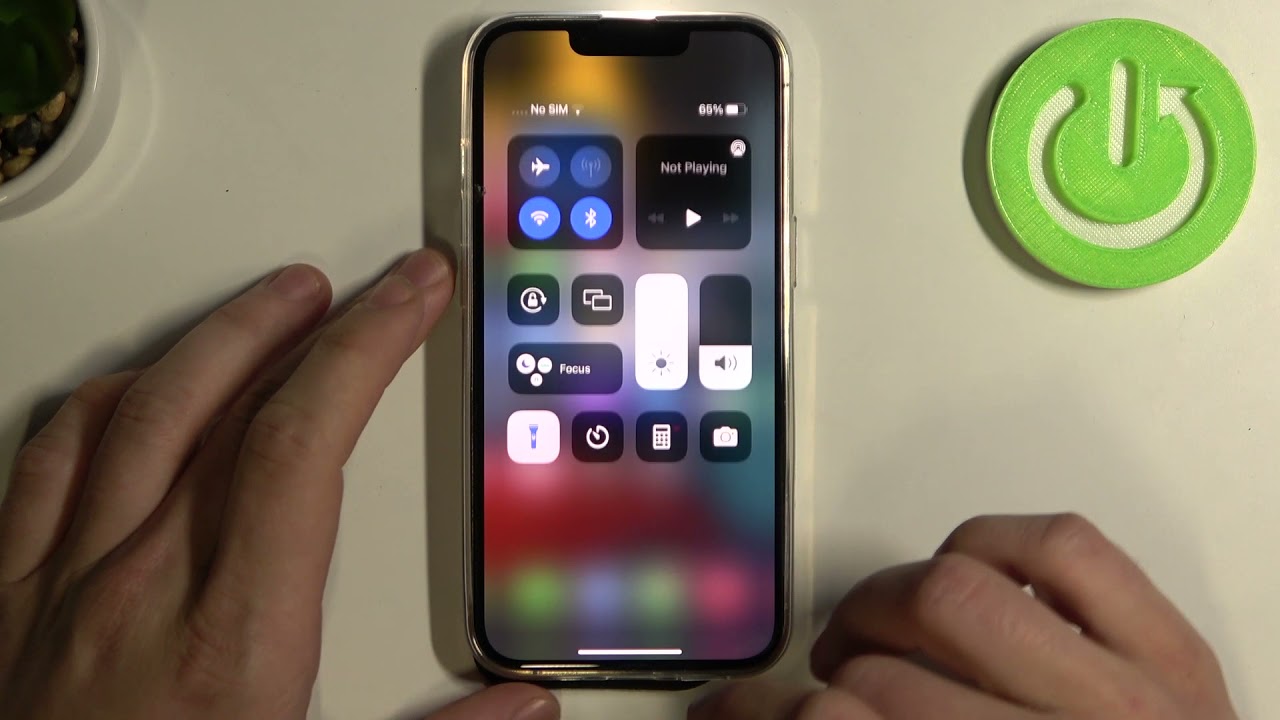
Are you struggling to figure out how to shut off the flashlight on your brand new iPhone 13? Don’t worry, you’re not alone! With every new iPhone model, Apple introduces a variety of useful features, but sometimes finding and operating those features can be a bit challenging. The flashlight is one such feature that many users often find themselves perplexed by. In this article, we will guide you through the process of turning off the flashlight on your iPhone 13 in a few simple steps. Whether you accidentally turned it on and don’t know how to turn it off, or you’re simply curious about the process, we’ve got you covered. So, let’s dive in and learn how to shut off the flashlight on your iPhone 13!
Inside This Article
- How to Access the Control Center
- Toggling off the Flashlight from the Control Center
- Using the Camera App to Disable the Flashlight
- Adjusting Display Settings to Disable the Flashlight
- Conclusion
- FAQs
How to Access the Control Center
Accessing the Control Center is the easiest way to turn off the flashlight on your iPhone 13. The Control Center is a convenient panel that provides quick access to commonly used settings and features. To open the Control Center, follow these simple steps:
- Start by unlocking your iPhone 13 and navigating to the home screen.
- Swipe up from the bottom of the screen, starting from just below the display.
- As you swipe up, the Control Center will appear, revealing a range of useful options.
- Look for the flashlight icon, which resembles a small flashlight bulb. It is usually located towards the bottom left of the Control Center.
To turn off the flashlight, tap the flashlight icon. This will toggle the flashlight off, and the icon will no longer be highlighted. The Control Center will then close, and you can continue using your iPhone 13 as usual.
Toggling off the Flashlight from the Control Center
If you have the Control Center enabled on your iPhone 13, you can easily turn off the flashlight from there. To access the Control Center, swipe down from the top-right corner of your screen. This will reveal a panel with various toggles and shortcuts, including the flashlight icon.
Once you have accessed the Control Center, locate the flashlight icon, which looks like a small flashlight beam. It’s usually located in the bottom-left section of the panel. Tap on the flashlight icon to toggle it off and turn off the flashlight on your iPhone 13.
If the flashlight icon is highlighted or appears yellow, it means that the flashlight is currently on. Tapping the icon will turn it off, and the icon will no longer be highlighted or yellow. This feature allows you to quickly and easily turn off the flashlight without going through the settings or additional steps.
It’s important to note that toggling the flashlight off from the Control Center only turns off the flashlight temporarily. If you need to use the flashlight again in the future, you can easily toggle it back on from the Control Center using the same steps mentioned above.
The Control Center is a convenient way to access frequently used features and settings on your iPhone. By customizing the Control Center, you can add or remove shortcuts to suit your preferences. This allows you to have quick access to the flashlight and other essential functions without having to navigate through multiple menus or settings.
Using the Camera App to Disable the Flashlight
The Camera app on your iPhone 13 not only allows you to capture stunning photos and videos, but it also provides a convenient way to control the flashlight. Follow these steps to turn off the flashlight using the Camera app:
- Launch the Camera app on your iPhone 13 by tapping on the Camera icon on your home screen.
- Swipe left anywhere on the screen to access the different camera modes.
- You will see various camera modes like Photo, (Square Icon), Portrait, etc. Keep swiping until you reach the “Flashlight” mode.
- Tap on the “Flashlight” mode to activate it. This will turn off the flashlight that was previously enabled.
- To exit the Camera app, simply swipe up from the bottom of the screen or press the home button.
Using the Camera app to disable the flashlight is a quick and efficient method, especially if you already have the app open or need to access it for other purposes. It provides a seamless way to turn off the flashlight without navigating through different menus or settings.
Adjusting Display Settings to Disable the Flashlight
If you’re looking for a more advanced method to disable the flashlight on your iPhone 13, you can adjust the display settings. By tweaking these settings, you can prevent the flashlight from turning on accidentally. Here’s how:
- Step 1: Open the “Settings” app on your iPhone 13.
- Step 2: Scroll down and tap on “Display & Brightness.
- Step 3: In the “Display” section, you will find various settings that control the behavior of your screen. Look for the “Raise to Wake” option and slide the toggle to the off position.
- Step 4: With “Raise to Wake” disabled, your iPhone 13 won’t automatically turn on the screen when you pick it up or raise it. This means that the flashlight won’t accidentally activate if you happen to grip the device in a way that triggers the motion sensor.
- Step 5: You can also adjust the “Auto Lock” feature to ensure that your iPhone 13 screen stays off for a longer period of time. This will further minimize the chances of the flashlight turning on unintentionally.
By implementing these display settings adjustments, you can have more control over the activation of the flashlight on your iPhone 13. Whether it’s avoiding accidental activations or prolonging the screen-off time, these simple tweaks can make a significant difference.
Conclusion
In conclusion, the flashlight feature on the iPhone 13 is a useful tool that can come in handy in various situations. Whether you need to find your way in the dark, search for a lost item, or simply want to add some extra light to your photos, the flashlight provides a convenient solution. By following the steps outlined in this article, you can easily turn on and off the flashlight on your iPhone 13.
Remember to keep your iPhone updated with the latest software version to ensure the smooth functioning of all features, including the flashlight. Additionally, make sure to use the flashlight responsibly and conserve battery life by turning it off when you no longer need it.
With the flashlight feature readily available on your iPhone 13, you can illuminate your path and tackle “lights out” moments with ease. From finding your way through a dark room to capturing stunning low-light photos, the flashlight on your iPhone 13 is a versatile tool that adds a touch of brilliance to your everyday life.
FAQs
FAQ 1: How do I turn off the flashlight on my iPhone 13?
To turn off the flashlight on your iPhone 13, simply swipe down from the top-right corner of the screen to access the Control Center. Once the Control Center is open, locate the flashlight icon, which resembles a small flashlight. Tap on the flashlight icon to toggle it off, and the flashlight will be turned off instantly. Alternatively, you can also use Siri by saying, “Hey Siri, turn off the flashlight,” and Siri will respond by turning off the flashlight.
FAQ 2: Can I adjust the brightness of the flashlight on my iPhone 13?
Yes, you can adjust the brightness of the flashlight on your iPhone 13. To do this, swipe down from the top-right corner of the screen to access the Control Center. Press and hold the flashlight icon to reveal the brightness slider. Slide your finger up or down on the brightness slider to increase or decrease the brightness of the flashlight. Release your finger when you’ve reached the desired brightness level, and the flashlight will adjust accordingly.
FAQ 3: Is there a shortcut to quickly turn on the flashlight on my iPhone 13?
Yes, there is a shortcut to quickly turn on the flashlight on your iPhone 13. Simply wake up your iPhone 13 by pressing the side button or tapping the screen, then swipe left from the lock screen to access the flashlight. This quick access shortcut allows you to turn on the flashlight without unlocking your iPhone or going through the Control Center.
FAQ 4: Can I customize the flashlight settings on my iPhone 13?
Unfortunately, there are no customizable flashlight settings on the iPhone 13. The flashlight functionality is a basic feature built into the iPhone’s operating system, and it does not offer any advanced customization options. However, you can adjust the brightness as mentioned in the previous FAQ to suit your preferred lighting conditions.
FAQ 5: How can I use the flashlight as a signal light on my iPhone 13?
To use the flashlight on your iPhone 13 as a signal light, you can either toggle it on and off in a rhythmic pattern or use third-party apps that offer flashlight SOS functionality. Alternatively, you can enable the LED Flash for Alerts feature in your iPhone’s settings. This will automatically flash the flashlight whenever you receive an incoming call, message, or notification, providing a visual signal that can be helpful in certain situations.
