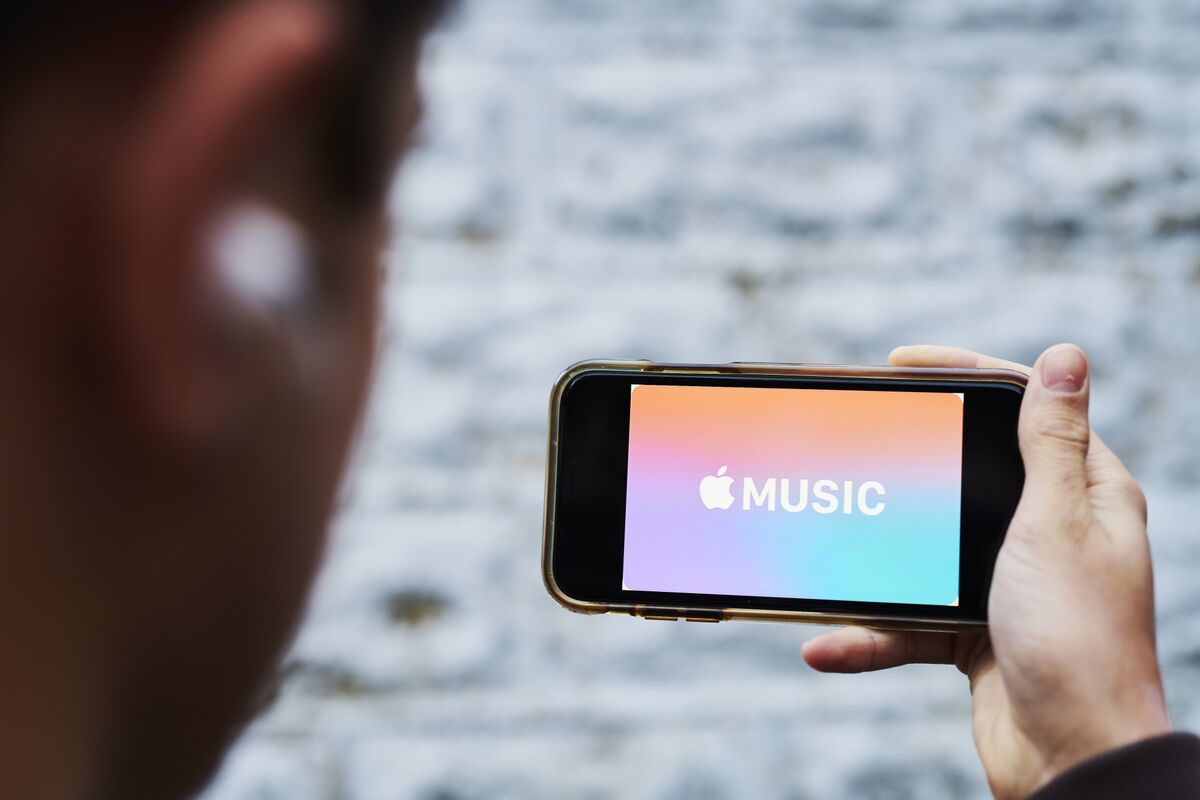
If you've ever found yourself frustrated by the low volume of your iPhone 11 when playing music, you're not alone. Many users have encountered this issue, and it can be quite a nuisance, especially when you want to enjoy your favorite tunes at a decent volume. Fortunately, there are several potential reasons for this problem, and understanding them can help you troubleshoot and resolve the issue effectively. In this article, we'll delve into the possible causes of low volume on your iPhone 11 when playing music and provide practical solutions to help you get the sound quality you desire. Whether it's a software glitch, audio settings, or hardware-related issues, we've got you covered with actionable tips to elevate your music-listening experience on your iPhone 11. So, let's dive in and uncover the solutions to amplify your music enjoyment!
Inside This Article
- Troubleshooting Low Volume Issues
- Checking for Software Updates
- Adjusting Volume Settings
- Checking for Hardware Issues
- Conclusion
- FAQs
Troubleshooting Low Volume Issues
Experiencing low volume issues on your iPhone 11 while playing music can be frustrating, but there are several troubleshooting steps you can take to address this issue. Below are some common methods to help you resolve low volume problems and enjoy your music at the desired volume level.
First, ensure that the audio source, such as the music app or streaming service, is not the cause of the low volume. Try playing music from different sources to determine if the issue is specific to one app or source. If the volume remains low across various sources, proceed with the troubleshooting steps to identify and resolve the underlying cause.
If you’re using headphones or external speakers, check the physical connections and ensure that they are securely plugged into the iPhone’s audio jack or Lightning port. Sometimes, loose connections can result in reduced volume or audio distortion. Additionally, inspect the headphone or speaker cables for any damage or wear that may affect audio output.
It’s also worth checking if the volume limit is enabled on your iPhone. The volume limit feature allows users to set a maximum volume level to protect their hearing. To adjust the volume limit, go to Settings > Music > Volume Limit, and ensure that it is set to a level that allows for comfortable listening without restricting the volume output.
Another important consideration is the audio equalizer settings. Some music apps and streaming services offer built-in equalizer settings that can impact the volume and audio characteristics. Explore the audio settings within the app or service you’re using to adjust the equalizer settings and see if it improves the volume output.
Checking for Software Updates
One of the first steps to take when experiencing low volume issues on your iPhone 11 is to ensure that your device’s software is up to date. Apple frequently releases software updates that not only introduce new features but also address various bugs and performance issues, including audio-related issues.
To check for software updates, navigate to “Settings” on your iPhone 11 and select “General.” From there, tap on “Software Update” to initiate a search for any available updates. If an update is available, follow the on-screen prompts to download and install it. It’s essential to have your device connected to a stable Wi-Fi network and plugged into a power source to ensure a smooth update process.
Updating your iPhone’s software can potentially resolve low volume issues by addressing any underlying software glitches that might be impacting the device’s audio performance. Additionally, staying up to date with the latest software releases helps ensure that your device is equipped with the most recent optimizations and enhancements, contributing to an overall improved user experience.
Adjusting Volume Settings
If you find the volume on your iPhone 11 to be lower than expected while playing music, adjusting the volume settings might help resolve the issue. Here are a few steps to consider:
First, ensure that the volume is turned up on your device. Use the volume buttons on the side of the iPhone to increase the volume. You can also check the volume level by going to the Control Center and adjusting the volume slider.
Another important setting to check is the volume limit. Navigate to Settings > Music > Volume Limit and make sure it is set to a level that allows for adequate volume output. Adjust the volume limit as needed to achieve the desired volume level.
Additionally, if you are using headphones or external speakers, ensure that the volume on these devices is turned up as well. Sometimes, low volume issues can be attributed to the external output device rather than the iPhone itself.
Lastly, consider checking the audio balance settings to ensure that the sound is evenly distributed between the left and right channels. This can be adjusted in the Accessibility settings under Audio/Visual.
Checking for Hardware Issues
If you’ve tried adjusting the volume settings and updating the software but are still experiencing low volume issues on your iPhone 11, it’s time to consider potential hardware-related causes.
First, check the speaker grille for any obstructions or blockages. Dust, lint, or debris may accumulate over time and affect the sound output. Use a soft-bristled brush or compressed air to gently clean the speaker grille, ensuring that no damage is caused during the cleaning process.
Next, inspect the audio output port for any signs of damage or foreign objects. Sometimes, debris or liquid may get lodged in the port, leading to reduced sound quality. If you notice any obstructions, carefully remove them using a soft, dry brush or compressed air. Be cautious not to cause any damage to the port while cleaning.
Additionally, if you use a protective case with your iPhone 11, ensure that it is not impeding the sound output. Some cases may inadvertently cover or block the speaker, resulting in muffled or low volume. Try removing the case and testing the sound to see if there’s any improvement.
Lastly, if you’ve recently had your iPhone 11 serviced or repaired, it’s possible that the low volume issue could be related to the previous maintenance. In such cases, it’s advisable to reach out to the service provider or Apple Support for further assistance and potential resolution.
**
Conclusion
**
Experiencing low volume issues while playing music on your iPhone 11 can be frustrating, but there are several steps you can take to address this problem. By adjusting the volume settings, checking for software updates, and ensuring that the audio source is functioning properly, you can often resolve the issue without the need for extensive troubleshooting. However, if the problem persists, reaching out to Apple support or visiting an authorized service provider can provide further assistance in diagnosing and resolving the underlying cause of the low volume. Remember, maintaining your device and keeping it updated can help prevent and resolve many common issues, ensuring that you continue to enjoy your iPhone 11’s exceptional audio capabilities to the fullest.
FAQs
Q: Why is the volume low when playing music on my iPhone 11?
A: There are several potential reasons for this issue, including software glitches, audio settings, or hardware problems.
Q: How can I troubleshoot low volume issues on my iPhone 11?
A: You can start by checking the volume level, ensuring that the audio output is not obstructed, and adjusting the sound settings.
Q: What should I do if the volume remains low despite troubleshooting?
A: If basic troubleshooting steps don't resolve the issue, you may need to consider more advanced solutions such as updating the software, resetting the device, or seeking professional assistance.
Q: Can third-party apps affect the volume on my iPhone 11?
A: Yes, certain third-party apps or audio-related software can impact the volume and audio performance on your iPhone 11.
Q: Is a low volume issue a common occurrence with the iPhone 11?
A: While low volume issues are not widespread, they can occur due to various factors, and troubleshooting steps can often resolve the issue.
