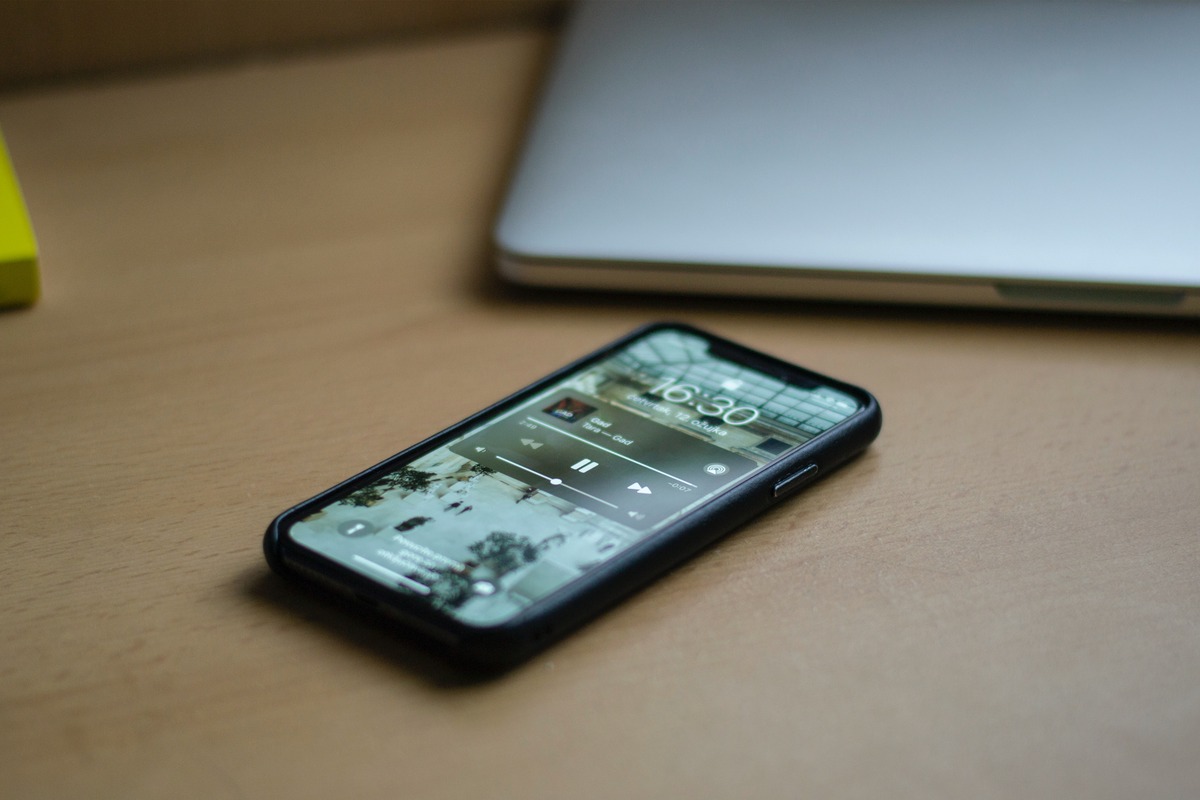
Listening to music on our iPhones has become a daily ritual for many of us. Whether it’s a catchy tune or a soulful melody, we love to groove to the beats that fill our ears. But what if you want to capture a special moment while music is playing? Maybe you want to record the sound of a live performance, or perhaps you just want to capture your own singing along to your favorite song. In this article, we will guide you through the process of recording with music playing on your iPhone. Whether you’re an aspiring musician, a content creator, or simply a music enthusiast, we’ve got you covered. Get ready to learn how to capture those musical moments with ease. So let’s dive in and start recording!
Inside This Article
- Preparing Your iPhone for Recording
- Using Built-in iOS Screen Recording Feature
- Recording Music with Third-Party Apps
- Tips for a High-Quality Recording
- Conclusion
- FAQs
Preparing Your iPhone for Recording
If you’re an iPhone user looking to record with music playing in the background, there are a few key steps you need to follow to ensure a smooth and successful recording session. By preparing your iPhone and optimizing its settings, you’ll be well-equipped to capture high-quality recordings that seamlessly incorporate your favorite tracks. Let’s dive into the essential steps to get your iPhone ready for recording.
The first thing you’ll want to do is make sure your iPhone is running the latest version of iOS. This ensures that you have access to the most up-to-date features and improvements, which can enhance the overall recording experience. To check for updates, go to Settings > General > Software Update, and if an update is available, simply follow the on-screen instructions to install it.
Next, it’s important to optimize your iPhone’s storage space. Recording with music can take up a significant amount of storage, especially if you plan to capture long or high-quality recordings. To free up space, consider deleting unnecessary apps, photos, or videos, or transferring them to cloud storage. You can also offload unused apps in the Settings app under General > iPhone Storage. This will remove the app but keep its data, allowing you to reinstall it later if needed.
Another crucial step is to disable any notifications that could potentially interrupt your recording session. Nothing is more frustrating than having a notification sound disrupt your carefully crafted recording. To prevent this, go to Settings > Notifications and customize which apps are allowed to send notifications while you’re recording. Consider temporarily disabling all non-essential notifications for a distraction-free recording session.
Additionally, to ensure optimal audio quality, it’s recommended to use headphones or earphones while recording with music. This helps to isolate the sound and prevent any external noise from interfering with the recording. Plug in your headphones or connect your earphones to the iPhone’s audio jack or lightning port, and you’re ready to go.
Lastly, it’s important to adjust your iPhone’s volume settings to strike the right balance between the music and your voice or other audio elements. Too loud, and your recording might sound distorted or overwhelming. Too soft, and the music might overpower your audio. Find the right volume level by using the volume buttons on the side of your iPhone or by going to Settings > Sounds & Haptics > Ringer and Alerts. Test different volume levels to ensure a harmonious blend of music and recording.
By following these steps to prepare your iPhone for recording with music playing in the background, you’ll set yourself up for success. Once your iPhone is updated, storage is optimized, notifications are silenced, headphones or earphones are connected, and volume is adjusted, you’re ready to move on to choosing the right recording method and capturing your masterpiece. Let the creative process flow and enjoy recording with your favorite tunes!
Using Built-in iOS Screen Recording Feature
Recording your iPhone screen while playing music can be easily accomplished with the built-in iOS screen recording feature. This convenient tool allows you to capture both audio and visuals directly from your device. Here’s how to do it:
1. Start by enabling the screen recording feature on your iPhone. To do this, go to the Control Center by swiping down from the top-right corner (on iPhone X or later) or swiping up from the bottom (on older iPhone models).
2. In the Control Center, you’ll see various control options. Look for the “Screen Recording” button, which resembles a solid circle inside another circle.
3. Press and hold the “Screen Recording” button until a pop-up menu appears.
4. In the pop-up menu, tap on “Microphone Audio” to ensure that the device captures the audio from your phone’s internal microphone.
5. Now, tap on “Start Recording” to initiate the screen recording.
6. A countdown timer will appear on the screen, giving you a few seconds to switch to the app that plays the music you want to record.
7. Once the screen recording starts, you can play the music on your iPhone. The device will capture both the audio and video simultaneously.
8. To stop the screen recording, simply tap on the red status bar at the top of the screen and select “Stop” in the pop-up window.
9. The recorded video with the music playing on your iPhone will be saved to your Photos app.
By utilizing the built-in iOS screen recording feature, you can easily capture video clips of music playing on your iPhone. Whether you want to record a live concert, create a tutorial, or simply preserve a memorable moment, this feature provides a straightforward solution for capturing both audio and visuals in one recording.
Recording Music with Third-Party Apps
While the built-in screen recording feature on your iPhone is convenient, it may not always fulfill all your recording needs, especially when it comes to recording music. To achieve higher quality recordings with more flexible options, you can turn to third-party apps. These apps are designed specifically for recording audio and offer a range of features and tools to enhance your recording experience.
There are several popular third-party apps available for recording music on your iPhone. Some of these apps include GarageBand, Voice Memos, and iMusic. These apps provide various options such as adjusting audio settings, adding effects, and editing capabilities to help you create professional-sounding recordings.
GarageBand, for instance, is a powerful app that offers a wide range of instruments, effects, and recording features. With GarageBand, you can create multi-track recordings, add loops, and apply audio effects to enhance your music recordings. It’s an excellent choice for musicians and music enthusiasts alike.
Voice Memos is another recommended app for recording music on your iPhone. Although primarily designed for capturing voice memos, it can also be used to record music. With its simple interface and easy-to-use controls, you can quickly record musical ideas, practice sessions, or even live performances with just a few taps.
If you’re looking for more advanced recording options, iMusic is a fantastic choice. This app offers a range of features including multi-track recording, virtual instruments, and a powerful mixer. With its professional-grade tools, you can achieve studio-quality recordings right on your iPhone.
When choosing a third-party app for recording music, consider factors such as user interface, available features, and compatibility with your device. It’s also worth reading reviews and exploring user recommendations to find the app that best suits your needs.
Remember to follow the instructions provided by each app to ensure optimal recording quality. It’s essential to set your iPhone’s audio settings correctly and ensure a stable and quiet environment for the best results.
Whether you’re an aspiring musician, a seasoned artist, or simply enjoy recording music for personal pleasure, using third-party apps can greatly enhance your recording experience. So go ahead, explore the available options, and start creating your musical masterpieces on your iPhone!
Tips for a High-Quality Recording
When it comes to recording music on your iPhone, achieving a high-quality sound can greatly enhance the overall listening experience. Whether you’re an aspiring musician, a podcast creator, or simply a music enthusiast who wants to capture a live performance, these tips will help you get the best results:
- Choose a quiet environment: Find a quiet space with minimal background noise. This will help ensure that the music you’re recording is the main focus and not overshadowed by unwanted sounds.
- Position your iPhone correctly: Proper microphone placement is crucial for capturing clear, balanced audio. Experiment with different angles and distances to find the sweet spot that captures the best sound.
- Use a high-quality external microphone: While the built-in microphone on your iPhone can produce decent results, using an external microphone can significantly improve the sound quality. Invest in a reputable brand that suits your recording needs.
- Set the recording levels: Adjust the recording levels to prevent clipping and distortion. Too low and your recording may be too quiet, while too high can cause distortion. Aim for a level that captures the full dynamic range of the music without clipping.
- Monitor recording levels: Keep an eye on the recording levels while recording to ensure they stay within an optimal range. Modern recording apps provide visual indicators, allowing you to make adjustments in real-time if necessary.
- Consider using headphones: Listening through headphones can help you identify any issues with the sound quality during the recording process. It allows you to pick up on nuances and make adjustments as needed.
- Optimize file format and settings: Choose the appropriate file format and settings for your recording. While lossless formats like WAV or FLAC provide the highest quality, they may result in larger file sizes. Compressed formats like MP3 or AAC are more suitable for sharing but sacrifice some audio fidelity.
- Keep your iPhone battery charged: To avoid a sudden power loss during recording, ensure that your iPhone’s battery is adequately charged or connected to a power source.
- Avoid excessive handling of the iPhone: Unwanted handling noise can be a distraction in the recording. Minimize handling the device while recording, or consider using a tripod or stand to keep it stable.
- Experiment with different recording apps: Don’t limit yourself to the default recording app on your iPhone. Explore third-party recording apps that offer additional features and customization options to enhance your recordings.
By implementing these tips, you’ll be well on your way to capturing high-quality recordings with your iPhone. Remember, practice and experimentation are key, so don’t be afraid to try different techniques to find the perfect sound for your music or audio projects.
In conclusion, recording with music playing on an iPhone is a convenient feature that enhances the user experience and allows for creative possibilities. Whether you want to capture a live performance, make a TikTok video, or simply enjoy singing along to your favorite songs, the iPhone offers several options to achieve this. With the built-in screen recording feature, you can easily capture both audio and video while playing music on your device. Additionally, utilizing third-party apps like GarageBand or Voice Memos can provide more advanced recording capabilities.
Remember to ensure you have the necessary permissions and licenses to record copyrighted music, as copyright laws vary by region. Whether you are a musician, content creator, or just someone who enjoys recording moments with music, the ability to record with music playing on your iPhone adds a whole new level of entertainment and creativity to your mobile experience.
FAQs
1. Can I record with music playing on my iPhone?
Yes, you can record audio on your iPhone while music is playing. Your iPhone has the ability to run multiple apps simultaneously, allowing you to play music and use the recording feature at the same time. This is particularly useful if you want to capture a live performance or record a video with background music.
2. How do I record with music playing on my iPhone?
To record with music playing on your iPhone, follow these steps:
– Open the music app and play the song you want to have as background music
– Now, open the recording app on your iPhone
– Start recording by pressing the record button
– The music will continue playing in the background while the recording is in progress
3. Will the recorded audio include the music playing in the background?
Yes, the recorded audio will include the music playing in the background, as long as the music is audible enough for the iPhone microphone to capture. However, it’s worth noting that the audio quality may be affected if the music volume is too loud or if there is any distortion.
4. Can I adjust the volume of the background music while recording?
Unfortunately, you cannot adjust the volume of the background music while recording. Once the music is playing, it will maintain the same volume throughout the recording session. Therefore, it’s essential to ensure that the volume is appropriately set before you start recording.
5. Are there any third-party apps that allow me to record with music playing?
Yes, there are several third-party apps available on the App Store that provide enhanced recording features, allowing you to record with music playing. These apps often offer more control over the recording settings, including the ability to adjust the volume of the background music or even apply audio effects while recording.
