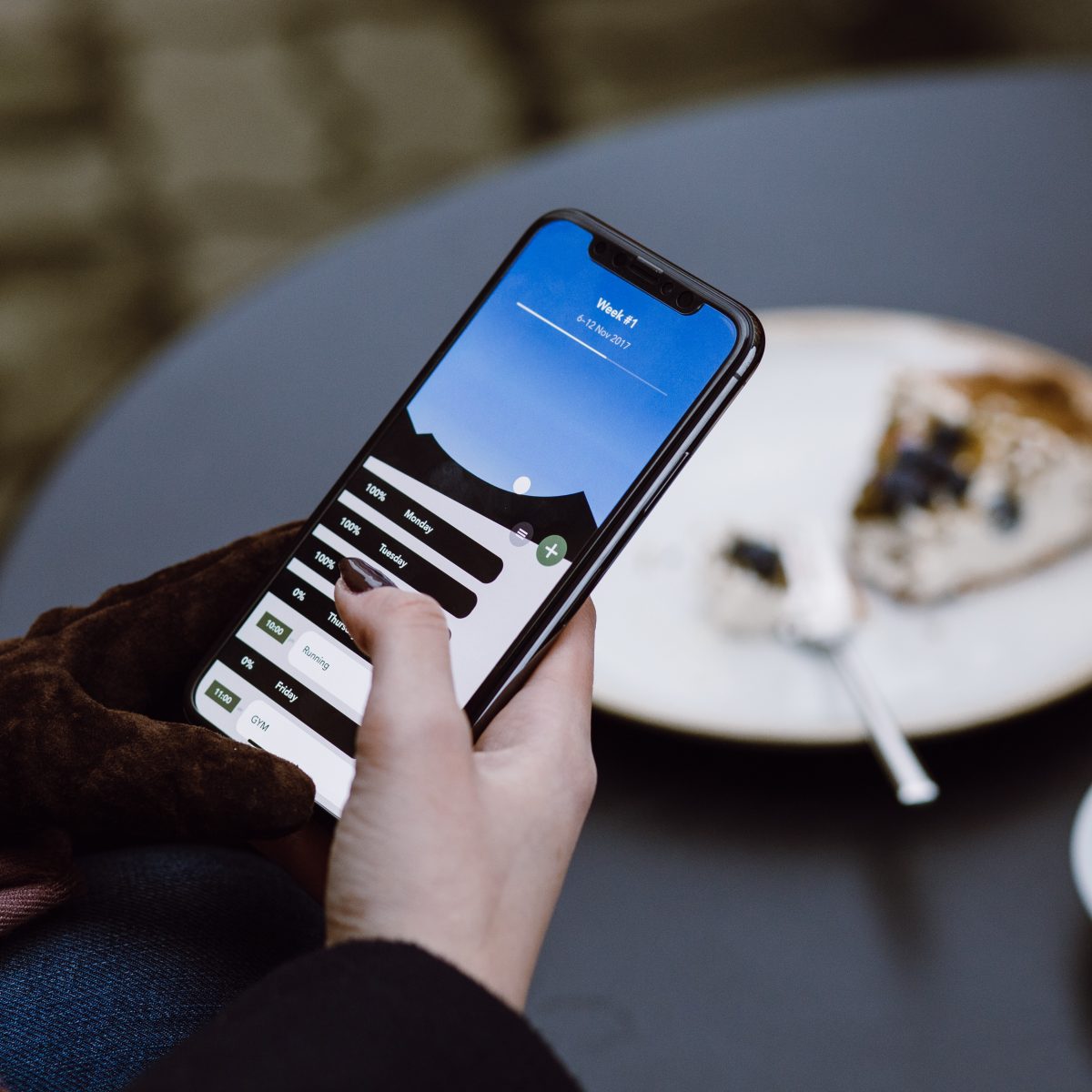
**
We've all been there – you're in the middle of sending a text or browsing the web on your iPhone 11, and suddenly, it freezes. It's frustrating and can be a cause for concern, especially if you're unsure of what steps to take to resolve the issue. But fear not! In this comprehensive guide, we'll explore the common reasons why your iPhone 11 might freeze and, more importantly, what you can do to fix it. Whether it's a software glitch, a rogue app, or a more serious hardware issue, we've got you covered with practical solutions to get your iPhone 11 back up and running smoothly. So, let's dive in and troubleshoot together!
Inside This Article
- Identifying the Issue
- Restarting Your iPhone
- Force Restarting Your iPhone
- Updating Your iOS
- Conclusion
- FAQs
Identifying the Issue
When your iPhone 11 freezes, it can be frustrating and concerning. However, understanding the root cause of the freeze is the first step towards resolving the issue. A frozen screen may be the result of a software glitch, a memory overload, or an app malfunction.
One common indicator of a software-related freeze is if the screen becomes unresponsive to touch or gestures. Additionally, if the freeze occurs while using a specific app, it could signify an issue with that application. On the other hand, if the entire system becomes unresponsive, it may be a more widespread software or memory-related concern.
Identifying whether the issue is isolated to a specific app or affects the entire device can provide valuable insight into the underlying cause of the freeze. It’s essential to pay attention to any patterns or triggers that precede the freeze, such as opening a particular app or performing a specific action. These details can help in diagnosing the problem and determining the most effective solution.
**
Restarting Your iPhone
**
When your iPhone freezes, a simple restart can often resolve the issue. Restarting your iPhone can help clear the system’s memory and close any problematic apps or processes that may be causing the freeze. It’s a basic troubleshooting step that can work wonders in resolving minor software glitches.
To restart your iPhone, press and hold the power button until the “slide to power off” slider appears on the screen. Then, swipe the slider to the right to turn off your device. After a few seconds, press and hold the power button again until the Apple logo appears, indicating that your iPhone is restarting.
If your iPhone is unresponsive to the power button, you can also perform a restart by simultaneously pressing and holding the power button and one of the volume buttons until the “slide to power off” slider appears. Then, proceed with swiping the slider to power off your device and restarting it using the power button.
**
Force Restarting Your iPhone
**
When your iPhone becomes unresponsive and won’t respond to the regular restart method, a force restart is often the go-to solution. This method is especially useful when dealing with a frozen screen or unresponsive apps.
To force restart an iPhone 11, you’ll need to press and release the Volume Up button, followed by the Volume Down button. Afterward, press and hold the Side button until the Apple logo appears on the screen. This action will trigger a hard reset, potentially resolving the unresponsiveness issue.
It’s important to note that force restarting your iPhone won’t result in any data loss, as it’s designed to shut down and restart the device without affecting your files or settings. However, it’s always a good practice to ensure that your data is regularly backed up to minimize the risk of data loss in any unforeseen circumstances.
Remember, force restarting should be considered a last resort when dealing with unresponsive issues, and it’s crucial to exhaust other troubleshooting methods before resorting to a force restart.
Sure, here's the content for "Updating Your iOS":
html
Updating Your iOS
Keeping your iOS up to date is crucial for the smooth functioning of your iPhone. Apple regularly releases updates to fix bugs, enhance security, and introduce new features. To update your iOS, follow these simple steps:
1. Connect your iPhone to a Wi-Fi network and ensure that it’s charged or connected to a power source. This is important as the update process can consume a significant amount of battery.
2. Open the “Settings” app on your iPhone and tap on “General.”
3. Next, tap on “Software Update.” Your iPhone will then check for available updates. If an update is available, tap “Download and Install.
4. If prompted, enter your passcode and agree to the terms and conditions. The update will then begin downloading. Once the download is complete, tap “Install.”
5. Your iPhone will restart to complete the update process. This may take a few minutes, so be patient and avoid interrupting the process.
By keeping your iOS updated, you ensure that your iPhone is equipped with the latest features and security enhancements, providing you with the best possible user experience.
Conclusion
Dealing with a frozen iPhone 11 can be frustrating, but with the right troubleshooting steps, you can often resolve the issue swiftly. Whether it’s a simple software glitch or a more complex underlying issue, the methods outlined in this article can help you get your iPhone back to its optimal performance. Remember to start with the basic solutions, such as force restarting the device or updating the software, before seeking professional assistance. By staying proactive and informed, you can effectively address iPhone freezes and keep your device running smoothly. If you encounter persistent problems, don’t hesitate to reach out to Apple support or visit an authorized service provider for further assistance.
FAQs
**Q: What should I do if my iPhone 11 freezes?**
A: If your iPhone 11 freezes, try restarting it by pressing and holding the side button along with either volume button until the slider appears. Then drag the slider, and your iPhone will turn off. After a few seconds, press and hold the side button again until you see the Apple logo.
Q: Why does my iPhone 11 keep freezing?
A: Your iPhone 11 may freeze due to various reasons such as software glitches, insufficient storage, or a problematic app. It's essential to keep your device updated and manage your storage to prevent freezing issues.
Q: Can a software update fix my frozen iPhone 11?
A: Yes, often a software update can resolve freezing issues on your iPhone 11. Apple releases updates to address performance and stability issues, so regularly checking for and installing updates is crucial.
Q: What if my iPhone 11 continues to freeze after a restart?
A: If your iPhone 11 continues to freeze after a restart, consider performing a hard reset by quickly pressing and releasing the volume up button, then doing the same with the volume down button. Afterward, press and hold the side button until the Apple logo appears.
Q: Should I seek professional help if my iPhone 11 keeps freezing?
A: If your iPhone 11 persists in freezing despite troubleshooting attempts, it's advisable to seek assistance from an authorized Apple service provider or visit an Apple Store for further diagnosis and potential repairs.
