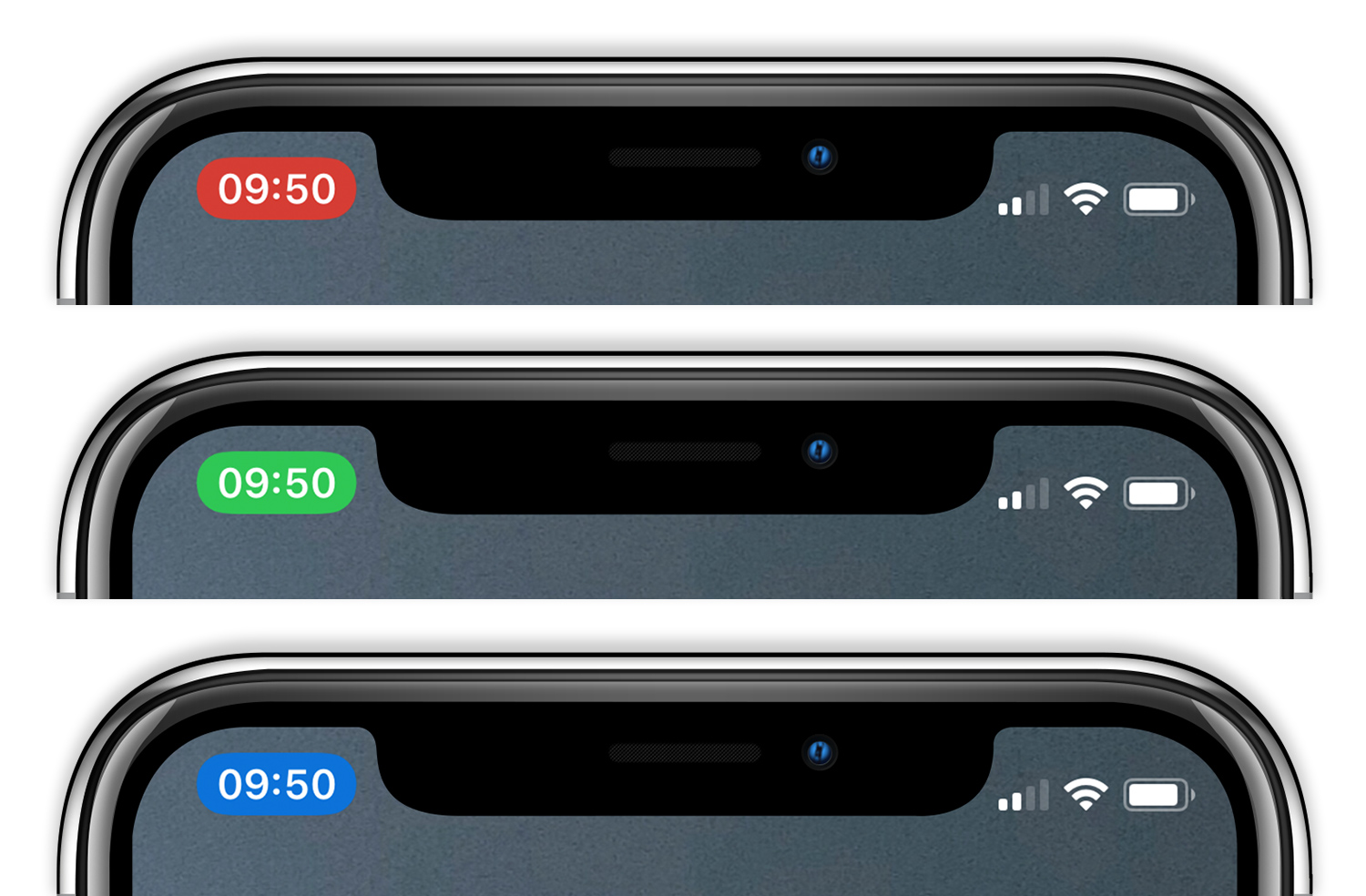
Sure, here's the introduction written in HTML format:
html
Have you ever looked at your iPhone 11 and noticed that the clock is blue instead of the usual black or white? It’s not uncommon for iPhone users to encounter this puzzling phenomenon, and it can be quite disconcerting at first glance. However, there’s no need to worry – the blue clock on your iPhone 11 is a deliberate design choice by Apple, and it serves a specific purpose. In this article, we’ll delve into the reasons behind the blue clock on iPhone 11, explore its significance, and provide helpful insights to understand and appreciate this unique feature.
Inside This Article
- Understanding iPhone 11 Clock Display
- Checking Display Settings
- Software Update and Reset
- Seeking Technical Support
- Conclusion
- FAQs
Understanding iPhone 11 Clock Display
As an iPhone 11 user, the clock display serves as a crucial feature, providing quick access to the time and date. The default clock color is typically black, seamlessly blending with the device’s aesthetics. However, encountering a blue clock can be perplexing and may indicate an underlying issue with the device’s settings or software.
When the clock display turns blue on your iPhone 11, it may signify a software glitch or a specific setting that inadvertently alters the color. Understanding the potential reasons behind this anomaly can help you rectify the issue and restore the clock display to its standard appearance.
Moreover, the color change may prompt concerns about the device’s overall functionality, prompting users to seek immediate solutions to address the issue. By delving into the intricacies of the iPhone 11 clock display, you can gain valuable insights into resolving this unexpected occurrence and ensuring the seamless operation of your device.
Checking Display Settings
When your iPhone 11 clock display appears blue, it could be due to specific display settings. Start by checking the brightness and color settings on your device. Navigate to “Settings” and tap on “Display & Brightness.” Here, you can adjust the brightness slider to ensure it’s not too low, which could result in a blue hue on the screen.
Additionally, verify if the “Night Shift” feature is enabled. This functionality adjusts the colors of your display to warmer tones, which might give the appearance of a blue-tinted clock. To review this setting, go to “Settings,” tap on “Display & Brightness,” and then select “Night Shift.” Ensure that it’s either turned off or adjust the schedule and color temperature to your preference.
Moreover, consider checking the “True Tone” feature. This setting automatically adapts the display based on ambient lighting conditions, potentially affecting the color representation. To examine this, access “Settings,” tap on “Display & Brightness,” and toggle the “True Tone” switch to see if it impacts the clock display color.
Software Update and Reset
One of the most effective ways to resolve software-related issues on your iPhone 11, including the appearance of a blue clock, is to perform a software update. Apple regularly releases software updates to address bugs, glitches, and other performance issues. By updating your iPhone’s operating system to the latest version, you can often eliminate display anomalies and restore the clock to its normal appearance. To check for available updates, navigate to Settings > General > Software Update. If an update is available, follow the on-screen instructions to download and install it.
If updating the software doesn’t resolve the issue, you can attempt to reset your iPhone’s settings. This process can help eliminate any underlying software conflicts that may be causing the blue clock display. To perform a reset, go to Settings > General > Reset, and then select “Reset All Settings.” Keep in mind that this action will reset all settings on your device, including Wi-Fi passwords and display preferences, so you may need to reconfigure these settings after the reset is complete.
Seeking Technical Support
If none of the above steps resolve the issue with the blue clock on your iPhone 11, it may be time to seek technical support. Apple offers various support options, including visiting an Apple Store, scheduling an appointment with an Apple Genius, or contacting Apple Support online or by phone.
When reaching out for technical support, be prepared to provide specific details about the issue, the steps you’ve already taken to troubleshoot, and any error messages or unusual behaviors you’ve noticed. This information can help the support team diagnose and resolve the problem more efficiently.
Additionally, if your iPhone 11 is still under warranty or covered by AppleCare+, be sure to have your warranty information or coverage details on hand when seeking technical support. This can expedite the process and ensure that any necessary repairs or replacements are handled according to the terms of your coverage.
By seeking technical support from Apple, you can benefit from the expertise of Apple’s support professionals and access specialized resources to address the blue clock display issue on your iPhone 11. Whether it’s a software glitch, a hardware issue, or a setting that requires adjustment, Apple’s support team can guide you through the necessary steps to resolve the issue and get your iPhone 11 functioning as expected.
**
Conclusion
**
Understanding why your clock appears blue on your iPhone 11 is essential for troubleshooting and resolving the issue. Whether it’s related to a specific app, software glitch, or display setting, knowing the potential causes empowers you to take the necessary steps to address the problem. By exploring the device’s settings, updating the iOS, or seeking assistance from Apple support, you can work towards restoring the normal functionality of your iPhone’s clock. Remember, staying informed about common iPhone issues and their solutions can help you make the most of your device’s features while ensuring a seamless user experience.
FAQs
1. Why is my clock blue on iPhone 11?
The clock on your iPhone 11 turns blue when you have Night Shift mode enabled. This feature reduces the blue light emitted by the screen, which can help reduce eye strain and improve sleep quality, especially when using your phone at night.
2. How do I turn off Night Shift mode on my iPhone 11?
To turn off Night Shift mode on your iPhone 11, go to Settings, then Display & Brightness, and tap on Night Shift. You can then toggle the Scheduled or Manually Enabled options to turn off the feature.
3. Can I customize the schedule for Night Shift mode on my iPhone 11?
Yes, you can customize the schedule for Night Shift mode on your iPhone 11. Simply go to Settings, then Display & Brightness, and tap on Night Shift. From there, you can adjust the schedule according to your preferences.
4. Does Night Shift mode affect the performance of my iPhone 11?
Night Shift mode is designed to reduce eye strain and improve sleep quality without significantly affecting the performance of your iPhone 11. It adjusts the color temperature of the display based on the time of day, providing a warmer and more comfortable viewing experience.
5. Can Night Shift mode be used in conjunction with other display settings on iPhone 11?
Yes, Night Shift mode can be used in conjunction with other display settings on your iPhone 11. You can adjust the brightness, True Tone, and other display features while Night Shift mode is active, allowing you to customize your viewing experience according to your preferences.
