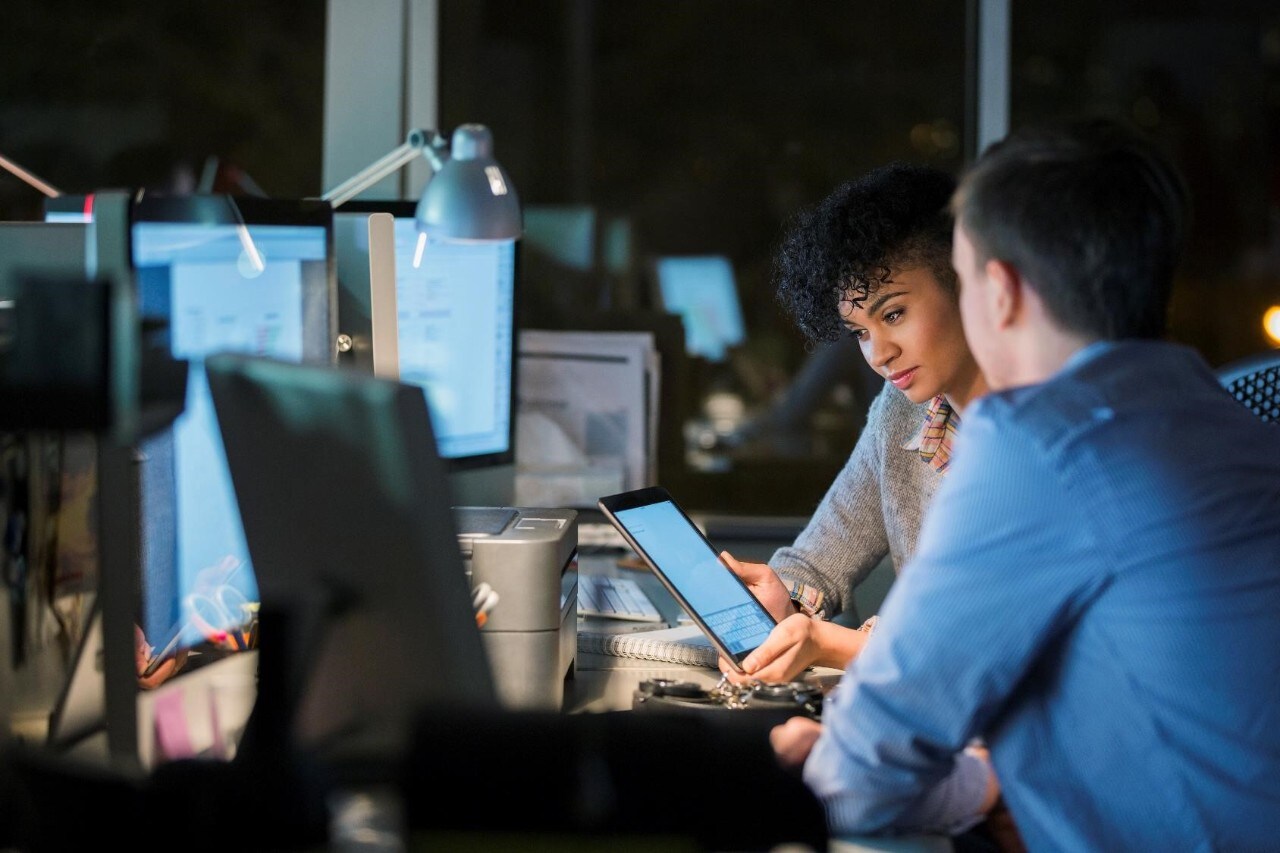
In today’s digital age, we spend a significant amount of time in front of our computer screens. While it allows us to work, connect, and entertain ourselves, the blue light emitted by computer screens can have negative effects on our health and well-being. Research has shown that excessive exposure to blue light can disrupt our sleep patterns, strain our eyes, and even contribute to long-term eye damage.
If you’re looking for a solution to this problem, you’re in the right place. In this article, we will discuss how to turn off the blue light on your computer and reduce the potential harm it can cause. Whether you’re using a Windows PC or a Mac, we will guide you through the steps to adjust your computer’s settings and protect your eyes from the harmful effects of blue light.
Inside This Article
- Why Turning off the Blue Light on Your Computer is Important
- How to Turn off the Blue Light on Windows
- How to Turn off the Blue Light on Mac OS
- Using Third-Party Software to Reduce Blue Light
- Conclusion
- FAQs
Why Turning off the Blue Light on Your Computer is Important
In today’s digital age, computers have become an integral part of our daily lives. Whether it’s for work, entertainment, or staying connected with loved ones, we spend countless hours in front of computer screens. However, prolonged exposure to the blue light emitted by these screens can have adverse effects on our health and well-being.
One of the main concerns is the impact that blue light has on our sleep patterns. Our bodies naturally produce melatonin, a hormone that regulates sleep, based on the amount of light we are exposed to. Blue light, particularly in the evening, can suppress melatonin production, making it harder for us to fall asleep and affecting the quality of our sleep. This can lead to fatigue, irritability, and difficulty concentrating the next day.
Another reason to turn off the blue light on your computer is its potential to cause eye strain and discomfort. Staring at screens for extended periods of time can contribute to digital eye strain, also known as computer vision syndrome. This can manifest as dry eyes, blurred vision, headaches, and neck and shoulder pain. By reducing the amount of blue light your eyes are exposed to, you can alleviate these symptoms and maintain healthier eyesight.
Furthermore, mounting evidence suggests that excessive blue light exposure can have long-term effects on our eye health. Research has linked blue light to the development of age-related macular degeneration (AMD), a leading cause of vision loss in older adults. By minimizing your exposure to blue light, especially during prolonged computer use, you can potentially reduce your risk of developing these serious eye conditions later in life.
Finally, adjusting the blue light settings on your computer can also help improve your overall mood and well-being. Studies have shown that exposure to blue light during the day can enhance alertness and boost mood. However, this same effect can be disruptive in the evening when you’re trying to wind down and relax. By reducing the blue light emitted by your computer screen in the evening hours, you can create a more calming environment and promote a better overall sense of well-being.
Taking steps to turn off the blue light on your computer is a proactive approach to safeguarding your health and optimizing your digital experience. By prioritizing sleep, reducing eye strain, protecting your vision, and enhancing your mood, you can enjoy the benefits of technology without compromising your well-being.
How to Turn off the Blue Light on Windows
If you find yourself spending long hours in front of your Windows computer, you might start experiencing eye strain or difficulty falling asleep at night. This can be attributed to the blue light emitted by your screen. However, Windows offers a built-in feature called “Night Light” that helps reduce the amount of blue light and make your computer screen easier on the eyes.
To access and activate the Night Light feature, follow these simple steps:
- Click on the “Start” button located on the bottom left-hand corner of the screen.
- Go to the “Settings” icon, shaped like a gear, and click on it.
- Within the Settings menu, locate and click on the “Display” option.
- In the display settings, you will find the “Night Light” tab. Click on it.
- Toggle the “Night Light” switch to the on position.
- You can further customize the intensity of the blue light reduction by adjusting the “Color temperature at night” slider.
Once you have followed these steps and activated the Night Light feature, you will notice a significant reduction in the amount of blue light emitted by your Windows computer screen. This will not only help improve your eye health but also ensure a better night’s sleep by promoting the production of melatonin.
If you prefer to have more control over the timing and duration of the blue light reduction, you can schedule the Night Light feature to automatically turn on and off. To do this, follow these additional steps:
- Within the Night Light settings, click on the “Set hours” option.
- Toggle the “Schedule night light” switch to the on position.
- Set the start and end time for the Night Light feature according to your preferences.
By scheduling the Night Light feature, you can ensure that your Windows computer automatically adjusts the screen’s color temperature during the evening and night hours, promoting a healthy sleep routine and reducing eye strain.
Remember, the Night Light feature is available on Windows 10 and later versions, so make sure your operating system is up to date to access this useful functionality.
How to Turn off the Blue Light on Mac OS
Mac OS offers a built-in feature called Night Shift that allows you to reduce the blue light emitted by your Mac’s display. This feature helps to reduce eye strain and improve your sleep quality, especially if you use your Mac during the evening or late at night. Follow these simple steps to turn off the blue light on Mac OS:
- Click the Apple menu in the top-left corner of your screen and select “System Preferences.”
- In the System Preferences window, click on “Displays.”
- Switch to the “Night Shift” tab.
- Here, you can adjust the color temperature slider to make the display warmer or cooler. Moving the slider to the left reduces the blue light.
- You can also set a schedule for Night Shift to automatically turn on and off at specific times. This is especially useful if you have a consistent schedule and want Night Shift to activate in the evenings and disable in the mornings.
- To set a schedule, click on the “Schedule” dropdown menu and choose either “Custom” or one of the pre-defined options.
- Once you have adjusted the color temperature or set a schedule, close the System Preferences window. The changes take effect immediately.
That’s it! You have successfully turned off the blue light on your Mac using the built-in Night Shift feature. Experiment with the color temperature settings to find the ideal level of warmth for your eyes.
Note that if you need to disable Night Shift completely, you can achieve this by moving the color temperature slider all the way to the left.
Using Third-Party Software to Reduce Blue Light
If you have already tried the built-in options on your computer’s operating system to reduce blue light but still find the display too harsh on your eyes, don’t worry! There are several third-party software options available that can help you further reduce blue light emissions and make your screen more comfortable to view.
These software solutions work by applying a color filter over your screen, adjusting the color temperature to reduce the amount of blue light emitted. This can help alleviate eye strain, improve sleep quality, and reduce discomfort caused by prolonged exposure to blue light.
While there are numerous options available, two popular third-party software programs for reducing blue light are f.lux and Night Shift. Let’s take a closer look at each one:
- f.lux: f.lux is a free software available for Windows, Mac, and Linux operating systems. It automatically adjusts the color temperature of your screen based on the time of day. As the sun sets, f.lux gradually reduces the blue light emitted, creating a warmer and more comfortable viewing experience. It offers customizable settings to suit your personal preferences and even allows you to disable the filter temporarily for tasks that require accurate color representation.
- Night Shift: Night Shift is a built-in feature available on Mac OS devices. It is designed to reduce the amount of blue light emitted by shifting the color temperature of the display towards the warmer end of the spectrum. You can schedule Night Shift to activate during specific hours or enable it manually. The degree of blue light reduction can be adjusted to your preference using the slider provided in the settings.
Other popular options worth exploring include Redshift, Iris, and Twilight, which offer similar functionality and customization features to help reduce blue light emissions. Feel free to try out different software options to find the one that works best for you.
Remember, it’s important to choose a software that is compatible with your operating system and meets your specific needs. Installing a third-party software to reduce blue light can greatly improve your visual comfort and overall well-being, especially during extended screen time.
So, don’t hesitate to take control over the blue light emitted by your computer screen with the help of these third-party software solutions. Your eyes will thank you!
Conclusion
In conclusion, learning how to turn off the blue light on your computer can greatly benefit your overall eye health and reduce eye strain. By implementing the tips and techniques mentioned in this article, you can effectively minimize the impact of blue light on your eyes and improve your sleep quality. Remember to adjust the blue light settings on your computer to a warmer color temperature, consider using blue light filters or glasses, and take regular breaks to rest your eyes.
Additionally, it’s important to maintain good overall eye health by practicing proper eye care habits such as blinking frequently, adjusting your screen brightness, and ensuring your workspace is well lit. By taking these steps, you can protect your eyes from the potential harmful effects of blue light and promote a healthier visual experience.
So, why wait? Start implementing these strategies today and enjoy a more comfortable and eye-friendly computing experience!
FAQs
1. What is the blue light on a computer?
The blue light on a computer refers to the illumination emitted by the screen. It is a form of high-energy visible light that can have both positive and negative effects on our health and well-being.
2. Why should I turn off the blue light on my computer?
Turning off the blue light on your computer can be beneficial for several reasons. First, it helps reduce eye strain and fatigue, especially if you spend long hours in front of a screen. Second, it can improve your sleep quality by minimizing the impact of blue light on your circadian rhythm. Lastly, it may also alleviate symptoms of digital eye strain, such as dryness and discomfort.
3. How can I turn off the blue light on my computer?
There are a few different methods to turn off the blue light on your computer. One way is to use built-in features like Night Light on Windows 10 or Night Shift on macOS. These options allow you to adjust the color temperature of your screen to reduce blue light. You can also install third-party software or use browser extensions that offer similar functions.
4. Will turning off the blue light affect the quality of my screen?
No, turning off the blue light on your computer will not affect the overall quality of your screen. The purpose is to reduce the amount of blue light emitted, but it should not significantly impact color accuracy or image clarity. You may notice a slight color shift, but it is usually tolerable and worth the benefits for your eye health.
5. Should I always keep the blue light off on my computer?
While it is generally recommended to turn off the blue light on your computer, it’s important to consider the context. During the daylight hours, exposure to blue light can actually be beneficial as it helps regulate your internal body clock and increases alertness. It’s usually best to reduce blue light exposure in the evening or when preparing for sleep to support a healthy sleep-wake cycle.
