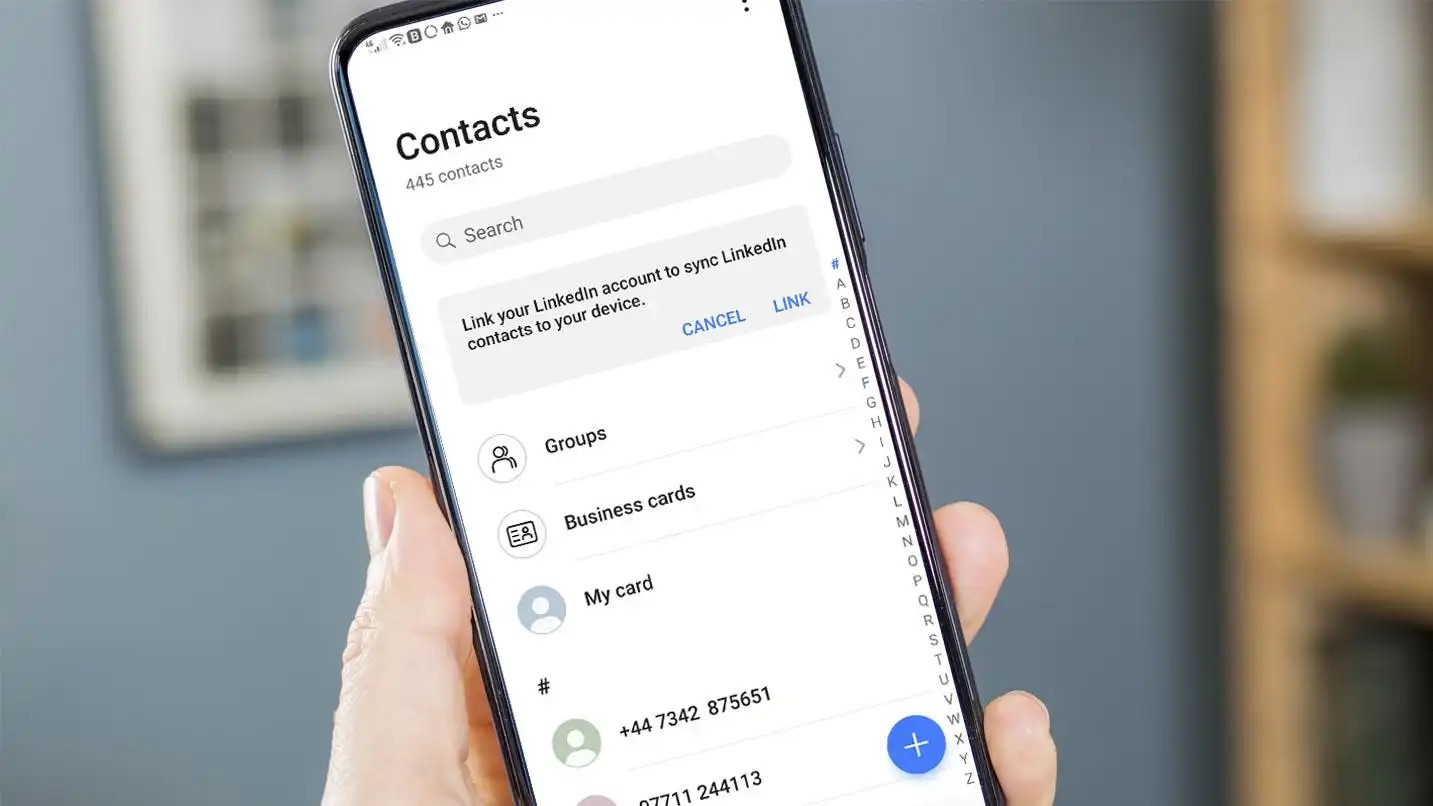
If you're wondering how to access your Google contacts on a Galaxy A8, you're in the right place! The Galaxy A8 is a fantastic smartphone with a range of features, including seamless integration with Google services. Accessing your Google contacts on this device is a straightforward process that allows you to stay connected with your friends, family, and colleagues. In this article, we'll walk you through the steps to effortlessly access your Google contacts on the Galaxy A8, ensuring that you can easily reach out to your contacts whenever you need to. Let's dive in and explore the simple yet essential process of accessing your Google contacts on your Galaxy A8.
Inside This Article
- Setting Up Google Account
- Accessing Google Contacts App
- Syncing Google Contacts with Galaxy A8
- Exporting Google Contacts to Galaxy A8
- Conclusion
- FAQs
Setting Up Google Account
Setting up a Google account on your Galaxy A8 is a straightforward process that unlocks a myriad of features and functionalities. To begin, navigate to the “Settings” app on your Galaxy A8 and select “Accounts.” From there, tap on “Add account” and choose “Google” from the list of account types.
Next, you will be prompted to enter your email address and password associated with your Google account. If you don’t have a Google account yet, you can create one by selecting “Create account” and following the on-screen instructions. Once you’ve entered your credentials, tap “Sign in” to proceed.
After signing in, you will have the option to customize the sync settings for your Google account, allowing you to choose which types of data, such as contacts, calendars, and emails, you want to sync with your Galaxy A8. Once you’ve configured your preferences, tap “Next” to complete the setup process.
Accessing Google Contacts App
Accessing your Google Contacts app on your Galaxy A8 is a simple and straightforward process. The app allows you to view, manage, and organize your contacts seamlessly. Here’s how you can access it:
1. On your Galaxy A8, navigate to the home screen by pressing the home button or using the navigation gestures.
2. Locate the “Apps” icon on the home screen and tap on it to open the applications menu.
3. Scroll through the applications menu to find the “Google Contacts” app. It is represented by a blue icon with a white silhouette of a person. Tap on the icon to open the app.
4. Once the app is open, you will be able to view all your Google contacts, including their names, phone numbers, email addresses, and any other information you have saved for each contact.
5. You can now easily browse, search, and manage your contacts directly from the Google Contacts app on your Galaxy A8.
Syncing Google Contacts with Galaxy A8
Syncing your Google Contacts with your Galaxy A8 is a seamless process that ensures all your important contacts are readily accessible on your smartphone. By syncing your Google Contacts with your Galaxy A8, you can effortlessly manage and stay connected with your contacts, whether for personal or professional purposes.
To begin the syncing process, navigate to the “Settings” on your Galaxy A8 and select “Accounts and Backup.” From there, tap on “Accounts” and then “Add Account.” Choose “Google” from the list of account types and enter your Google account credentials to sign in.
Once signed in, ensure that the “Sync Contacts” option is enabled. This will initiate the synchronization process, and your Google Contacts will be seamlessly integrated into the Contacts app on your Galaxy A8. You can verify the successful syncing by opening the Contacts app and checking for the presence of your Google Contacts.
By syncing your Google Contacts with your Galaxy A8, you can conveniently access and manage your contacts, including adding new contacts, updating existing ones, and initiating communication directly from your smartphone. This integration streamlines your communication and ensures that your contacts are always up to date across all your devices.
Exporting Google Contacts to Galaxy A8
Exporting your Google contacts to your Galaxy A8 is a straightforward process that ensures you have all your important contacts readily available on your new device. Here’s how you can seamlessly transfer your Google contacts to your Galaxy A8:
1. Access Google Contacts: Begin by opening the Google Contacts app on your computer or mobile device. You can do this by visiting contacts.google.com in your web browser or launching the Google Contacts app on your smartphone.
2. Select Contacts: Once you’re in the Google Contacts interface, navigate to the “Contacts” section and select the contacts you want to export to your Galaxy A8. You can manually select individual contacts or choose to export all your contacts at once.
3. Export Contacts: After selecting the desired contacts, click on the “More” button, which is represented by three vertical dots. From the dropdown menu, choose the “Export” option. You will be prompted to select the export format. For transferring contacts to your Galaxy A8, choose the “vCard format” as it is compatible with most devices.
4. Transfer to Galaxy A8: Once you have exported the contacts in vCard format, you can transfer the file to your Galaxy A8. You can do this by sending the file to your email and accessing it from your Galaxy A8, or by directly transferring it via USB, Bluetooth, or any other preferred method.
5. Import Contacts: On your Galaxy A8, navigate to the location where the vCard file is stored. You can import the contacts by opening the Contacts app, accessing the settings, and choosing the “Import” option. Select the vCard file you transferred and follow the on-screen instructions to import your Google contacts to your Galaxy A8.
By following these simple steps, you can efficiently export your Google contacts to your Galaxy A8, ensuring that all your important contacts are seamlessly transferred to your new device.
Accessing your Google contacts on a Galaxy A8 is a seamless process that ensures you stay connected with your network. By leveraging the power of Google’s robust ecosystem, you can effortlessly sync and manage your contacts, enabling smooth communication and organization. With the user-friendly interface of the Galaxy A8, accessing and utilizing your Google contacts becomes an intuitive and efficient experience. Whether you need to reach out to a friend, colleague, or family member, having your Google contacts readily available on your Galaxy A8 ensures that you’re always just a tap away from staying connected. The convenience and accessibility offered by this integration exemplify the seamless synergy between Google services and Samsung’s innovative technology, enhancing the overall user experience.
FAQs
Q: How do I access my Google Contacts on a Galaxy A8?
A: To access your Google Contacts on a Galaxy A8, you can sync your Google account with the device. Go to "Settings," then "Accounts and backup," and select "Accounts." Tap "Add account" and choose "Google." Enter your Google account details and ensure that the "Contacts" option is enabled for synchronization.
Q: Can I transfer my contacts from an old phone to the Galaxy A8?
A: Yes, you can transfer your contacts from an old phone to the Galaxy A8. One of the easiest methods is to use Google's built-in contact backup and synchronization. Simply ensure that your contacts are backed up to your Google account on your old phone, and then sign in with the same Google account on your Galaxy A8 to sync the contacts.
Q: Is it possible to manage and organize my contacts on the Galaxy A8?
A: Absolutely! The Galaxy A8 comes with a pre-installed Contacts app that allows you to manage and organize your contacts efficiently. You can create contact groups, add detailed information to each contact, and even link contacts together for a more streamlined experience.
Q: Can I merge duplicate contacts on the Galaxy A8?
A: Yes, the Contacts app on the Galaxy A8 provides the option to merge duplicate contacts. Simply open the Contacts app, tap on the menu icon, select "Manage contacts," and then choose "Merge contacts." The app will identify duplicate entries and provide you with the option to merge them.
Q: How can I back up my contacts on the Galaxy A8?
A: You can back up your contacts on the Galaxy A8 by syncing them with your Google account. Additionally, you can use third-party backup apps available on the Google Play Store to create a local backup of your contacts. It's always a good practice to have multiple backup options to ensure the safety of your valuable contact information.
