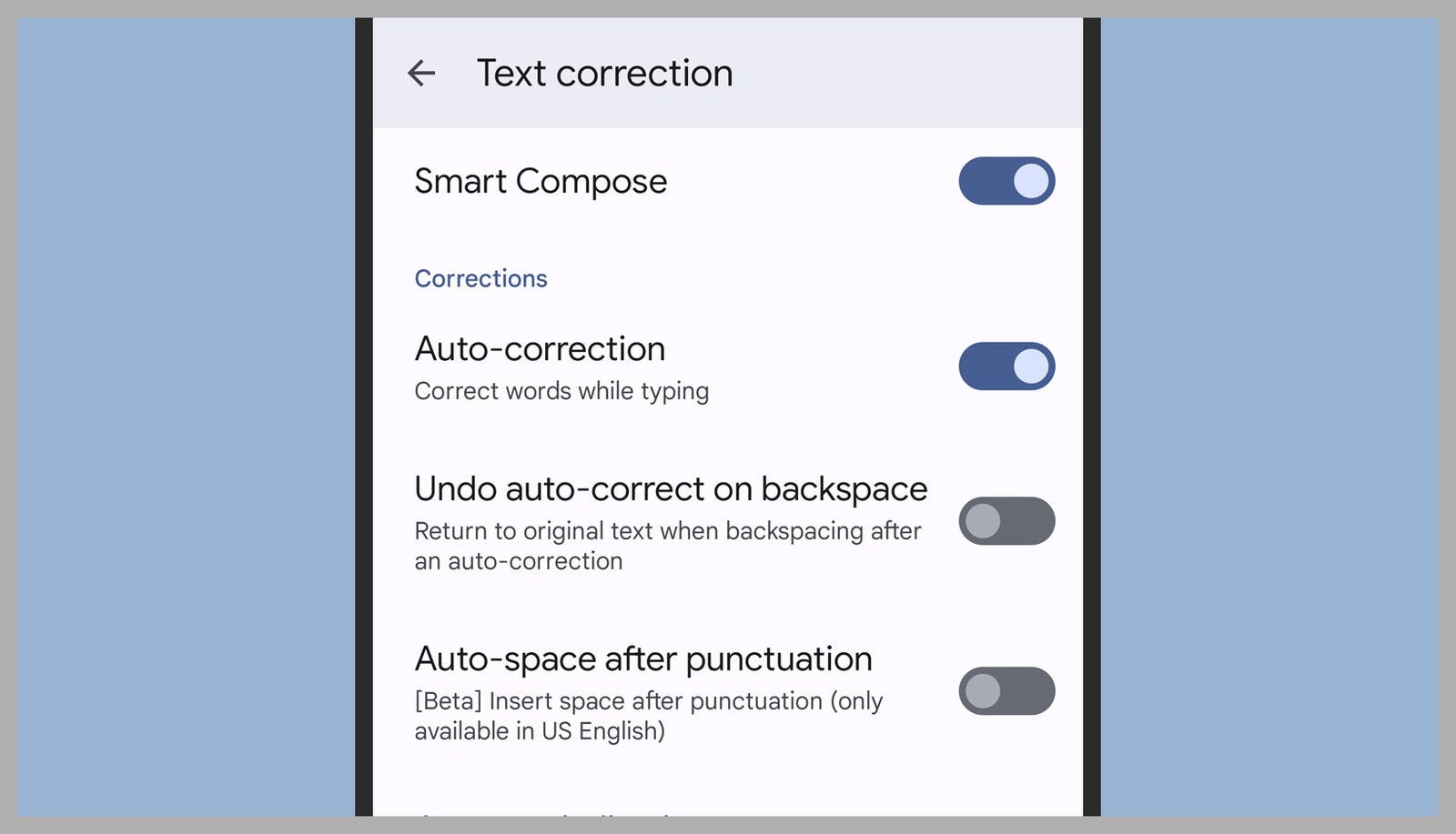
The autocorrect feature on your Huawei Mate SE can be a helpful tool for fixing typos and spelling errors as you type. However, there are times when it may correct words incorrectly or suggest words you didn't intend to use. In such cases, knowing how to change the autocorrect settings can greatly improve your typing experience. Whether you want to adjust the autocorrect sensitivity, add new words to the dictionary, or disable autocorrect altogether, this article will guide you through the process on your Huawei Mate SE. Let's dive into the steps to customize your autocorrect settings and make typing on your smartphone a seamless and accurate experience. Remember, your smartphone is a powerful tool that should adapt to your preferences, not the other way around.
Inside This Article
- Accessing Autocorrect Settings
- Adjusting Autocorrect Preferences
- Adding Custom Words to Autocorrect Dictionary
- Resetting Autocorrect Settings
- Conclusion
- FAQs
Accessing Autocorrect Settings
Autocorrect is a useful feature on smartphones that helps to fix typos and spelling errors as you type. If you’re a Huawei Mate SE user, accessing the autocorrect settings is a straightforward process that allows you to customize the feature to suit your preferences.
To access the autocorrect settings on your Huawei Mate SE, start by opening the “Settings” app on your device. This can typically be found on your home screen or in the app drawer. The “Settings” app is represented by a gear icon and is where you can manage various aspects of your phone’s functionality and preferences.
Once you have opened the “Settings” app, scroll through the options until you find “System” or “System & updates,” depending on your device’s specific software version. Tap on this option to proceed to the next step in accessing the autocorrect settings.
Within the “System” or “System & updates” menu, locate and tap on “Language & input.” This section is where you can manage the keyboard settings, including autocorrect, on your Huawei Mate SE. Upon selecting “Language & input,” you will be presented with a range of options related to text input and keyboard settings.
Finally, within the “Language & input” menu, select “Virtual keyboard.” This option will display the virtual keyboards installed on your device, such as Gboard or the default Huawei keyboard. Tap on the keyboard you are currently using, and you will find the autocorrect settings among the customization options for that specific keyboard.
Adjusting Autocorrect Preferences
Autocorrect is a helpful feature that aims to fix typos and spelling errors as you type on your Huawei Mate SE. However, it’s not uncommon for autocorrect to make mistakes or to correct words in a way that doesn’t align with your preferences. Fortunately, you can adjust the autocorrect settings on your Huawei Mate SE to better suit your typing style and needs.
To adjust autocorrect preferences on your Huawei Mate SE, start by opening the “Settings” app on your device. Once in the “Settings” menu, scroll down and select “System” followed by “Languages & input.”
Next, tap on “Virtual keyboard,” and then select “Gboard,” which is the default keyboard on the Huawei Mate SE. From here, tap on “Text correction.”
Within the “Text correction” menu, you’ll find various options to customize your autocorrect preferences. You can toggle the autocorrect feature on or off, adjust the correction sensitivity, and even enable personalized suggestions based on your typing habits.
Additionally, you can modify the autocorrect settings to prioritize certain corrections over others, such as favoring capitalization corrections or ignoring words with numbers. These customization options allow you to tailor the autocorrect feature to better suit your individual typing style and preferences.
After making your desired adjustments, simply exit the “Settings” app, and your new autocorrect preferences will be applied to the Gboard keyboard on your Huawei Mate SE.
Adding Custom Words to Autocorrect Dictionary
While autocorrect is a helpful feature, it can be frustrating when it constantly tries to “correct” words that are actually correct. Thankfully, the Huawei Mate SE allows you to add custom words to its autocorrect dictionary, ensuring that your unique vocabulary is recognized and respected.
To add a custom word to the autocorrect dictionary on your Huawei Mate SE, follow these simple steps:
- Open the “Settings” app on your phone.
- Scroll down and tap on “System.”
- Select “Language & input.”
- Tap on “Virtual keyboard.”
- Choose “Gboard” as your default keyboard.
- Tap on “Dictionary.”
- Select “Personal dictionary.”
- Tap on the “+” icon to add a new word.
- Enter the word you want to add and tap “Save.”
Once you’ve completed these steps, the word will be added to your personal dictionary, and your Huawei Mate SE will no longer attempt to autocorrect it. This ensures that your device adapts to your unique language patterns and preferences, providing a more personalized and enjoyable typing experience.
Sure, here's the content for the "Resetting Autocorrect Settings" section:
html
Resetting Autocorrect Settings
If you’ve encountered persistent issues with autocorrect on your Huawei Mate SE, resetting the autocorrect settings can be a viable solution. Resetting the autocorrect settings will revert them to their default state, which can help eliminate any glitches or inconsistencies that may have developed over time.
To reset the autocorrect settings on your Huawei Mate SE, navigate to the device’s settings menu. From there, locate the “Language & input” or “Keyboard” settings, depending on the specific configuration of your device. Within these settings, you should find an option to reset or clear the autocorrect data.
Upon selecting the reset option, you may be prompted to confirm the action. Once confirmed, the autocorrect settings will be reset to their factory defaults, effectively clearing any customizations or anomalies that may have been causing issues.
Conclusion
Customizing autocorrect settings on your Huawei Mate SE can greatly enhance your typing experience and ensure that your messages and documents are error-free. By following the simple steps outlined in this guide, you can take control of autocorrect and tailor it to suit your preferences. Whether you prefer a more lenient or aggressive autocorrect system, the ability to make these adjustments empowers you to communicate more effectively and efficiently. With a few taps and tweaks, you can transform autocorrect from a potential annoyance into a valuable tool that supports your writing endeavors. Embrace the flexibility and personalization offered by autocorrect settings, and enjoy a smoother and more accurate typing experience on your Huawei Mate SE.
FAQs
Q: How do I change autocorrect settings on my Huawei Mate SE?
A: To adjust autocorrect settings on your Huawei Mate SE, you can access the keyboard settings and customize the autocorrect feature to better suit your typing habits and preferences.
Q: Can I disable autocorrect completely on my Huawei Mate SE?
A: Yes, you can choose to turn off autocorrect entirely on your Huawei Mate SE if you prefer to manually review and correct your typing without automated suggestions.
Q: Will changing autocorrect settings affect other keyboard features on my Huawei Mate SE?
A: Modifying autocorrect settings should not impact other keyboard functions on your Huawei Mate SE. However, it's advisable to review the specific keyboard settings to ensure that your desired adjustments align with your overall typing experience.
Q: Are there different autocorrect options available on the Huawei Mate SE?
A: Yes, the Huawei Mate SE offers various autocorrect options that allow you to tailor the feature to your typing style, including options for autocorrect aggressiveness, personalized dictionary additions, and more.
Q: Can I reset autocorrect settings to default on my Huawei Mate SE?
A: If you wish to return autocorrect settings to their original configuration on your Huawei Mate SE, you can typically find a "Reset to Default" or similar option within the keyboard settings menu.
