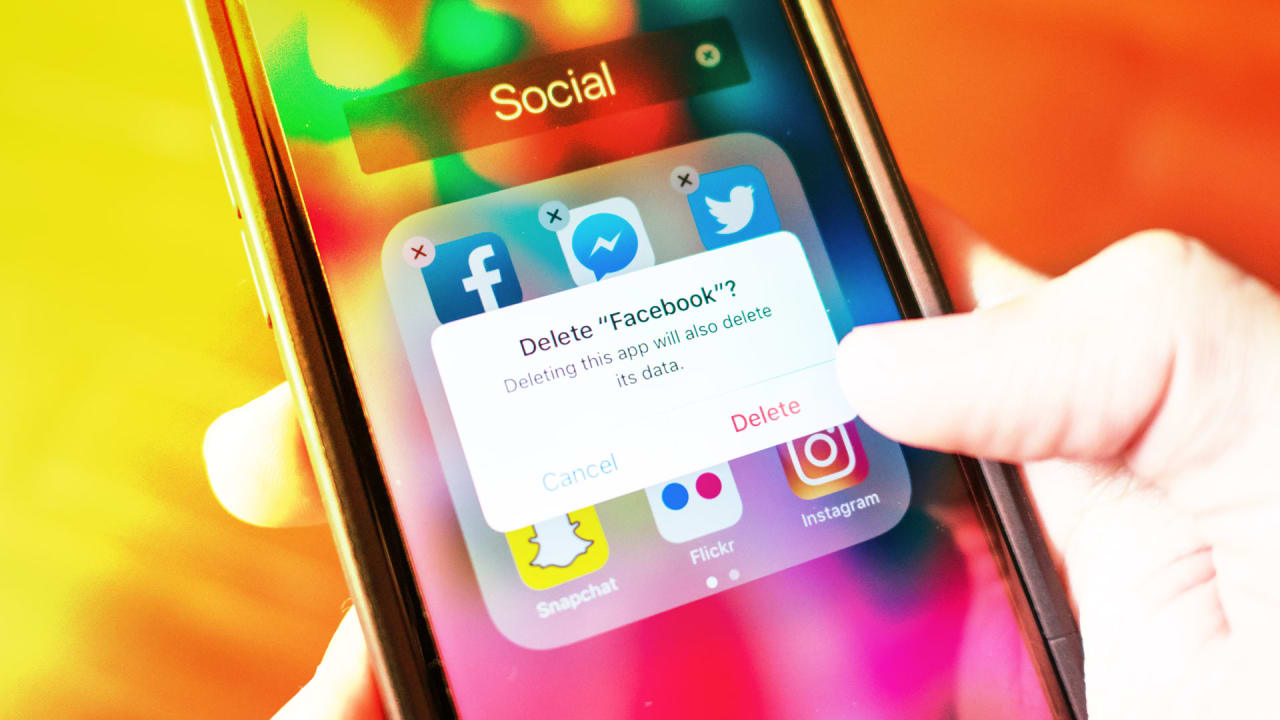
Sure, here's the introduction wrapped in the
tag:
If you’re looking to free up space or declutter your Moto G 4, knowing how to delete apps is essential. Whether it’s to remove unused apps, clear up storage, or simply organize your device, understanding the process can greatly improve your smartphone experience. In this comprehensive guide, we’ll delve into the various methods for deleting apps on the Moto G 4, providing you with step-by-step instructions and valuable insights to streamline your device’s functionality. By the end of this article, you’ll be equipped with the knowledge to efficiently manage your app collection, optimizing your Moto G 4 for a seamless and personalized user experience.
Inside This Article
- Checking the App Drawer
- Uninstalling Apps from the Home Screen
- Uninstalling Apps from the Settings Menu
- Disabling Apps
- Conclusion
- FAQs
Checking the App Drawer
When it comes to managing apps on your Moto G 4, the App Drawer is a great place to start. The App Drawer is where all the apps installed on your device are housed, making it easy to locate and organize them. To access the App Drawer, simply tap the “Apps” icon on your home screen. This will open up a comprehensive list of all the apps installed on your Moto G 4, allowing you to browse through them and identify the ones you wish to manage.
If you’re looking for a specific app, you can utilize the search bar at the top of the App Drawer to quickly locate it. This feature comes in handy, especially if you have numerous apps installed and need to find a particular one without scrolling through the entire list. Once you’ve located the app you want to manage, you can proceed with the appropriate action, whether it’s uninstalling, disabling, or organizing it within the App Drawer.
Uninstalling Apps from the Home Screen
Uninstalling apps directly from the home screen of your Moto G 4 is quick and straightforward. Here’s how to remove unwanted apps with ease:
1. Locate the app you wish to uninstall on your home screen. You can do this by scrolling through the various home screen pages until you find the app icon.
2. Once you’ve found the app you want to remove, press and hold the app icon. After a moment, the screen will change, and you will see options at the top of the screen.
3. Drag the app to the “Uninstall” or “X” icon at the top of the screen. This action will prompt a confirmation message asking if you want to uninstall the app. Tap “OK” to confirm the uninstallation.
4. The app will then be uninstalled from your Moto G 4, freeing up valuable space and decluttering your home screen.
Uninstalling Apps from the Settings Menu
If you prefer a more direct approach to managing your apps, you can uninstall them from the Settings menu on your Moto G 4. Here’s how:
1. Open the Settings app on your Moto G 4. You can usually find it in the app drawer or by swiping down from the top of the screen and tapping the gear icon.
2. In the Settings menu, scroll down and select “Apps” or “Applications.” This will display a list of all the apps installed on your device.
3. From the list of apps, tap on the app you want to uninstall. This will open the app’s information page.
4. On the app’s information page, you should see an option that says “Uninstall.” Tap on this option to begin the uninstallation process.
5. A confirmation dialog will appear, asking if you want to uninstall the app. Tap “OK” to confirm and proceed with the uninstallation.
6. The app will then be uninstalled from your Moto G 4, freeing up space and removing it from your device.
By following these steps, you can easily uninstall apps from the Settings menu on your Moto G 4, streamlining your device and optimizing its performance.
Disabling Apps
Disabling apps on your Moto G 4 can be a useful way to prevent certain apps from running and using system resources without completely uninstalling them. This feature is particularly handy for pre-installed apps that you may not use but cannot delete.
When you disable an app, it will no longer appear in the app drawer or on the home screen. Additionally, it won’t run in the background or receive updates, conserving both battery and data. This can be especially beneficial for apps that you rarely use but are unable to delete.
To disable an app on your Moto G 4, navigate to the Settings menu, then select “Apps & notifications.” From there, tap “See all [X] apps,” where [X] represents the number of apps installed on your device. Scroll through the list of apps and select the one you wish to disable. Finally, tap “Disable” to prevent the app from running and using resources.
Conclusion
Deleting apps on your Moto G 4 is a simple and effective way to free up space, optimize performance, and personalize your device. By following the steps outlined in this guide, you can easily remove unwanted apps and declutter your home screen. Whether you’re looking to uninstall pre-installed bloatware or clean up your app collection, the process is straightforward and can be completed in just a few taps. Remember to regularly review your installed apps to ensure that your device remains organized and efficient. With the ability to easily manage your app inventory, you can tailor your Moto G 4 to suit your preferences and enjoy a seamless user experience.
FAQs
**Q: Can I delete pre-installed apps on Moto G 4?**
Yes, you can delete some pre-installed apps on Moto G 4, but others may only be disabled.
Q: Will deleting apps on Moto G 4 affect the device's performance?
Deleting unnecessary apps can free up storage space and potentially improve the device's performance.
Q: Can I recover deleted apps on Moto G 4?
Yes, you can re-download and install deleted apps from the Google Play Store.
Q: What should I do if I accidentally delete a crucial app on Moto G 4?
If you accidentally delete a crucial app, you can reinstall it from the Google Play Store or restore it from a backup if available.
Q: Are there any risks associated with deleting apps on Moto G 4?
Deleting apps from your Moto G 4 should not pose any significant risks, as long as you are cautious and avoid deleting essential system apps.
