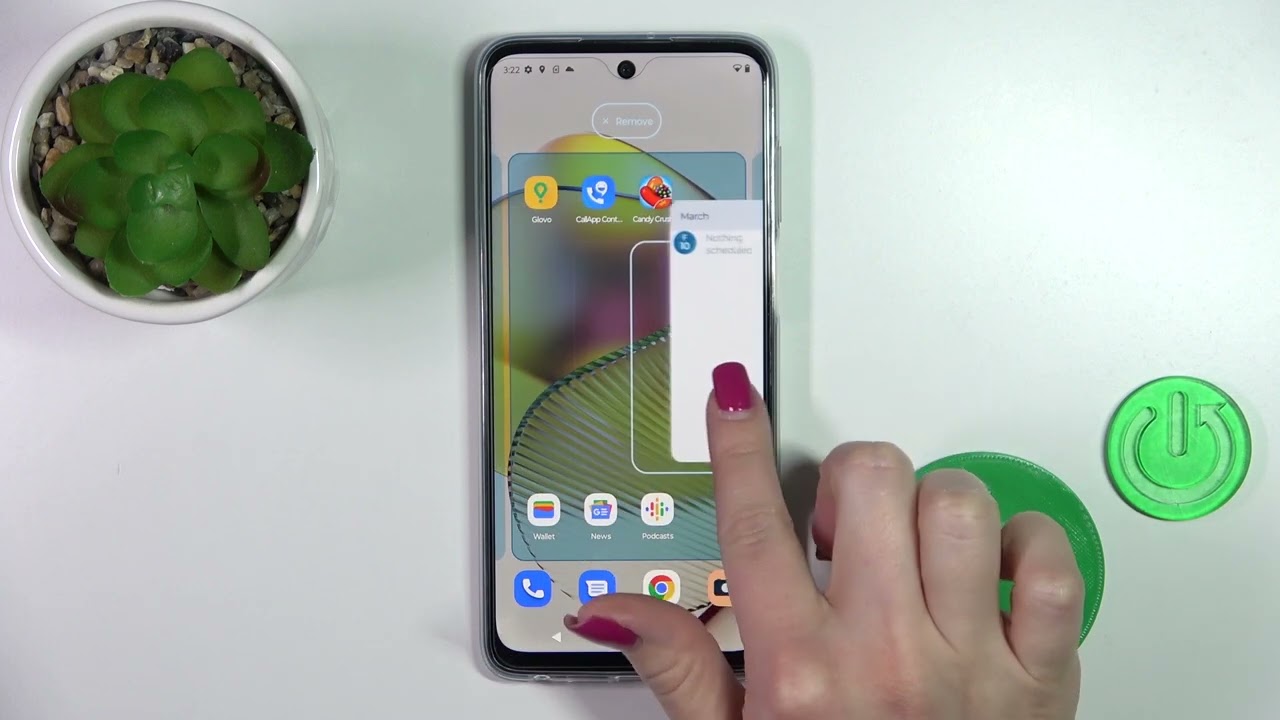
Sure, here's the introduction wrapped in the
tag:
Are you struggling with cluttered widgets on your Moto G smartphone? Don’t worry; you’re not alone. Many users find themselves dealing with an overload of widgets that can make the home screen look messy and disorganized. However, the good news is that deleting widgets on the Moto G is a straightforward process that can help streamline your device’s interface and enhance its performance. In this article, we’ll delve into the step-by-step guide on how to delete widgets on your Moto G, along with some essential tips to optimize your smartphone experience. Let’s declutter and revamp your Moto G home screen together!
Inside This Article
- Preparing to Delete Widgets
- Deleting Widgets from the Home Screen
- Removing Widgets from the Moto G Lock Screen
- Conclusion
- FAQs
Preparing to Delete Widgets
Before diving into the process of deleting widgets from your Moto G, it’s essential to take a moment to consider which widgets you no longer need. Widgets are handy tools for quick access to information and functions, but having too many can clutter your home screen and affect your device’s performance.
Start by assessing the widgets currently displayed on your home screen. Identify the ones that you rarely use or those that no longer serve a purpose. This step will help streamline your home screen and create a more efficient and visually appealing layout.
Additionally, take note of any widgets that are associated with specific apps or services. Deleting a widget may impact the functionality or accessibility of its corresponding app, so it’s wise to be mindful of these connections before proceeding with the deletion process.
By preparing to delete widgets thoughtfully, you can optimize your Moto G’s home screen, enhance its usability, and potentially free up valuable system resources for a smoother overall experience.
Deleting Widgets from the Home Screen
Widgets can clutter your home screen, making it challenging to find the apps and information you need promptly. Thankfully, removing widgets from your Moto G’s home screen is a simple process. Here’s a step-by-step guide to help you tidy up your home screen effortlessly.
To begin, long-press the widget you want to remove. After a moment, options will appear at the top of the screen, including “App info” and “Remove.” Drag the widget towards “Remove” and release it when the “Remove” option is highlighted. Alternatively, you can simply tap “Remove” to confirm the deletion of the widget.
Once you’ve removed the widget, the home screen will adjust automatically, closing the gap left by the deleted widget. If you change your mind, you can always re-add widgets to your home screen by long-pressing an empty space and selecting “Widgets” from the menu that appears.
Sure, here is the content for "Removing Widgets from the Moto G Lock Screen":
html
Removing Widgets from the Moto G Lock Screen
Widgets on the lock screen can be convenient, but if you find them unnecessary, you can easily remove them. The Moto G lock screen allows you to customize and manage widgets according to your preferences. Here’s how you can remove widgets from the lock screen of your Moto G.
To start, wake up your phone by pressing the power button. Swipe up on the lock screen to reveal the widgets. Next, locate the widget you want to remove. Press and hold the widget until the “Remove” or “Trash” icon appears at the top or bottom of the screen. Drag the widget to the “Remove” or “Trash” icon, and release it to delete the widget from the lock screen.
If you have multiple widgets on the lock screen that you want to remove, repeat the process for each one. Once you’ve removed all the widgets you want, simply press the power button to put your phone back to sleep. The next time you wake up your Moto G, the lock screen will be free from the widgets you removed.
Conclusion
Deleting widgets on your Moto G can help declutter your home screen and improve your phone’s performance. Whether you want to remove a widget that you no longer use or simply want to organize your screen more efficiently, the process is straightforward and can be completed in just a few simple steps. By following the methods outlined in this article, you can easily customize your Moto G to suit your preferences and streamline your user experience. Remember to regularly review and manage your widgets to ensure that your home screen remains tidy and optimized for your needs. With these tips, you can take control of your Moto G’s interface and enjoy a more personalized and efficient smartphone experience.
FAQs
Q: How do I delete a widget on Moto G?
A: To delete a widget on your Moto G, long-press the widget you want to remove until the “Remove” option appears, then drag the widget to the “Remove” option or the trash can icon that appears at the top of the screen.
Q: Can I delete all widgets at once on my Moto G?
A: No, you cannot delete all widgets at once on Moto G. You need to remove each widget individually by following the steps to delete a widget mentioned earlier.
Q: Will deleting a widget affect other features on my Moto G?
A: Deleting a widget will only remove the specific widget from your home screen and will not affect other features or settings on your Moto G.
Q: Can I reinstall a deleted widget on my Moto G?
A: Yes, you can reinstall a deleted widget on your Moto G by accessing the widget section in your app drawer or by long-pressing an empty area on your home screen and selecting the “Widgets” option.
Q: Are there any alternative methods to delete widgets on Moto G?
A: Yes, you can also delete widgets on Moto G by going to the home screen, tapping and holding the widget, and then dragging it to the “Remove” or “Trash” option, depending on your device’s interface.
