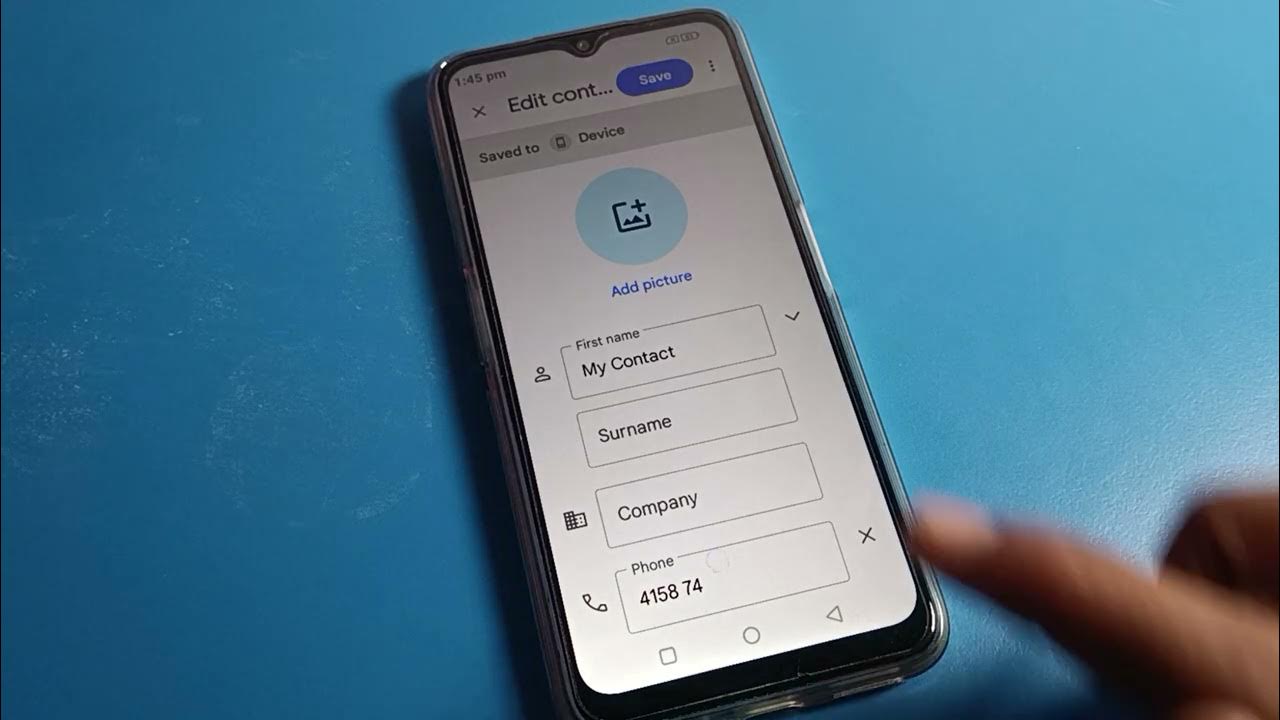
Sure, here's the introduction wrapped in HTML paragraph tags:
html
Are you struggling to figure out how to edit a contact on your Moto G smartphone? Look no further! In this comprehensive guide, we’ll walk you through the step-by-step process of editing contacts on your Moto G, ensuring that you can easily manage and update your contacts with ease. Whether you need to update a phone number, add an email address, or modify any other contact details, we’ve got you covered. By the end of this article, you’ll be equipped with the knowledge and confidence to effortlessly edit and organize your contacts on your Moto G device.
Inside This Article
- Accessing Contacts on Moto G
- Editing Contact Information
- Adding New Contacts
- Deleting Contacts
- Conclusion
- FAQs
Accessing Contacts on Moto G
Accessing contacts on your Moto G is a simple and straightforward process. Whether you need to call, text, or update contact details, the Contacts app on your Moto G allows you to manage your contacts with ease. Here’s how you can access your contacts on the Moto G:
To access your contacts, tap the “Phone” icon on your home screen or in the app drawer. This will open the Phone app, where you can find the “Contacts” tab at the bottom of the screen. Tapping on “Contacts” will take you to your contact list, where you can view, edit, or add new contacts with just a few taps.
Alternatively, you can also access your contacts directly from the home screen by tapping the “Contacts” app icon, if available. This will take you directly to your contact list, allowing you to quickly find and manage your contacts without navigating through the Phone app.
Editing Contact Information
Editing contact information on your Moto G is a breeze, allowing you to keep your contacts up to date with ease. Whether you need to modify a phone number, update an email address, or include additional details, the process is straightforward and user-friendly.
To begin, open the “Contacts” app on your Moto G and locate the contact you wish to edit. Once you’ve found the contact, tap on their name to access their details. From here, you can tap the “Edit” button, which typically appears as a pencil icon, to enter the editing mode.
Once in edit mode, you can effortlessly modify the contact’s information. Whether it’s correcting a typo in the name, updating a phone number, or adding a new address, the interface is intuitive and responsive, allowing you to make changes swiftly and accurately.
After you’ve made the necessary edits, be sure to save the changes by tapping the “Save” button. Your Moto G will promptly update the contact’s information, ensuring that the details are current and readily accessible whenever you need them.
Adding New Contacts
Adding new contacts to your Moto G is a simple process that allows you to keep your address book up to date with the latest information for friends, family, and colleagues.
To add a new contact, open the Contacts app on your Moto G. Look for the “Add” or “Plus” icon, usually located in the bottom right corner of the screen, and tap on it to begin creating a new contact entry.
Next, you’ll be prompted to enter the contact’s details, such as their name, phone number, email address, and any additional information you want to include, such as a physical address or birthday.
After entering the necessary information, you can save the new contact by tapping the “Save” or “Done” button, typically located in the top right corner of the screen. Your new contact will now be added to your Moto G’s address book, making it easy to stay connected with the people who matter most to you.
**
Deleting Contacts
**
At times, you may need to remove contacts from your Moto G to keep your address book organized. Whether it’s an outdated number or a duplicate entry, deleting contacts is a straightforward process.
To begin, open the Contacts app on your Moto G. Once you’re in the app, navigate to the contact you wish to delete. You can either scroll through your list of contacts or use the search function to quickly locate the specific entry you want to remove.
Once you’ve found the contact, tap on it to open the details. Look for the option to edit or manage the contact. Depending on your specific version of the Contacts app, this option may be represented by three vertical dots, an edit icon, or a similar symbol.
After selecting the appropriate option to manage the contact, you should see a menu with various actions you can take. Look for the “Delete” or “Remove” option, and tap on it to confirm that you want to delete the contact from your Moto G. Keep in mind that this action cannot be undone, so make sure you’re certain about removing the contact.
Once you’ve confirmed the deletion, the contact will be permanently removed from your Moto G. You can repeat this process for any other contacts you wish to delete, helping you maintain a clean and organized list of contacts on your device.
html
Conclusion
Editing contacts on your Moto G is a simple yet crucial task that allows you to keep your address book organized and up to date. Whether you need to add a new contact, update an existing one, or delete outdated information, the process is straightforward and user-friendly. By accessing the Contacts app and utilizing its editing features, you can ensure that your contact list reflects the most accurate and relevant information. With the ability to customize contact details, including names, phone numbers, email addresses, and more, you can personalize your connections and stay connected with ease. With these editing capabilities at your fingertips, managing your contacts on the Moto G becomes a seamless and efficient experience, empowering you to maintain a well-maintained and organized contact list at all times.
FAQs
Q: How do I edit a contact on Moto G?
A: To edit a contact on Moto G, open the Contacts app, select the contact you want to edit, tap the "Edit" button (usually represented by a pencil icon), make the necessary changes, and then tap "Save" to update the contact.
Q: Can I edit multiple contacts at once on Moto G?
A: Yes, you can edit multiple contacts at once on Moto G by using the "Bulk edit" feature in the Contacts app. This allows you to select multiple contacts and make changes to their information simultaneously.
Q: Will editing a contact on Moto G affect the contact's details on other devices?
A: Yes, editing a contact on Moto G will sync the changes with your Google account, ensuring that the updated contact details are reflected across all devices connected to the same Google account.
Q: Is it possible to revert to a previous version of a contact after editing it on Moto G?
A: Moto G does not have a built-in feature to revert to previous versions of a contact after editing. However, you can manually restore the previous details if you have made a backup of your contacts before editing them.
Q: Can I edit contact information from third-party apps on Moto G?
A: Yes, you can edit contact information from third-party apps on Moto G if the apps are integrated with the Contacts app. Simply open the third-party app, locate the contact you want to edit, and make the necessary changes, which will be reflected in the Contacts app.
