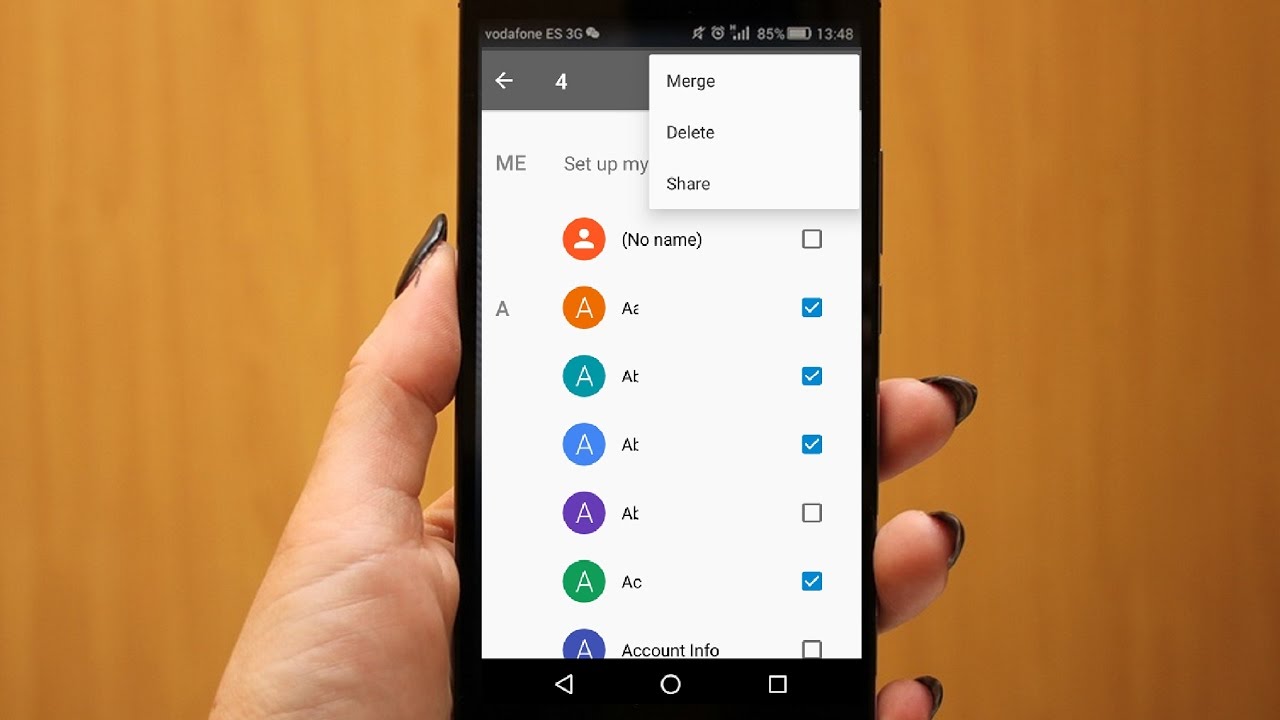
The Motorola Moto G is a popular smartphone known for its impressive performance and user-friendly features. Like any other phone, the Moto G allows users to store and manage their contacts effortlessly. However, at times, you may find the need to delete specific contacts from your device. Whether it’s to declutter your contact list or remove outdated entries, deleting contacts on the Moto G is a simple process that can be done in a few easy steps. In this article, we will guide you on how to delete contacts on your Motorola Moto G, ensuring that your contact list remains organized and up to date. So, let’s dive in and learn how to streamline your contacts on your Moto G!
Inside This Article
- Method 1: Deleting Contacts Individually
- Method 2: Deleting Multiple Contacts at Once
- Method 3: Deleting Contacts from Google Account
- Method 4: Factory Resetting the Motorola Moto G
- Conclusion
- FAQs
Method 1: Deleting Contacts Individually
Deleting contacts individually on your Motorola Moto G is a simple and straightforward process. Follow the steps below to remove unwanted contacts from your phone:
Step 1: Unlock your phone and go to the “Contacts” app. This app is usually represented by an icon with a person or a silhouette.
Step 2: Once you’re in the Contacts app, you’ll see a list of all your saved contacts. Scroll through the list and find the contact you want to delete.
Step 3: Tap on the contact’s name to open their profile. This will display the contact’s details, such as their phone number, email address, and any other information you may have saved.
Step 4: On the contact’s profile page, look for the menu icon. This is usually represented by three vertical dots or lines, located in the top-right corner of the screen.
Step 5: Tap on the menu icon to reveal a dropdown menu. From the menu options, select “Delete” or “Remove” to delete the contact.
Step 6: Confirm the deletion by tapping on “OK” or “Delete” when prompted. The contact will be permanently removed from your Motorola Moto G, and you won’t be able to retrieve it.
Repeat these steps for each contact you wish to delete individually. By following this method, you can efficiently manage your contact list and keep it clutter-free.
Method 2: Deleting Multiple Contacts at Once
Deleting multiple contacts one by one can be time-consuming and tedious, especially if you have a long list of contacts on your Motorola Moto G. Thankfully, there is a way to delete multiple contacts at once, making the process much more efficient.
Here’s how you can do it:
- Open the “Contacts” app on your Motorola Moto G. You can usually find it on your home screen or in the app drawer.
- Tap on the three-dot menu icon in the top-right corner of the screen. This will open a dropdown menu with various options.
- Select the “Manage contacts” or “Manage contacts” option from the menu. This will take you to the contact management screen.
- On the contact management screen, you should see a list of all your contacts with checkboxes next to each contact’s name.
- Tap on the checkboxes next to the contacts you want to delete. You can select multiple contacts by ticking the checkboxes next to their names.
- Once you have selected all the contacts you want to delete, tap on the delete icon (usually represented by a trash can or garbage bin icon) at the top or bottom of the screen.
- You will be prompted to confirm the deletion. Tap on “OK” or “Delete” to proceed.
- Wait for the contacts to be deleted. The time it takes to delete the contacts will depend on the number of contacts you selected.
And that’s it! You have successfully deleted multiple contacts at once on your Motorola Moto G. This method is much quicker and more efficient than deleting contacts individually, especially if you have a large number of contacts to delete.
Note that deleting contacts using this method will permanently remove them from your phone. If you have backed up your contacts to a cloud service or synced them with your Google account, the contacts will still be available in those locations.
If, at any point, you accidentally delete a contact or realize that you deleted the wrong contacts, you can try recovering them from your Google account or from a backup, if you have one.
Method 3: Deleting Contacts from Google Account
If you have your contacts synced with a Google account on your Motorola Moto G, you can delete the unwanted contacts directly from your Google account. This method is convenient, as it ensures that the contacts will be deleted from all devices connected to the same Google account.
Here’s how you can delete contacts from your Google account:
- Open a web browser on your computer or mobile device and go to https://contacts.google.com.
- Sign in to your Google account using the same credentials that you use on your Motorola Moto G.
- You will be taken to the Google Contacts interface, where you can see all your contacts.
- Locate the contact that you want to delete and click on it to open the contact card.
- Once the contact card is open, click on the “More” button located in the top-right corner of the screen.
- A drop-down menu will appear with various options. Select “Delete” from the menu.
- You will be prompted to confirm the deletion. Click on “Delete” again.
- The contact will now be deleted from your Google account. It may take a few moments for the changes to sync across all your devices.
Repeat the above steps for any other contacts you wish to delete from your Google account.
This method is especially useful if you want to remove multiple contacts at once or if you want to delete contacts permanently from your device and any other devices using the same Google account.
It’s important to note that deleting a contact from your Google account will also remove it from your Motorola Moto G, as long as your device is properly synced with your Google account. If the contacts are not syncing, you may need to manually sync your account to ensure the changes are reflected on your device.
Deleting contacts from your Google account is a straightforward way to manage and organize your contacts. By keeping your address book up to date, you can ensure that you have the most relevant and accurate contact information at your fingertips on your Motorola Moto G.
Method 4: Factory Resetting the Motorola Moto G
If you’re looking for a comprehensive way to delete contacts on your Motorola Moto G, factory resetting the device is an option worth considering. This method essentially brings your device back to its original state, erasing all data including contacts, apps, and settings. However, it’s important to note that a factory reset will delete all data on your phone, so make sure to back up any important information before proceeding with this method.
To factory reset your Motorola Moto G, follow these steps:
- Go to the Settings menu on your device. You can access this by swiping down from the top of the screen and tapping the gear icon.
- Scroll down and tap on “System”.
- Tap on “Advanced” and then “Reset options”.
- Select “Erase all data (factory reset)” from the list of options.
- Tap on “Reset Phone” or “Reset Device” (the exact wording may vary depending on your device).
- Confirm the action by entering your phone’s PIN or pattern lock.
- Finally, tap on “Erase Everything” to initiate the factory reset process.
Once the process is complete, your Motorola Moto G will be restored to its original settings, and all contacts, along with other data on the device, will be permanently deleted. It’s important to note that this method should only be used as a last resort, especially if you have other data on your phone that you wish to retain.
Remember to create a backup of your important contacts and other data before proceeding with a factory reset. You can store your contacts on a cloud service like Google Contacts or back them up to your computer using software like Motorola Device Manager.
Factory resetting your Motorola Moto G is a drastic measure to delete contacts, but it ensures a complete erasure of data. Consider this method if you’re facing persistent contact-related issues or planning to sell or give away your device.
In conclusion, deleting contacts on a Motorola Moto G is a simple and straightforward process. Whether you want to remove duplicate entries, declutter your contact list, or simply clean up your device, the steps outlined above can help you accomplish this task with ease. By accessing your Contacts app or the Google Contacts website, you can easily select and delete unwanted contacts in just a few taps. Keep in mind that deleting a contact will permanently remove all associated information, so make sure to double-check your selections before proceeding. With the ability to manage your contacts efficiently, you can keep your Motorola Moto G organized and optimize its performance. So go ahead and give it a try!
FAQs
Q: How do I delete contacts on my Motorola Moto G?
A: To delete contacts on your Motorola Moto G, follow these steps:
- Open the Contacts app on your Moto G.
- Select the contact you want to delete by tapping on it.
- Tap on the three-dot menu icon or the Edit button (pencil icon).
- Scroll down and tap on the “Delete” or “Remove” option.
- Confirm the deletion by tapping “OK” or “Delete” when prompted.
Q: Can I delete multiple contacts at once on my Moto G?
A: Yes, you can delete multiple contacts at once on your Moto G by following these steps:
- Open the Contacts app on your Moto G.
- Tap on the three-dot menu icon or the Edit button (pencil icon).
- Look for and tap on the “Select All” or “Mark All” option to select all contacts.
- After selecting the desired contacts, tap on the “Delete” or “Remove” option.
- Confirm the deletion by tapping “OK” or “Delete” when prompted.
Q: What happens to the deleted contacts on my Moto G?
A: When you delete a contact on your Moto G, it is moved to the “Trash” or “Deleted Contacts” folder within the Contacts app. The contact remains in the trash for a certain period, allowing you to recover it if needed. After the specified time or when you manually empty the trash, the contact is permanently deleted from your device.
Q: Can I recover contacts that I have deleted on my Moto G?
A: Yes, you can recover contacts that you have deleted on your Moto G within a certain period. To do so, follow these steps:
- Open the Contacts app on your Moto G.
- Tap on the three-dot menu icon.
- Look for and tap on the “Trash” or “Deleted Contacts” option.
- Select the contact you want to recover by tapping on it.
- Tap on the “Restore” or “Undelete” option to restore the contact to your main contacts list.
Q: Can I permanently delete contacts without sending them to the trash on my Moto G?
A: Yes, you can permanently delete contacts without sending them to the trash on your Moto G. To do so, follow these steps:
- Open the Contacts app on your Moto G.
- Select the contact you want to delete by tapping on it.
- Tap on the three-dot menu icon or the Edit button (pencil icon).
- Scroll down and tap on the “Permanently Delete” or “Delete from Phone” option.
- Confirm the deletion by tapping “OK” or “Delete” when prompted.
