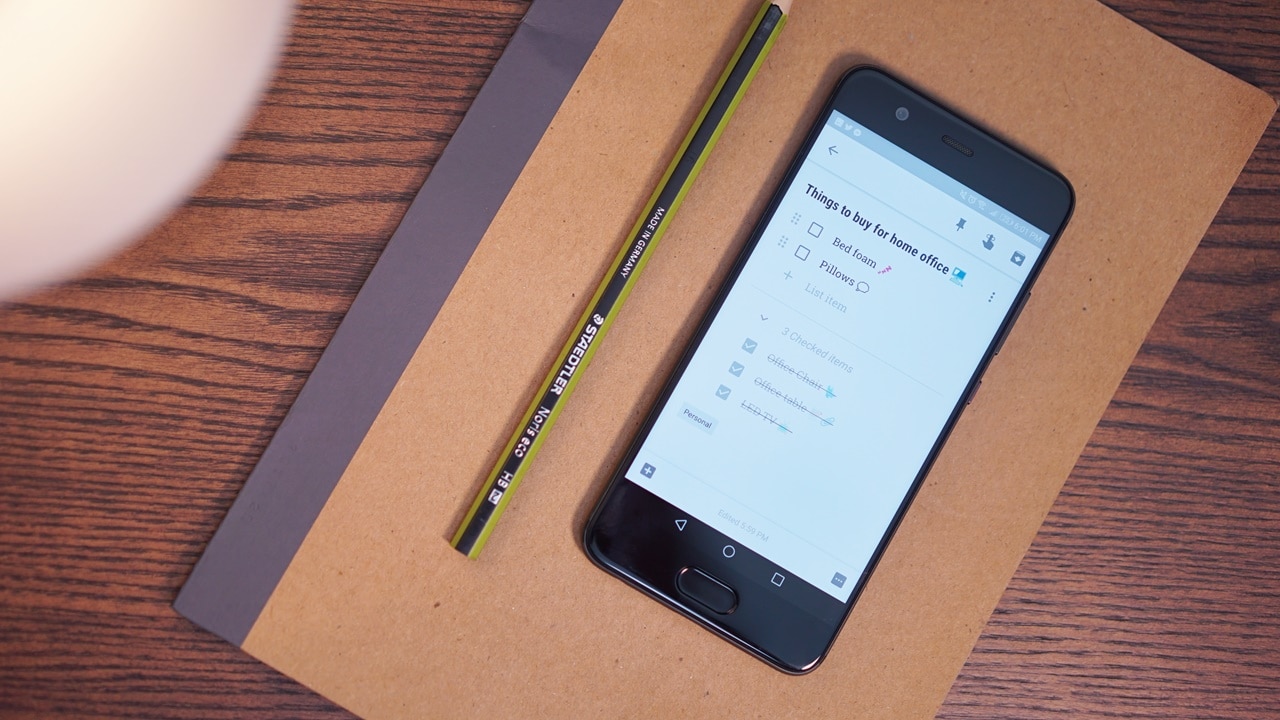
In today’s fast-paced world, keeping track of all our tasks and reminders can be a daunting challenge. Fortunately, modern smartphones have made it incredibly convenient to keep our lives organized and on track. One such smartphone that offers a reliable and user-friendly platform for reminders is the Moto G Ext.
The Moto G Ext is a popular choice for smartphone enthusiasts due to its exceptional features, including its long battery life, expandable memory, and intuitive user interface. But when it comes to keeping reminders to yourself, where should you turn? In this article, we will explore some of the best ways to keep reminders on your Moto G Ext, ensuring that you never forget an important task or appointment again.
Inside This Article
- Where To Keep Reminders To Myself On Moto G Ext
- Google Keep- Description and features of Google Keep- How to set reminders in Google Keep- Tips for organizing and managing reminders in Google Keep
- Reminders app – Overview of the built-in Reminders app on Moto G Ext
- Steps to Create and Manage Reminders in the Reminders app
- Customization Options and Settings in the Reminders app
- Sticky Notes Widget – How to use the Sticky Notes widget for quick reminders – Customization options and features of the Sticky Notes widget – Tips for effectively utilizing the widget
- Calendar app: Using the Calendar app to set reminders for specific dates and events
- Integrating reminders with the Calendar app
- Navigating and managing reminders in the Calendar app
- Conclusion
- FAQs
Where To Keep Reminders To Myself On Moto G Ext
As a Moto G Ext user, you have a variety of options when it comes to keeping reminders and notes for yourself. Whether you need to jot down a quick to-do list or set a reminder for an important event, there are several apps and features on your device that can help you stay organized and on top of your tasks. In this article, we will explore some of the best options for keeping reminders to yourself on your Moto G Ext.
Google Keep
Google Keep is a versatile and user-friendly note-taking app that comes pre-installed on your Moto G Ext device. With Google Keep, you can create text-based notes, set reminders, and even add images and voice recordings to your notes. The app syncs across all your devices, so you can access your reminders and notes from anywhere. Simply open the app, type in your reminder, and set a due date and time if needed. Google Keep will then send you a notification at the specified time to ensure you don’t forget your important tasks.
Built-in Notes app
Your Moto G Ext also comes with a built-in Notes app that allows you to keep reminders and notes directly on your device. To access the app, simply go to your app drawer and locate the Notes app. Once opened, you can create new notes, add reminders, and categorize your notes for easy organization. While the features may be more basic compared to Google Keep, the built-in Notes app provides a simple and efficient way to keep track of your reminders on your Moto G Ext.
Third-party reminder apps
If you prefer more advanced features and customization options, you can explore third-party reminder apps available on the Google Play Store. Apps like Todoist, Any.do, and Microsoft To-Do offer powerful features such as recurring reminders, location-based reminders, and integration with other productivity tools. These apps allow you to create detailed reminders and manage your tasks with ease. Simply download your preferred app from the Play Store, set it up, and start keeping track of your reminders on your Moto G Ext.
Calendar app
Your Moto G Ext also comes with a pre-installed Calendar app that can be used as a reminder tool. The Calendar app allows you to schedule events, set reminders, and even invite others to events. Simply open the app, select the date and time for your reminder, add a title, and set a reminder notification. The Calendar app will then send you a notification at the specified time to remind you of your upcoming event or task. It’s a convenient way to keep reminders and stay organized on your Moto G Ext.
Google Keep- Description and features of Google Keep- How to set reminders in Google Keep- Tips for organizing and managing reminders in Google Keep
Google Keep is a versatile note-taking app that allows users to quickly jot down ideas, create to-do lists, and keep track of important reminders. With its user-friendly interface and seamless integration with other Google services, it has become a popular choice for organizing and managing tasks on the Moto G Ext and other Android devices.
One of the standout features of Google Keep is its simplicity. Notes are presented in a clean and minimalist style, making it easy to focus on the content. You can create text-based notes, add images, and even draw sketches. Each note is represented as a colorful virtual sticky note, giving your reminders a visual flair.
Setting reminders in Google Keep is a breeze. Simply open the app, tap the ‘plus’ button to create a new note, and then tap the ‘reminder’ button at the bottom of the note. From there, you can choose the date and time for the reminder to go off. Google Keep will send you a notification at the specified time, ensuring that you never miss an important task or appointment.
When it comes to organizing and managing reminders in Google Keep, there are a few helpful tips to keep in mind. Firstly, you can prioritize your reminders by color-coding them. This makes it easier to visually distinguish between different types of tasks. Additionally, you can add labels to your reminders, allowing you to categorize them based on specific themes or projects.
Another handy feature of Google Keep is the ability to set location-based reminders. This means that you can associate a reminder with a specific location, such as your home or office. When you reach that location, Google Keep will automatically send you a reminder. This is perfect for tasks like picking up groceries or remembering to mail a package.
To further enhance your productivity, Google Keep offers collaborative note-taking. You can share a note with others, allowing them to view and contribute to its contents. This is ideal for team projects or shared responsibilities. Additionally, Google Keep seamlessly syncs across all devices, ensuring that your reminders are always accessible no matter where you are.
Reminders app – Overview of the built-in Reminders app on Moto G Ext
The Moto G Ext comes equipped with a convenient built-in Reminders app that helps you stay organized and on top of your tasks and responsibilities. Whether you need to remember a important meeting, pick up groceries, or complete a deadline, the Reminders app is there to assist you.
The Reminders app on Moto G Ext offers a user-friendly interface, ensuring a seamless experience while managing your reminders. With its simplicity and intuitive design, it’s easy to navigate and create reminders.
Steps to Create and Manage Reminders in the Reminders app
Creating and managing reminders using the Reminders app on Moto G Ext is a breeze. Here are the simple steps:
- Open the Reminders app on your Moto G Ext. It can usually be found in the app drawer or on your home screen.
- Tap on the “+” or “Add Reminder” button to create a new reminder.
- Enter the details of your reminder, such as the title, date, time, and any additional notes or descriptions.
- Customize the reminder by setting a specific repeat interval, priority level, or attaching a relevant label or tag.
- Once you’ve entered all the necessary information, tap on the “Save” or “Done” button to create the reminder.
To manage your reminders, simply open the Reminders app, and you will be presented with a list of all your active reminders. From there, you can mark them as completed, snooze them for a later time, or delete them if they are no longer relevant.
Customization Options and Settings in the Reminders app
The Reminders app on Moto G Ext provides various customization options and settings to personalize your experience. Here are some of the key features:
- Repeat options: You can choose to have your reminders repeat daily, weekly, monthly, or on specific days of the week.
- Priority levels: Set the priority level for your reminders to ensure you prioritize tasks effectively.
- Labels and tags: Organize your reminders by assigning relevant labels or tags. This makes it easier to sort and filter reminders based on specific categories.
- Notification settings: Customize the notification settings for your reminders, including the sound, vibration, and visibility on the lock screen.
- Sync across devices: If you have multiple devices, you can sync your reminders across all of them, ensuring you have access to them wherever you go.
With these customization options and settings, you can tailor the Reminders app on Moto G Ext to suit your unique needs and preferences, making it an indispensable tool for managing your day-to-day tasks and obligations.
Sticky Notes Widget – How to use the Sticky Notes widget for quick reminders – Customization options and features of the Sticky Notes widget – Tips for effectively utilizing the widget
When it comes to keeping track of important tasks, appointments, or even just jotting down a quick note, the built-in Sticky Notes widget on Moto G Ext is a handy tool that can make your life easier. This widget allows you to create virtual sticky notes right on your home screen, offering convenience and accessibility like never before.
Using the Sticky Notes widget is incredibly simple. All you need to do is tap and hold on an empty space on your home screen. This will bring up the widget options. Look for the “Sticky Notes” widget from the list and select it. A new sticky note will appear on your screen, ready to be customized with your reminder.
The customization options of the Sticky Notes widget are quite versatile. You can modify the color of the sticky note to suit your preference or to differentiate between various tasks or categories. Simply tap on the three-dot menu icon on the top right corner of the widget, and choose “Color” to select from a range of vibrant options.
Furthermore, the Sticky Notes widget also allows you to resize the notes according to your needs. To do this, tap and hold on the sticky note until the resizing handles appear. Drag them inward or outward to adjust the size of the note, making it more visible or compact.
One of the key features of the Sticky Notes widget is its ability to add reminders to the notes. By tapping the clock icon on the top left corner of the widget, you can set a specific date and time for your reminder. This is especially useful for time-sensitive tasks or important deadlines.
To make the most out of the Sticky Notes widget, here are a few tips for effectively utilizing it:
- Create separate sticky notes for different categories or priorities. This will help you stay organized and easily locate the information you need.
- Utilize different colors for different types of reminders. For example, use red for urgent tasks and green for personal notes.
- Periodically review your sticky notes and remove any completed or unnecessary reminders. Keeping only relevant information will prevent clutter and confusion.
- Consider using the “Pin to Top” feature to keep important notes visible at all times. To do this, tap and hold on the desired note, then select “Pin to Top” from the menu.
- Experiment with different sizes and positions of the Sticky Notes widget to find the layout that works best for you. You can also place multiple sticky notes on your home screen to accommodate all your reminders.
The Sticky Notes widget on Moto G Ext is a fantastic tool for quick reminders and note-taking. With its customization options and convenient features, you can easily stay organized and on top of your tasks. Whether it’s for work, school, or personal use, this widget will help you streamline your day and keep important information at your fingertips.
Calendar app: Using the Calendar app to set reminders for specific dates and events
The Calendar app on your Moto G Ext is a powerful tool that not only helps you keep track of important dates and events but also allows you to set reminders to ensure you never miss any of them. With the Calendar app, you can easily schedule reminders for appointments, meetings, birthdays, and other important events effortlessly.
To set a reminder in the Calendar app, follow these simple steps:
- Open the Calendar app on your Moto G Ext.
- Tap on the desired date or event to create a new event or reminder.
- Enter the required details, such as the event name, time, and location.
- Scroll down to the “Reminder” section and tap on it.
- Select the desired reminder option from the available choices, such as “None,” “At time of event,” or “Custom.”
- If you choose the “Custom” option, you can specify how long before the event you want to be reminded.
- Tap the “Save” button to save the event along with the reminder.
Once you have set a reminder in the Calendar app, you can rest assured that you will receive timely notifications to help you stay organized. Whether it’s a birthday party, a work deadline, or an important meeting, the Calendar app is here to make sure you never miss a beat.
Integrating reminders with the Calendar app
One of the great features of the Calendar app is its seamless integration with other apps on your Moto G Ext. This integration allows you to link reminders to specific tasks, emails, or even text messages, making it easier for you to stay on top of your commitments.
Here’s how you can integrate reminders with the Calendar app:
- Open the Calendar app and tap on the desired event or reminder.
- Scroll down to the “Notes” section and tap on it.
- Enter any additional information or details related to the event or reminder.
- If you want to attach a document, photo, or file to the reminder, tap on the “Attachments” option and select the file from your device.
- Tap the “Save” button to save the changes and integrate the reminder with other apps.
By integrating reminders with the Calendar app, you can have all the relevant information and attachments conveniently accessible when you need them, directly from the event or reminder’s details.
Navigating and managing reminders in the Calendar app
Managing your reminders in the Calendar app is a breeze. With its user-friendly interface and intuitive controls, you can easily navigate and stay on top of all your scheduled events and reminders.
Here are some tips for navigating and managing reminders in the Calendar app on your Moto G Ext:
- To view your upcoming events and reminders, open the Calendar app and swipe left or right to navigate between days, weeks, or months.
- To edit or delete a reminder, simply tap on the event or reminder and select the appropriate option from the menu.
- If you want to mark a reminder as complete, tap on the event or reminder to open its details and check the “Mark as complete” option.
- You can also prioritize your reminders by assigning colors or labels to them. Simply tap on the event or reminder, select the “Edit” option, and choose the desired color or label.
- For a quick overview of your day’s events and reminders, you can add a Calendar widget to your Moto G Ext’s home screen. Simply long-press on an empty space on the home screen, select “Widgets,” and choose the Calendar widget.
With the Calendar app’s powerful reminder management capabilities, you can effortlessly stay organized and never miss any important dates or events again. Take full advantage of these features to make the most out of your Moto G Ext.
After exploring the various options for keeping reminders on the Moto G Ext, it’s clear that there are several convenient methods to choose from. Whether you prefer using the built-in Google Keep app, setting alarms, using the calendar app, or relying on third-party reminder apps, the Moto G Ext has you covered.
Having the ability to easily set and manage reminders is a valuable feature in any smartphone, and the Moto G Ext delivers in this aspect. With its user-friendly interface and intuitive options, staying organized and never forgetting important tasks or appointments becomes a breeze.
So, no matter if you’re a busy professional, a student juggling multiple responsibilities, or simply someone who needs a little help in remembering things, the Moto G Ext ensures that you won’t miss a beat. Stay on top of your tasks and priorities with the Moto G Ext and its range of reminder options, keeping your life organized and efficient.
FAQs
1. How do I create reminders on my Moto G Ext?
To create reminders on your Moto G Ext, follow these steps:
- Open the Google Keep app, which comes pre-installed on most Moto G Ext devices.
- Tap on the “+” icon to create a new note.
- In the note, type in your reminder or any additional details you want to include.
- You can also set a reminder time by tapping on the clock icon and selecting your preferred date and time.
- Once you’re done, tap on the checkmark icon to save the reminder.
2. Can I set recurring reminders on my Moto G Ext?
Yes, you can set recurring reminders on your Moto G Ext using the Google Keep app. When creating a reminder, tap on the clock icon, then select the “Repeat” option. From there, you can choose how frequently you want the reminder to repeat, whether it’s daily, weekly, monthly, or custom intervals.
3. How do I view my reminders on the Moto G Ext?
To view your reminders on the Moto G Ext, open the Google Keep app. All your created reminders will be displayed as individual notes within the app. Simply scroll through the list to see your reminders and any attached details.
4. Is there a way to receive notifications for my reminders on the Moto G Ext?
Yes, by default, you will receive notifications for your reminders on the Moto G Ext. These notifications will appear on your device’s lock screen and in the notification shade. However, ensure that you have enabled notifications for the Google Keep app in your device’s settings to receive these reminders.
5. Can I share my reminders with others on the Moto G Ext?
Yes, you can easily share your reminders with others using the Google Keep app on the Moto G Ext. When creating or editing a reminder, there is a “Collaborator” option that allows you to add people to the reminder. Once added, they can view, edit, and make changes to the reminder as well.
