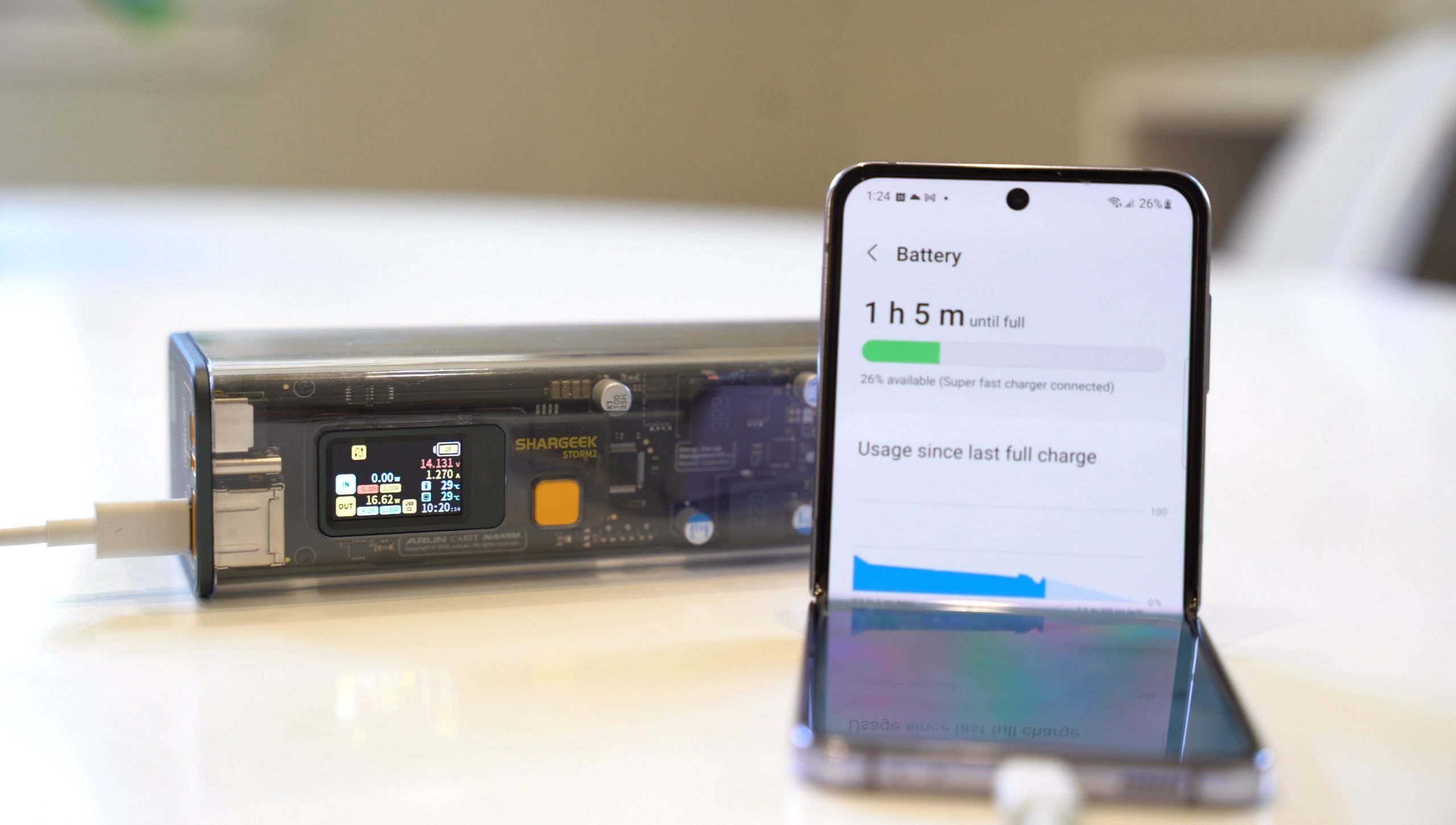
The Galaxy Z Flip 4 is a remarkable smartphone that offers a seamless user experience. However, there are instances where you may need to reset the device to its factory settings. Whether you're troubleshooting issues or preparing to sell or give away your phone, performing a factory reset can be a valuable solution. In this article, we'll explore the steps to factory reset the Galaxy Z Flip 4, ensuring that you can confidently navigate through the process. By the end of this guide, you'll have a clear understanding of how to reset your device and troubleshoot any potential challenges that may arise. So, let's delve into the comprehensive steps to reset your Galaxy Z Flip 4 to its factory settings.
Inside This Article
- Preparing Your Galaxy Z Flip 4 for Factory Reset
- Performing a Factory Reset Using the Settings Menu
- Performing a Factory Reset Using Recovery Mode
- Restoring Your Galaxy Z Flip 4 After Factory Reset
- Conclusion
- FAQs
Preparing Your Galaxy Z Flip 4 for Factory Reset
Before initiating a factory reset on your Galaxy Z Flip 4, it’s crucial to take certain preparatory steps to safeguard your data and ensure a smooth reset process. Here’s a comprehensive guide to prepare your device for a factory reset:
1. Backup Your Data: Start by backing up all essential data, including contacts, photos, videos, and important documents. You can utilize cloud storage services or transfer the data to an external storage device to prevent any loss during the reset process.
2. Sign Out of Accounts: It’s advisable to sign out of all accounts linked to your Galaxy Z Flip 4, such as Google, Samsung, and social media accounts. This prevents any potential complications during the reset and ensures a seamless transition post-reset.
3. Remove External Storage: If your device has a microSD card inserted, consider removing it before proceeding with the factory reset. This prevents any potential data loss or corruption of files stored on the external storage medium.
4. Charge Your Device: To avoid any interruptions during the factory reset process, ensure that your Galaxy Z Flip 4 has an adequate battery charge. It’s recommended to have at least 50% battery power to complete the reset without any disruptions.
By following these preparatory steps, you can safeguard your data and ensure a hassle-free factory reset process for your Galaxy Z Flip 4.
Performing a Factory Reset Using the Settings Menu
Performing a factory reset on your Galaxy Z Flip 4 through the settings menu is a straightforward process. Before initiating the reset, it’s crucial to back up your data to prevent any loss. Once you’ve safeguarded your important files, navigate to the “Settings” app on your device.
Scroll down and tap on “General management,” then select “Reset.” Next, tap on “Factory data reset” and review the information displayed on the screen. After carefully considering the implications of the reset, tap “Reset” to proceed with the process.
You may need to authenticate the action by entering your device’s PIN, pattern, or password. Once confirmed, the reset will commence, and your Galaxy Z Flip 4 will erase all data and revert to its original factory settings. This method is ideal for users who can access their device’s settings and wish to perform a comprehensive reset.
Performing a Factory Reset Using Recovery Mode
If you’re unable to access your Galaxy Z Flip 4’s settings menu, you can perform a factory reset using recovery mode. This method can help resolve severe software issues or persistent glitches that prevent normal operation. Keep in mind that a factory reset erases all data on your device, so it’s crucial to back up important files before proceeding.
To initiate a factory reset using recovery mode, begin by powering off your Galaxy Z Flip 4. Once the device is turned off, press and hold the volume up and side buttons simultaneously. When the Samsung logo appears on the screen, release the side button while continuing to hold the volume up button until the recovery mode menu is displayed.
Within the recovery mode menu, use the volume buttons to navigate to the “Wipe data/factory reset” option. Press the power button to select this option. Next, navigate to and select “Yes” to confirm the factory reset. Once the process is complete, select “Reboot system now” to restart your device.
Certainly! Here's the content for "Restoring Your Galaxy Z Flip 4 After Factory Reset":
Restoring Your Galaxy Z Flip 4 After Factory Reset
After performing a factory reset on your Galaxy Z Flip 4, you’ll need to restore your device to its previous state. Restoring your device involves reinstalling apps, transferring data, and configuring settings to personalize your device. Here’s how to efficiently restore your Galaxy Z Flip 4 after a factory reset.
1. Reinstalling Apps: Start by reinstalling the apps you previously had on your device. Visit the Google Play Store, locate the apps you need, and reinstall them. You can expedite this process by using the “My Apps & Games” section in the Play Store, which conveniently lists all your previously installed apps.
2. Data Transfer: If you backed up your data before the factory reset, you can easily restore it now. Use Samsung’s Smart Switch app to transfer data from your backup, including contacts, photos, videos, and more. This ensures that you don’t lose any important information during the restoration process.
3. Configuring Settings: Take the time to personalize your device by configuring settings to your preferences. This includes adjusting display settings, setting up security features such as fingerprint or facial recognition, and customizing app permissions. Ensure that your device reflects your usage habits and preferences.
4. Syncing Accounts: Re-establish any accounts that were previously synced to your device, such as Google, Samsung, or social media accounts. This ensures that your emails, calendar events, and other account-related data are seamlessly integrated into your device again.
5. Updating Software: After a factory reset, it’s essential to check for and install any available software updates. Keeping your device’s software up to date ensures that you have the latest features, security patches, and performance improvements.
By following these steps, you can effectively restore your Galaxy Z Flip 4 to its previous state after a factory reset. Remember to prioritize data backup to simplify the restoration process and minimize data loss.
Conclusion
Factory resetting your Galaxy Z Flip 4 can resolve various software issues and restore the device to its original state. Whether you’re troubleshooting persistent problems or preparing to sell or trade in your phone, performing a factory reset can provide a fresh start. Remember to back up your important data before initiating the process to avoid permanent loss. With the step-by-step guide provided, you can confidently navigate through the reset procedure and optimize the performance of your Galaxy Z Flip 4. By understanding the importance of this feature and how to execute it properly, you can make the most of your smartphone experience.
FAQs
**Q: How do I factory reset my Galaxy Z Flip 4?**
A: To factory reset your Galaxy Z Flip 4, go to Settings > General management > Reset > Factory data reset. Follow the on-screen instructions to complete the process.
Q: Will a factory reset delete all my data on the Galaxy Z Flip 4?
A: Yes, performing a factory reset will erase all data, including apps, settings, and personal files, from your Galaxy Z Flip 4.
Q: What should I do before performing a factory reset on my Galaxy Z Flip 4?
A: Before initiating a factory reset, it's crucial to back up your important data, such as contacts, photos, videos, and documents, to prevent permanent loss.
Q: How long does it take to complete a factory reset on the Galaxy Z Flip 4?
A: The time required for a factory reset varies based on the amount of data on the device. It can take several minutes to an hour to complete the process.
Q: Will a factory reset fix software issues on my Galaxy Z Flip 4?
A: A factory reset can resolve certain software-related problems on your Galaxy Z Flip 4, such as persistent app crashes, freezing, or sluggish performance. However, it's essential to exhaust other troubleshooting steps before resorting to a factory reset.
