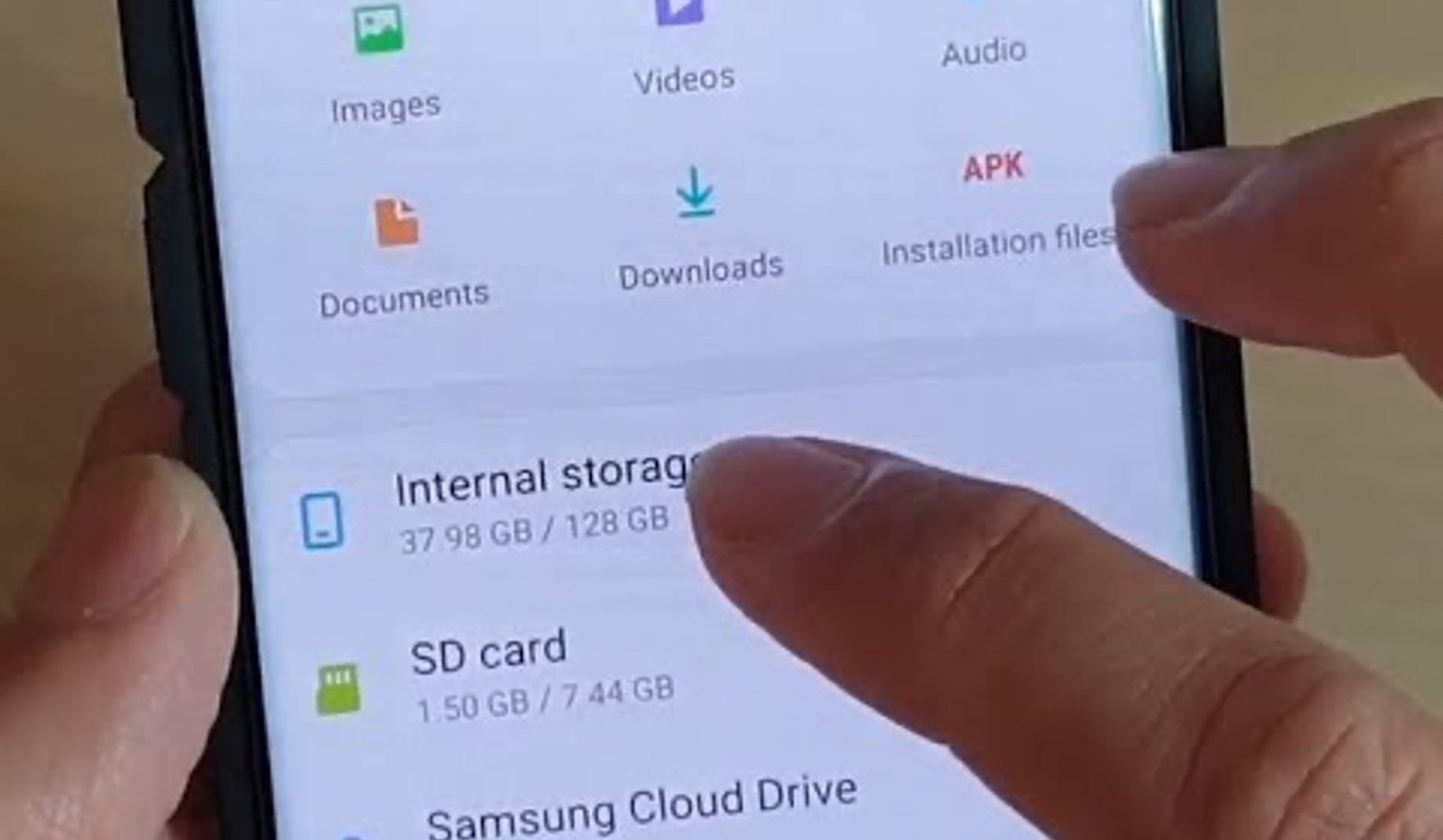
Welcome to the comprehensive guide on how to move files to an SD card on your Samsung Galaxy A. With the increasing storage demands of modern smartphones, the ability to transfer files to an SD card is invaluable. Whether you’re looking to free up space on your device, back up important data, or simply organize your files, knowing how to effectively utilize the SD card slot can greatly enhance your smartphone experience. In this article, we will delve into the step-by-step process of moving various types of files, including photos, videos, and documents, to your Samsung Galaxy A’s SD card. By the end of this guide, you will have the knowledge and confidence to seamlessly manage your device’s storage, ensuring that your Samsung Galaxy A remains optimized for peak performance.
Inside This Article
- Preparing Your SD Card
- Connecting Your Samsung Galaxy A to Your Computer
- Transferring Files to Your SD Card
- Safely Ejecting Your SD Card
- Conclusion
- FAQs
**
Preparing Your SD Card
**
Before you begin transferring files to your Samsung Galaxy A’s SD card, it’s essential to properly prepare the card for use. Here’s a step-by-step guide to ensure your SD card is ready to store your files efficiently.
1. Check Compatibility: Ensure that the SD card you’re using is compatible with your Samsung Galaxy A. Different devices support different SD card capacities and types, so it’s crucial to verify compatibility before proceeding.
2. Format the SD Card: To ensure seamless integration with your Samsung Galaxy A, format the SD card using the device itself. This process prepares the card to be used specifically with your phone, optimizing its performance and compatibility.
3. Backup Existing Data: If you’re using a new SD card or reformatting an existing one, make sure to back up any important data stored on it. Formatting the card will erase all existing data, so it’s vital to safeguard any files you may need in the future.
Connecting Your Samsung Galaxy A to Your Computer
Connecting your Samsung Galaxy A to your computer is a straightforward process that allows you to transfer files between the two devices. Here’s how to do it:
First, you’ll need to use the USB cable that came with your Samsung Galaxy A. Connect one end of the cable to the charging port on your phone and the other end to a USB port on your computer.
Once the cable is connected, your computer may automatically recognize your Samsung Galaxy A as a connected device. If not, you may need to unlock your phone and swipe down from the top of the screen to access the notification panel. From there, you can select the option to connect as a media device (MTP) or transfer files.
After selecting the appropriate option, your computer should now recognize your Samsung Galaxy A as a connected device, allowing you to access its internal storage and SD card if present. You can now transfer files between your phone and computer by simply dragging and dropping them between the two devices.
Transferring Files to Your SD Card
Once your Samsung Galaxy A is connected to your computer, transferring files to your SD card is a breeze. Here’s how you can do it:
1. Navigate to the folder or location on your computer where the files you want to transfer are stored. This could be your desktop, documents folder, or any other location where the files are saved.
2. Open another window and navigate to the location of your SD card. This can usually be found under “This PC” or “My Computer” on Windows, or on the desktop if you’re using a Mac.
3. Simply drag and drop the files from your computer to the SD card window. You can also copy and paste the files if you prefer.
4. Once the transfer is complete, safely eject your SD card from your computer. This ensures that the files are properly saved and prevents any potential data corruption.
By following these simple steps, you can effortlessly transfer files from your computer to your SD card, expanding your Samsung Galaxy A’s storage capacity and allowing you to carry more media, documents, and other files with you on the go.
Safely Ejecting Your SD Card
Once you’ve finished transferring files to your SD card, it’s crucial to safely eject the card from your computer. This process ensures that all data is written to the card and reduces the risk of data corruption. Properly ejecting the SD card also prevents potential damage to the files stored on it.
To safely eject your SD card, navigate to the taskbar on your computer and locate the “Safely Remove Hardware and Eject Media” icon. Click on this icon to open the eject menu. From the menu, select the option corresponding to your SD card to initiate the ejection process. It’s important to wait for the confirmation message indicating that it’s safe to remove the hardware.
Alternatively, if you’re using a Mac computer, you can eject the SD card by dragging its icon to the trash or using the eject button next to the card’s name in Finder. Once the card is ejected, you can safely remove it from your computer’s SD card slot or card reader.
**
Conclusion
**
Transferring files to an SD card on your Samsung Galaxy A is a simple and effective way to free up space and organize your device. Whether it’s photos, videos, music, or documents, the process ensures that you can continue capturing memories and downloading content without worrying about running out of storage. By following the steps outlined in this guide, you can seamlessly manage your files and optimize the performance of your Galaxy A. With the flexibility and convenience offered by SD card storage, you can make the most of your device’s capabilities and enjoy a seamless digital experience.
FAQs
**Q: Can I move apps to an SD card on a Samsung Galaxy A?**
A: Yes, you can move compatible apps to an SD card to free up space on your device’s internal storage. However, not all apps can be moved to an SD card.
Q: Will moving files to an SD card slow down my Samsung Galaxy A?
A: No, moving files to an SD card should not slow down your device. In fact, it can help improve the performance of your Samsung Galaxy A by freeing up internal storage space.
Q: Can I move all types of files to an SD card on my Samsung Galaxy A?
A: You can move various types of files such as photos, videos, music, and documents to an SD card on your Samsung Galaxy A. However, system files and certain app data may not be movable.
Q: What is the maximum SD card capacity supported by the Samsung Galaxy A?
A: The Samsung Galaxy A supports SD cards with a maximum capacity of up to 512GB, allowing you to expand your device's storage significantly.
Q: Do I need to format the SD card before moving files to it on my Samsung Galaxy A?
A: Yes, it is recommended to format the SD card using your device before moving files to it. This ensures compatibility and proper functioning of the SD card with your Samsung Galaxy A.
