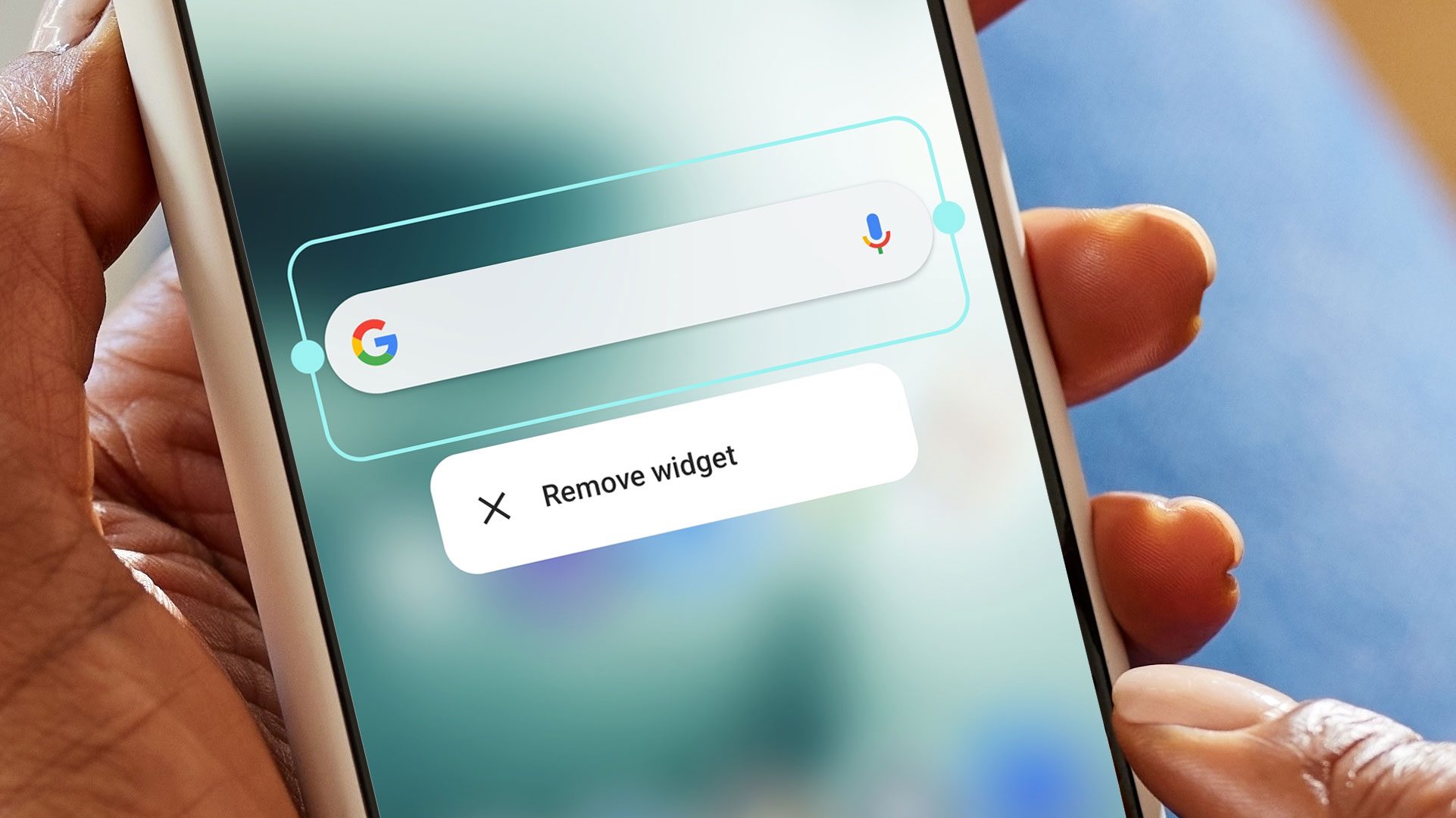
Sure, here's the introduction wrapped in the
tag:
Are you a proud owner of a Moto G smartphone and looking to customize your home screen? The Google search bar that comes pre-installed on the home screen of Moto G can be both convenient and somewhat intrusive. If you’re seeking ways to declutter your home screen or simply want to personalize it to better suit your preferences, you may be wondering how to remove the Google search bar from your Moto G. In this comprehensive guide, we’ll explore the step-by-step process to help you achieve a cleaner and more tailored home screen experience on your beloved Moto G smartphone.
Inside This Article
- Method 1: Using the Home Screen Settings
- Method 2: Using the Google App Settings
- Method 3: Using a Third-Party Launcher
- Conclusion
- FAQs
Method 1: Using the Home Screen Settings
If you want to remove the Google search bar from your Moto G, you can do so by customizing the home screen settings. Here’s how you can achieve this:
1. Long press on an empty space on your home screen. This action will prompt the home screen settings to appear, allowing you to customize various aspects of your home screen, including the Google search bar.
2. Look for an option that allows you to remove or customize the search bar. The exact location of this option may vary depending on the version of the Moto G’s operating system and the specific launcher you’re using. Once you find the option, tap on it to proceed.
3. Follow the on-screen instructions to remove the Google search bar from your home screen. This may involve dragging the search bar to a “Remove” or “Trash” icon, or selecting a “Hide” option. The specific steps will depend on the customization options available on your device.
Method 2: Using the Google App Settings
Another way to remove the Google search bar from your Moto G is by accessing the Google app settings. Here’s how you can do it:
1. Open the Google app on your Moto G. You can do this by tapping on the Google app icon on your home screen or by searching for it in the app drawer.
2. Once the Google app is open, tap on the “More” option at the bottom right corner of the screen. This will open a menu with various options.
3. From the menu, select “Customize Widget.” This will allow you to customize the appearance and content of the Google search bar widget on your home screen.
4. In the “Customize Widget” menu, you can choose to hide the search bar by toggling off the “Show the search bar” option. Once this option is turned off, the Google search bar will be removed from your home screen.
By following these steps, you can easily remove the Google search bar from your Moto G using the Google app settings.
Method 3: Using a Third-Party Launcher
Another effective way to remove the Google search bar from your Moto G is by using a third-party launcher. These launchers offer extensive customization options, allowing you to personalize your device’s home screen to your liking.
First, head to the Google Play Store and search for popular third-party launchers such as Nova Launcher, Action Launcher, or Microsoft Launcher. Once you’ve selected and installed a preferred launcher, navigate to your device’s settings and locate the “Apps” or “Applications” section.
Next, find the default launcher app, which is typically labeled as “Launcher” or “Home.” Tap on the default launcher app, and then select “Clear Defaults” to reset the default launcher settings. After doing so, press the home button, and your Moto G will prompt you to select a default launcher.
Choose the newly installed third-party launcher from the list of available options. Once selected, the third-party launcher will take over the home screen, providing you with the flexibility to remove the Google search bar and customize the layout according to your preferences.
By utilizing a third-party launcher, you can not only remove the Google search bar but also explore a wide range of additional customization features, including icon packs, gestures, and various visual enhancements to revamp your Moto G’s user interface.
Conclusion
Removing the Google search bar from your Moto G can help you personalize your device’s home screen to better suit your preferences. Whether you prefer a minimalist look or want to create space for other widgets, the process of removing the search bar is simple and can be easily reversed if needed. By following the steps outlined in this guide, you can customize your Moto G’s home screen to reflect your unique style and optimize its functionality according to your needs. Embracing the flexibility and customization options available on your device allows you to make the most of your smartphone experience, ensuring that it aligns seamlessly with your individual preferences and usage habits.
FAQs
1. How can I remove the Google search bar from my Moto G home screen?
To remove the Google search bar from your Moto G home screen, you can long-press the search bar until you see options to remove or customize it. Alternatively, you can go to the home screen settings and disable the Google search bar.
2. Will removing the Google search bar affect the functionality of my Moto G?
No, removing the Google search bar from your Moto G home screen will not affect the functionality of your device. It is simply a visual customization that does not impact the core functions of the phone.
3. Can I replace the Google search bar with a different widget on my Moto G?
Yes, you can replace the Google search bar with a different widget on your Moto G. Simply long-press the search bar, select "remove," and then add a new widget by long-pressing an empty area on the home screen and choosing "Widgets."
4. Will removing the Google search bar improve the performance of my Moto G?
While removing the Google search bar may slightly reduce the visual clutter on your home screen, it is unlikely to have a significant impact on the performance of your Moto G. Performance improvements are typically achieved through other optimization methods.
5. Can I reinstall the Google search bar on my Moto G if I change my mind?
Yes, if you change your mind and decide to reinstall the Google search bar on your Moto G home screen, you can do so by long-pressing an empty area on the home screen, selecting "Widgets," and then choosing the Google search bar widget to add it back.
