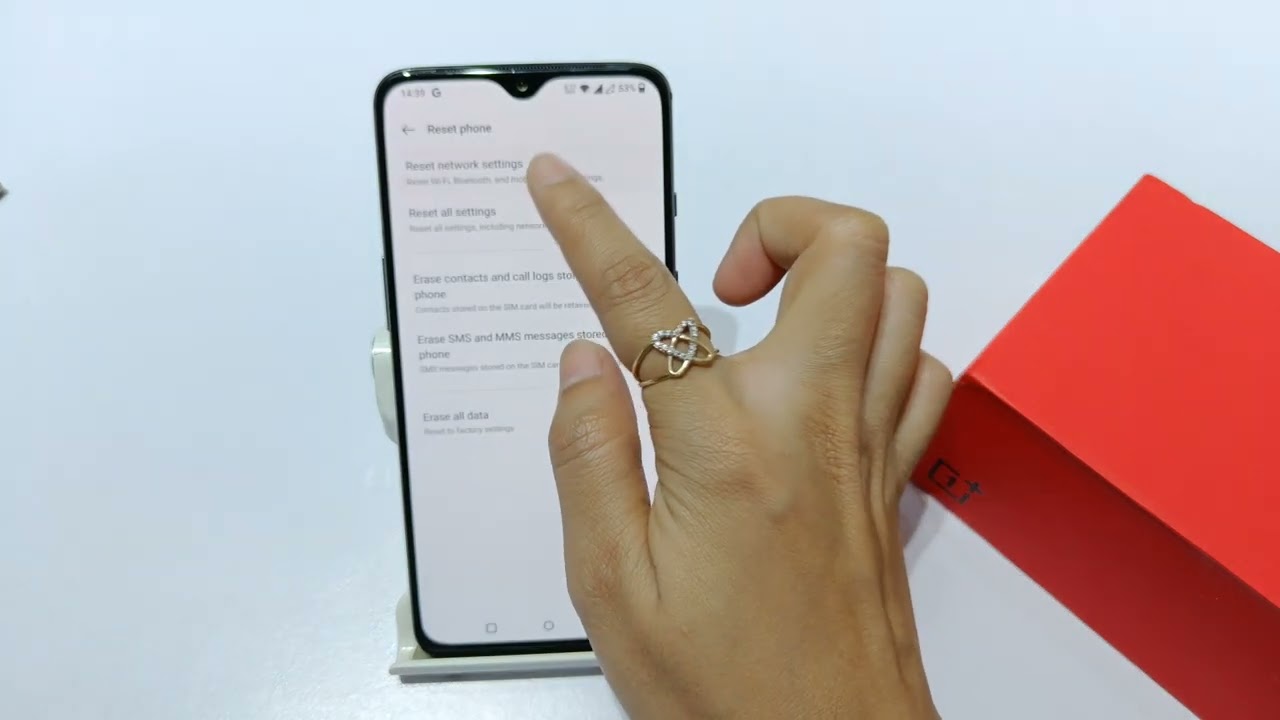
Are you experiencing network issues with your OnePlus Nord N200? If you’re struggling with slow internet speed, dropped calls, or difficulty connecting to Wi-Fi, resetting the network settings may help resolve these problems. The network settings on your OnePlus Nord N200 include various configurations such as Wi-Fi, cellular data, Bluetooth, and more. Sometimes, these settings can become corrupted or misconfigured, leading to connectivity issues. Fortunately, OnePlus provides a simple solution to restore your network settings to their default values, allowing you to start fresh and potentially fix any network-related problems. In this article, we will guide you through the steps to reset the network settings on your OnePlus Nord N200, ensuring that you can enjoy a seamless and reliable network experience on your device.
Inside This Article
- Troubleshooting Network Issues on OnePlus Nord N200
- Method 1: Resetting Network Settings on OnePlus Nord N200
- Method 2: Performing a Network Reset on OnePlus Nord N200
- Method 3: Resetting Wi-Fi and Bluetooth Settings on OnePlus Nord N200
- Method 4: Factory Resetting OnePlus Nord N200 for Network Settings Reset
- Conclusion
- FAQs
Troubleshooting Network Issues on OnePlus Nord N200
Are you experiencing network issues on your OnePlus Nord N200? Don’t worry, we’ve got you covered. In this guide, we will walk you through some troubleshooting steps to help you resolve common network problems on your device.
1. Check your signal strength: Start by checking the signal strength on your OnePlus Nord N200. Poor signal reception can lead to slow internet speeds or dropped calls. Ensure that you are in an area with good network coverage and try moving to a different location if necessary.
2. Restart your device: Sometimes, a simple restart can fix network issues. Turn off your OnePlus Nord N200, wait for a few seconds, and then turn it back on. This can help refresh the network connections and resolve any temporary glitches.
3. Enable airplane mode: Putting your device in airplane mode for a few seconds and then turning it off can also help in resetting the network connections. Swipe down from the top of the screen to access the Quick Settings panel, tap on the airplane mode icon, wait for a few seconds, and then turn it off again.
4. Check your Wi-Fi connection: If you are experiencing slow internet speeds or connection drops on Wi-Fi, try disconnecting and reconnecting to the network. Swipe down from the top of the screen to access the Quick Settings panel, tap on the Wi-Fi icon, and toggle it off and on again.
5. Forget and reconnect to Wi-Fi networks: If you are having trouble connecting to specific Wi-Fi networks, you can try forgetting them and then reconnecting. Go to the Settings menu, tap on “Wi-Fi,” select the network you want to forget, and tap on “Forget.” Then, search for the network again and enter the password to reconnect.
6. Update your device software: Outdated software can sometimes cause network issues. Check if there are any software updates available for your OnePlus Nord N200 and install them if necessary. Go to the Settings menu, select “System,” and tap on “System update” to check for updates.
7. Reset network settings: If all else fails, you can try resetting the network settings on your OnePlus Nord N200. This will erase all saved Wi-Fi networks, Bluetooth pairings, and mobile data settings. Go to the Settings menu, select “System,” tap on “Reset options” or “Reset,” and choose “Reset Wi-Fi, Mobile & Bluetooth.”
8. Contact customer support: If you have tried all the above steps and are still facing network issues on your OnePlus Nord N200, it may be time to reach out to customer support. They can provide further assistance and guide you through more advanced troubleshooting steps.
By following these troubleshooting tips, you should be able to resolve common network issues on your OnePlus Nord N200. Remember, it’s always a good idea to back up your important data before performing any troubleshooting steps or resetting network settings.
Don’t let network issues slow you down. Get your OnePlus Nord N200 back up and running smoothly with these troubleshooting steps!
Method 1: Resetting Network Settings on OnePlus Nord N200
If you are experiencing network connectivity issues on your OnePlus Nord N200, one of the troubleshooting steps you can try is resetting the network settings. This can help resolve common problems related to Wi-Fi, mobile data, and Bluetooth. Keep in mind that resetting network settings will remove all saved Wi-Fi networks, Bluetooth pairings, and mobile data settings.
Here is a step-by-step guide on how to reset network settings on your OnePlus Nord N200:
- Back up your important data: Before proceeding with a network settings reset, it is essential to back up any important files or data stored on your device. This ensures that you don’t lose any valuable information during the process.
- Access the Settings menu: Open the Settings app on your OnePlus Nord N200. You can do this by swiping down from the top of the screen and tapping the gear icon, or by finding the app in your app drawer and tapping on it to launch.
- Navigate to the System settings: Scroll down the Settings menu and locate the “System” option. Tap on it to access the system settings of your device.
- Reset Wi-Fi, Mobile, and Bluetooth settings: Within the System settings, you will find various options. Look for the “Reset options” or “Reset” section and tap on it. Then, select “Reset Wi-Fi, Mobile & Bluetooth” from the available reset options.
- Confirm the reset: A confirmation dialog will appear on the screen, warning you that this action will erase all saved Wi-Fi networks, Bluetooth pairings, and mobile data settings. Take a moment to review the message and tap on “Reset settings” to proceed.
- Reconfigure network settings: Once the network settings reset is complete, you will need to reconfigure your Wi-Fi networks, Bluetooth connections, and mobile data settings. Go back to the Settings menu and access the respective options to set them up again.
- Test the network connectivity: After reconfiguring the network settings, it is important to test the Wi-Fi, mobile data, and Bluetooth connections on your OnePlus Nord N200. This will ensure that everything is functioning properly.
- Restore backed-up data: If you had previously backed up any data, you can now restore it to your device using the appropriate backup and restore method.
- Additional troubleshooting: If you continue to experience network connectivity issues after resetting the network settings, you may need to try further troubleshooting steps such as rebooting your device, updating the software, or contacting OnePlus customer support for assistance.
Remember, resetting network settings should only be done as a last resort when facing persistent network issues. Make sure to back up your data before performing any reset to avoid any potential data loss. If you are unsure or need more guidance, it is always a good idea to reach out to the manufacturer’s support for assistance.
Method 2: Performing a Network Reset on OnePlus Nord N200
If you’re experiencing persistent network issues on your OnePlus Nord N200, performing a network reset can help resolve the problem. This method will reset all network settings on your device, including Wi-Fi networks, mobile data settings, and Bluetooth connections. Here’s how you can do it:
1. Begin by accessing the Settings menu on your OnePlus Nord N200. You can do this by swiping down from the top of the screen and tapping the gear icon, or by finding the Settings app in your app drawer and tapping on it to launch.
2. Once in the Settings menu, scroll down and locate the “System” option. Tap on it to access the system settings.
3. Within the System settings, look for the “Reset options” or “Reset” section and tap on it. Then, select “Reset Wi-Fi, Mobile & Bluetooth” from the available reset options.
4. A confirmation dialog will appear on the screen, informing you that this action will erase all saved Wi-Fi networks, Bluetooth pairings, and mobile data settings. Review the message carefully and if you wish to proceed, tap on “Reset settings”.
5. Once the network reset process is complete, you’ll need to reconfigure your Wi-Fi networks, Bluetooth connections, and mobile data settings. Simply go back to the Settings menu and access the respective options to set them up again.
6. Finally, it’s crucial to test the network connectivity on your OnePlus Nord N200 after the network reset. Ensure that Wi-Fi, mobile data, and Bluetooth connections are functioning properly.
Performing a network reset on your OnePlus Nord N200 should be considered a last resort when facing persistent network issues. If the problem persists even after the reset, you may want to try additional troubleshooting steps like rebooting the device, updating the software, or reaching out to OnePlus customer support.
Method 3: Resetting Wi-Fi and Bluetooth Settings on OnePlus Nord N200
If you’re experiencing Wi-Fi or Bluetooth connectivity issues on your OnePlus Nord N200, resetting the Wi-Fi and Bluetooth settings could help resolve the problem. This method will reset all the saved Wi-Fi networks and Bluetooth pairings on your device, allowing you to start fresh and establish stable connections.
To reset the Wi-Fi and Bluetooth settings on your OnePlus Nord N200, follow these steps:
- Open the Settings app on your OnePlus Nord N200. You can do this by swiping down from the top of the screen and tapping the gear icon or by locating the Settings app in your app drawer.
- Scroll down the Settings menu and tap on the “Wi-Fi & network” option.
- Within the Wi-Fi & network settings, locate the “Wi-Fi” and “Bluetooth” options.
- Tap on the “Wi-Fi” option to access the Wi-Fi settings.
- In the Wi-Fi settings, look for the three-dot menu icon in the top-right corner and tap on it.
- From the drop-down menu, select “Advanced” or “Advanced settings.
- Scroll down and look for the “Reset Wi-Fi settings” option.
- Tap on the “Reset Wi-Fi settings” option and confirm the action.
- Repeat the same steps for resetting the Bluetooth settings. Tap on the “Bluetooth” option in the Wi-Fi & network settings, access the Bluetooth settings, and look for the “Reset Bluetooth settings” option.
- Once you’ve reset both the Wi-Fi and Bluetooth settings, you can start reconnecting to Wi-Fi networks and pairing Bluetooth devices.
Remember to enter the correct Wi-Fi passwords and follow the necessary pairing procedures for Bluetooth devices when setting them up again.
If you’re still experiencing connectivity issues after resetting the Wi-Fi and Bluetooth settings, you may need to try other troubleshooting steps or contact OnePlus customer support for further assistance.
Method 4: Factory Resetting OnePlus Nord N200 for Network Settings Reset
If you have tried other troubleshooting methods to reset network settings on your OnePlus Nord N200 and are still facing persistent issues, a factory reset may be your last resort. However, it’s important to note that performing a factory reset will erase all data on your device, so it should be done as a last option and only after backing up your important files.
To factory reset your OnePlus Nord N200, follow these steps:
- Backup your data: Before proceeding with the factory reset, make sure to back up all your important data, such as contacts, photos, videos, and documents. This can be done by transferring the files to your computer or using a cloud storage service.
- Access the Settings menu: Open the Settings app on your OnePlus Nord N200. You can do this by swiping down from the top of the screen and tapping the gear icon, or by finding the app in your app drawer.
- Navigate to System settings: Scroll down the Settings menu and look for the “System” option. Tap on it to access the system settings.
- Select Reset options: Within the System settings, you’ll find various options. Look for the “Reset options” or “Reset” section and tap on it.
- Choose Factory data reset: In the Reset options menu, select “Factory data reset” or a similar option. This will initiate the factory reset process.
- Confirm the reset: A warning message will appear on your screen, informing you that all data will be erased. Read the message carefully and tap on “Reset phone” or “Erase everything” to proceed with the factory reset.
- Wait for the reset: Your OnePlus Nord N200 will now begin the factory reset process. This may take a few minutes, so be patient and avoid interrupting the process.
- Set up your device: Once the factory reset is complete, your OnePlus Nord N200 will reboot and be restored to its original factory settings. Follow the on-screen instructions to set up your device again.
- Reconfigure network settings: After setting up your device, you’ll need to reconfigure your network settings, including Wi-Fi networks, mobile data settings, and Bluetooth connections. Go to the Settings menu and access the respective options to set them up.
- Test the network connectivity: After reconfiguring the network settings, it’s important to test the Wi-Fi, mobile data, and Bluetooth connections to ensure everything is working properly on your OnePlus Nord N200.
- Restore backed-up data: If you previously backed up your data, you can now restore it to your device using the appropriate backup and restore method.
- Further troubleshooting: If you continue to experience network connectivity issues even after factory resetting your OnePlus Nord N200, it’s recommended to seek further assistance from OnePlus customer support or a professional technician.
Remember, performing a factory reset should be a last resort and can potentially erase all data on your device. Make sure to backup your important files before proceeding and only perform a factory reset if other methods have failed to resolve your network issues.
Resetting the network settings on your OnePlus Nord N200 can be a simple and effective solution to various connectivity issues. Whether you’re experiencing Wi-Fi problems, mobile data errors, or Bluetooth connection troubles, performing a network reset can often resolve these issues and restore your device to its optimal functionality.
By following the steps outlined in this article, you can easily navigate to the network settings on your OnePlus Nord N200 and initiate a reset. This process will clear all saved Wi-Fi networks, Bluetooth pairings, and mobile network settings, allowing you to start fresh and establish new connections.
Remember, before you proceed with resetting the network settings, it’s essential to backup any important data on your device to avoid loss. Once the reset is complete, you can reconfigure your network settings and test the connectivity to enjoy a seamless experience with your OnePlus Nord N200.
So, the next time you encounter network-related issues on your OnePlus Nord N200, don’t fret. Simply follow the steps outlined in this article, reset your network settings, and watch as your device reconnects and functions smoothly once again!
FAQs
1. Why should I reset network settings on my Oneplus Nord N200?
Resetting network settings on your Oneplus Nord N200 can help resolve issues with network connectivity, such as slow internet speeds, inability to make or receive calls, or difficulty connecting to Wi-Fi or Bluetooth devices. It essentially refreshes the network settings and clears any glitches or conflicts that may be affecting your device’s connectivity.
2. How do I reset network settings on my Oneplus Nord N200?
To reset network settings on your Oneplus Nord N200, follow these steps:
- Go to the Settings app on your device.
- Scroll down and tap on “System”.
- Tap on “Reset Options”.
- Select “Reset Wi-Fi, Mobile & Bluetooth”.
- Tap on “Reset Settings” and confirm the action.
Please note that after resetting the network settings, your device will forget saved Wi-Fi networks and Bluetooth devices, so you will need to reconfigure them.
3. Will resetting network settings delete my personal data?
No, resetting network settings on your Oneplus Nord N200 will not delete any personal data on your device. It only resets the network settings and preferences, such as Wi-Fi and Bluetooth configurations, cellular network settings, and VPN settings. Your apps, files, contacts, and other personal data will remain unaffected.
4. Do I need to restart my device after resetting network settings?
Although it is not necessary to restart your Oneplus Nord N200 after resetting the network settings, it is recommended to do so. Restarting your device helps ensure that the changes take effect properly and can sometimes resolve any lingering connectivity issues.
5. Will resetting network settings fix all network-related problems on my Oneplus Nord N200?
Resetting network settings can often help resolve common network-related issues on your Oneplus Nord N200. However, it may not fix more complex or hardware-related problems. If you are still experiencing persistent network issues after resetting the network settings, it is advisable to reach out to the manufacturer’s support team or visit an authorized service center for further assistance.
