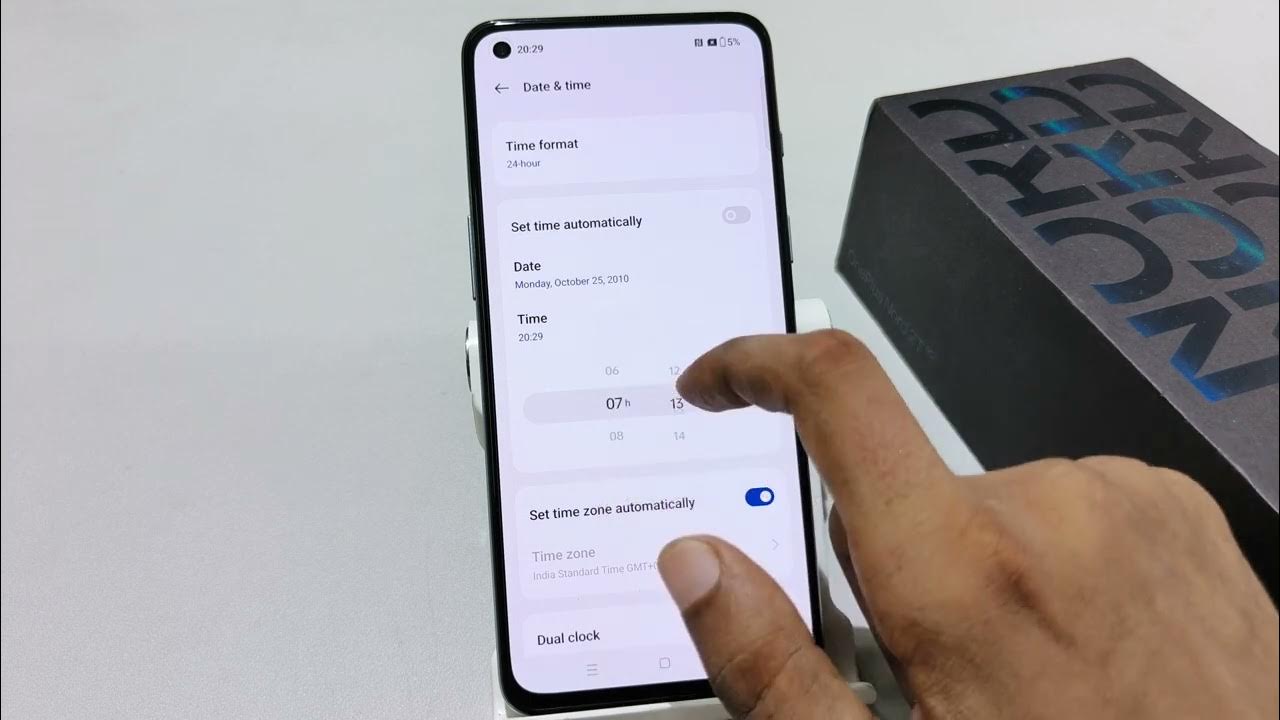
Sure, here's the introduction in HTML format:
html
Are you a proud owner of a OnePlus Nord smartphone and find yourself wondering how to change the time on your device? Fear not, as we’ve got you covered. Keeping the correct time on your smartphone is essential for staying organized and punctual. Whether you’ve recently traveled to a different time zone or simply need to adjust for daylight saving time, knowing how to change the time on your OnePlus Nord is a valuable skill. In this article, we’ll walk you through the simple steps to adjust the time settings on your OnePlus Nord, ensuring that your device always reflects the correct time.
Inside This Article
- Setting up the Time Zone
- Manual Time Adjustment
- Automatic Time Adjustment
- Troubleshooting Time-related Issues
- Conclusion
- FAQs
Setting up the Time Zone
Setting up the time zone on your OnePlus Nord is essential to ensure that the device displays the correct local time and adjusts to daylight saving time changes automatically. It’s a simple process that can be completed in just a few quick steps.
To set up the time zone on your OnePlus Nord, start by accessing the “Settings” menu on your device. You can do this by swiping down from the top of the screen and tapping the gear-shaped icon, or by locating the “Settings” app in your app drawer.
Once you’re in the “Settings” menu, scroll down and tap on the “System” option. From there, select “Date & time” to access the time-related settings on your OnePlus Nord.
Within the “Date & time” settings, you’ll find the option to set your time zone. Tap on “Select time zone” and choose the appropriate time zone from the list of available options. This will ensure that your device displays the correct local time based on your location.
Manual Time Adjustment
When you need to manually adjust the time on your OnePlus Nord, whether it’s due to traveling to a different time zone or simply needing to correct the time, the process is straightforward and easily accessible through the device’s settings.
To manually adjust the time on your OnePlus Nord, begin by accessing the “Settings” menu on your device. This can typically be found by swiping down from the top of the screen and tapping the gear-shaped icon, or by locating the “Settings” app in your app drawer.
Once in the “Settings” menu, scroll down and tap on the “System” option. Within the “System” menu, select “Date & time.” Here, you can toggle off the “Automatic date & time” option to manually set the date and time on your device.
After disabling the automatic date and time, tap on “Set date” or “Set time” to input the correct date and time manually. Use the on-screen interface to select the appropriate date and time, and once you’re satisfied with the adjustments, tap “OK” or “Done” to save the changes.
It’s important to ensure that the time you set is accurate to your current location to avoid any discrepancies in scheduling, alarms, or app functionalities that rely on accurate time data.
Once you’ve manually adjusted the time on your OnePlus Nord, you can re-enable the “Automatic date & time” option when necessary to allow the device to synchronize with network-provided time updates and maintain accurate timekeeping.
Automatic Time Adjustment
One of the convenient features of the OnePlus Nord is its ability to automatically adjust the time based on your location. This ensures that your device always displays the correct time without requiring manual intervention. The automatic time adjustment feature relies on the phone’s ability to detect your location using GPS and network information.
When the automatic time adjustment feature is enabled, your OnePlus Nord will constantly synchronize with the network-provided time. This means that when you travel to a different time zone or when daylight saving time starts or ends, your device will automatically update its time to match the new location or time change.
To enable automatic time adjustment on your OnePlus Nord, navigate to the “Settings” app, select “System,” then tap on “Date & time.” Here, you can toggle the “Automatic date & time” option to ensure that your device always reflects the accurate time based on your location.
By utilizing the automatic time adjustment feature, you can rest assured that your OnePlus Nord will consistently display the correct time, regardless of your location or any changes in time zones. This seamless functionality enhances the user experience by eliminating the need for manual time adjustments and ensuring that your device always reflects the current time accurately.
Troubleshooting Time-related Issues
If you encounter issues with the time settings on your OnePlus Nord, there are several troubleshooting steps you can take to resolve them. Here are some common problems and their potential solutions:
Incorrect Time Display: If your OnePlus Nord is displaying the incorrect time, ensure that the automatic time and time zone settings are enabled. Additionally, check if the device’s location services are functioning properly, as this can affect the accuracy of the time display.
Network Connectivity: Time synchronization issues can sometimes stem from poor network connectivity. If you notice discrepancies in the time displayed on your device, try switching between Wi-Fi and mobile data to see if the issue persists. A stable internet connection is crucial for accurate time synchronization.
Software Updates: Ensure that your OnePlus Nord is running the latest software version. Manufacturers often release updates to address bugs and improve device functionality, including time-related features. Updating your device’s software may resolve any underlying issues affecting the time settings.
Battery Saver Mode: Some devices may restrict background processes, including time synchronization, when in battery saver mode. If you have enabled battery saver mode on your OnePlus Nord, consider disabling it temporarily to see if the time display is affected.
Restart the Device: A simple restart can often resolve minor software glitches that may be impacting the time settings. Turn off your OnePlus Nord, wait for a few seconds, and then power it back on to see if the time display returns to normal.
Factory Reset: If persistent time-related issues persist, you may consider performing a factory reset on your OnePlus Nord. However, it’s important to note that a factory reset will erase all data on the device, so be sure to back up your important information before proceeding with this step.
In conclusion, changing the time on your OnePlus Nord is a simple process that can be easily accomplished in just a few steps. By accessing the settings menu and navigating to the date and time section, you can effortlessly adjust the time to ensure it is accurate and in line with your current location. Whether you prefer manual or automatic time settings, the OnePlus Nord provides flexibility to suit your preferences. With this capability, you can ensure that your device always displays the correct time, allowing you to stay punctual and organized in your daily activities. The seamless time adjustment feature enhances the overall user experience, reflecting OnePlus's commitment to user-friendly functionality and customization options.
FAQs
1. How do I change the time on my OnePlus Nord?
To change the time on your OnePlus Nord, go to "Settings," then "System," and select "Date & time." From there, you can manually set the time or enable automatic date and time settings.
-
Can I set different time zones on my OnePlus Nord?
Yes, you can set different time zones on your OnePlus Nord. Simply go to "Settings," then "System," and select "Date & time." Toggle the "Automatic time zone" option to allow your device to update the time zone automatically based on your location. -
Why is the time on my OnePlus Nord incorrect?
If the time on your OnePlus Nord is incorrect, it could be due to a manual setting that needs adjustment or a network issue preventing automatic time updates. Ensure that the "Automatic date & time" and "Automatic time zone" options are enabled in the device settings. -
Does changing the time on my OnePlus Nord affect alarms and reminders?
Yes, changing the time on your OnePlus Nord can affect alarms and reminders if the device is set to use the system time for these functions. After adjusting the time, it's advisable to review and update any existing alarms or reminders to ensure they reflect the new time settings. -
Will changing the time on my OnePlus Nord impact app schedules and notifications?
Changing the time on your OnePlus Nord may impact app schedules and notifications, especially if they are time-sensitive. It's recommended to check the settings of individual apps that rely on specific time schedules to ensure they are updated accordingly.
