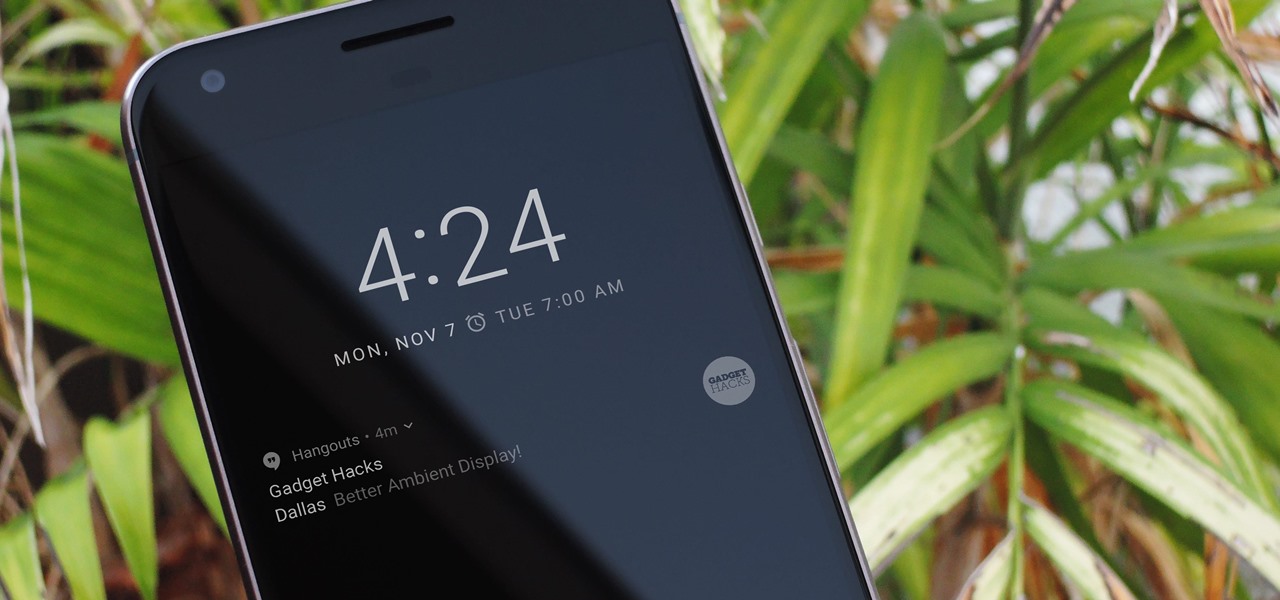
The Moto G is a popular smartphone that offers a wide range of features and capabilities. However, one common issue that users face is difficulty in finding the clock display on their device. The clock is an essential function of any smartphone, as it allows users to quickly check the time without needing to unlock their device or search through various menus.
In this article, we will explore how to easily locate and view the clock on your Moto G. Whether you are a new Moto G user or have been using the device for a while, these tips will help you conveniently access the clock display, ensuring that you never miss an important deadline or appointment. So, let’s dive in and uncover the different ways to see the clock in Moto G!
Inside This Article
- Setting up the Clock Widget
- Customizing the Clock Display
- Adjusting the Clock Settings
- Troubleshooting Clock Issues
- Conclusion
- FAQs
Setting up the Clock Widget
Having a clock widget on your Moto G smartphone can be incredibly helpful, allowing you to easily check the time at a glance. Setting up the clock widget is a straightforward process. Follow the steps below to get your clock widget up and running in no time:
1. Start by locating an empty space on your home screen. Long-press on the empty space until the options menu appears.
2. From the options menu, select “Widgets.” This will bring up a list of available widgets for you to choose from.
3. Scroll through the widget list until you find the clock widget. It is usually labeled as “Clock” or “Digital Clock.”
4. Once you’ve found the clock widget, long-press on it and drag it to the desired location on your home screen.
5. Release your finger to drop the clock widget onto the home screen. You can then adjust its size by dragging the corners of the widget.
6. After positioning and resizing the clock widget, you can tap on it to customize its appearance and display settings.
That’s it! You have successfully set up the clock widget on your Moto G smartphone. Now you can easily see the time without having to unlock your device or open any apps.
Customizing the Clock Display
One of the great features of the Moto G smartphone is the ability to customize the clock display. Whether you prefer a digital or analog clock, you can easily modify the appearance to suit your personal taste. Here are some steps to help you customize the clock display on your Moto G:
1. Access the Home Screen: To start customizing the clock display on your Moto G, you need to access the home screen. Simply tap on the home button or swipe up from the bottom of the screen to bring up the app drawer.
2. Long-press on an empty area: Once you are on the home screen, find an empty area where there are no widgets or icons. Long-press on the empty area until a menu appears at the bottom of the screen.
3. Choose the “Widgets” option: From the menu that appears, select the “Widgets” option. This will bring up a list of available widgets that you can add to your home screen.
4. Find the “Clock” widget: Scroll through the list of available widgets until you find the “Clock” widget. It is usually located under the “Utilities” or “Widgets” section.
5. Select the clock style: Once you have located the “Clock” widget, long-press on it and drag it to the desired location on your home screen. Release your finger to drop the widget in place.
6. Customize the clock display: After adding the clock widget to your home screen, you can further customize its appearance. Tap on the widget to access the customization options.
7. Choose the clock face: Depending on the clock widget you selected, you may have different clock face options to choose from. Tap on the clock face option and select your preferred style.
8. Adjust the size and position: Some clock widgets allow you to adjust the size and position of the clock display. Use your finger to resize the widget or drag it to a different location on the home screen.
9. Change the font color: To add a personalized touch to the clock display, you can change the font color. Tap on the font color option and select your desired color from the palette.
10. Apply the changes: Once you are satisfied with the customization options, tap on the “Apply” or “Done” button to save the changes and exit the customization mode.
By following these simple steps, you can easily customize the clock display on your Moto G smartphone. Experiment with different clock styles, sizes, and colors to find the perfect look that matches your personal style and preferences.
Adjusting the Clock Settings
Adjusting the clock settings on your Moto G is a simple way to personalize your smartphone and ensure that the time is always displayed in the way that suits your preferences. Whether you prefer a large clock display on your home screen or want to set specific time formats, the clock settings offer a range of options. Here’s how you can adjust the clock settings on your Moto G.
To access the clock settings, start by tapping on the Settings icon on your home screen. From the Settings menu, scroll down and find the “System” section. Tap on it to expand the options, and then tap on “Date & time” to enter the clock settings.
Within the clock settings menu, you can customize various aspects of the clock display. The “Automatic date & time” option allows your Moto G to automatically update the time based on your current location. If you prefer to set the time manually, simply disable this option and use the “Set time” and “Set date” buttons to enter the desired time and date.
Another option in the clock settings menu is the “Use separate time zone” feature. If you frequently travel between different time zones, you can enable this option and set a specific time zone for your Moto G. This ensures that the time displayed on your device remains accurate even when you’re in a different location.
If you want to change the clock style on your home screen, tap on the “Clock style” option in the clock settings menu. You’ll be presented with different clock styles to choose from, ranging from digital to analog designs. Swipe through the available options and select the one that best suits your taste.
In addition to the clock style, you can also adjust the font color and size of the clock display. Tap on the “Clock color” option to open a color picker, allowing you to select a color that stands out against your wallpaper. To change the font size, tap on the “Font size” option and select a smaller or larger size based on your preference.
Lastly, Moto G offers a “Night display” feature which automatically adjusts the clock display to a dimmer and more eye-friendly version during nighttime hours. If you find the bright clock display on your home screen too distracting at night, enable this feature to ensure a more comfortable viewing experience.
Once you’ve made all the desired adjustments, simply exit the clock settings menu. Your Moto G will now display the time in the format and style that you have customized. Keep in mind that these settings may vary slightly depending on the version of the Moto G you are using, but the overall process remains largely the same.
Now that you know how to adjust the clock settings on your Moto G, take some time to explore the various options and make your smartphone truly reflect your personal style and preferences.
Troubleshooting Clock Issues
If you’re experiencing issues with your Moto G clock, don’t worry – there are a few troubleshooting steps you can take to resolve the problem. Here are some common clock issues users may encounter and how to fix them:
- The clock widget is not displaying: If the clock widget is not appearing on your Moto G home screen, the first thing to check is if it has accidentally been removed. Long press on an empty area of your home screen, and then select “Widgets” from the options. Look for the clock widget and drag it back to your home screen. If you can’t find the clock widget, it’s possible that it is not available for your specific device or launcher.
- The clock time is incorrect: If the clock time is not accurate on your Moto G, make sure that the time and time zone settings are properly configured. Go to the device’s settings, then tap on “Date & time.” Enable the “Automatic date & time” and “Automatic time zone” options. This will ensure that your Moto G syncs with the network time provided by your service provider.
- The clock widget is frozen or unresponsive: If the clock widget is not updating the time or is unresponsive to touch, try removing and re-adding it to your home screen. Long press on the clock widget until options appear, then drag it to the “Remove” or “Delete” option. After that, go to the widgets menu and add the clock widget back to your home screen. This should resolve any freezing or unresponsiveness issues.
- The clock app is crashing or not opening: If the clock app on your Moto G is crashing or not opening at all, you can try clearing its cache and data. Go to the device’s settings, then tap on “Apps” or “Applications.” Find the clock app from the list and tap on it. From there, select “Storage” and then tap on “Clear cache” and “Clear data.” This will reset the clock app and may help resolve any crashing issues.
- The clock alarm is not working: If the alarm on your Moto G is not functioning correctly, make sure that the alarm settings are properly configured. Open the clock app and go to the alarm tab. Ensure that the alarm is enabled and that the correct time and sound settings are selected. If the issue persists, try setting a new alarm to see if it resolves the problem. You can also restart your device to see if that helps to clear any temporary glitches.
If you’ve tried these troubleshooting steps and the clock issues on your Moto G persist, it may be worth reaching out to Motorola or your service provider for further assistance. They may be able to provide additional guidance or troubleshoot your device specific issue.
Conclusion
To conclude, the Moto G is a reliable and feature-packed smartphone that offers a seamless user experience. With its vibrant display, powerful performance, and intuitive interface, it is a device that can meet the needs and expectations of both casual users and tech enthusiasts. From capturing stunning photos and videos to running demanding apps and games, the Moto G delivers on all fronts. Whether you are a productivity-focused individual or a multimedia enthusiast, this smartphone has got you covered.
So, if you are in search of a capable and budget-friendly smartphone that ticks all the right boxes, the Moto G is definitely worth considering. With its impressive features, stylish design, and a price tag that won’t break the bank, it is a solid option that won’t disappoint.
Invest in the Moto G and unlock a world of possibilities right at your fingertips. Stay connected, capture memories, and enjoy a seamless mobile experience with this versatile smartphone.
FAQs
1. How do I see the clock on my Moto G?
To see the clock on your Moto G, simply wake up your device by pressing the power button or the fingerprint sensor (if available). The clock will be displayed on the lock screen or home screen, depending on your settings.
2. Can I customize the clock display on my Moto G?
Yes, you can customize the clock display on your Moto G. Simply go to the “Settings” menu, then select “Display” or “Lock screen” (depending on your device’s version of Android). From there, you can choose different clock styles, adjust the size, and even add additional information such as weather or calendar events.
3. How can I change the format of the clock on my Moto G?
To change the format of the clock on your Moto G, go to the “Settings” menu and select “Date & time” or “Clock & widget” (depending on your device’s version of Android). From there, you can choose between a 12-hour or 24-hour clock format.
4. Is there a way to have the clock always visible on my Moto G?
Yes, there is a way to have the clock always visible on your Moto G. Go to the “Settings” menu, then select “Display” or “Lock screen” (depending on your device’s version of Android). Look for the option to enable “Always-on display” or “Ambient display,” which will keep the clock constantly visible even when the screen is turned off or in a low-power mode.
5. Can I use a third-party clock app on my Moto G?
Absolutely! You can download and install third-party clock apps from the Google Play Store to customize the clock display on your Moto G. Simply search for clock apps, read the reviews, and choose one that suits your preferences and style.
