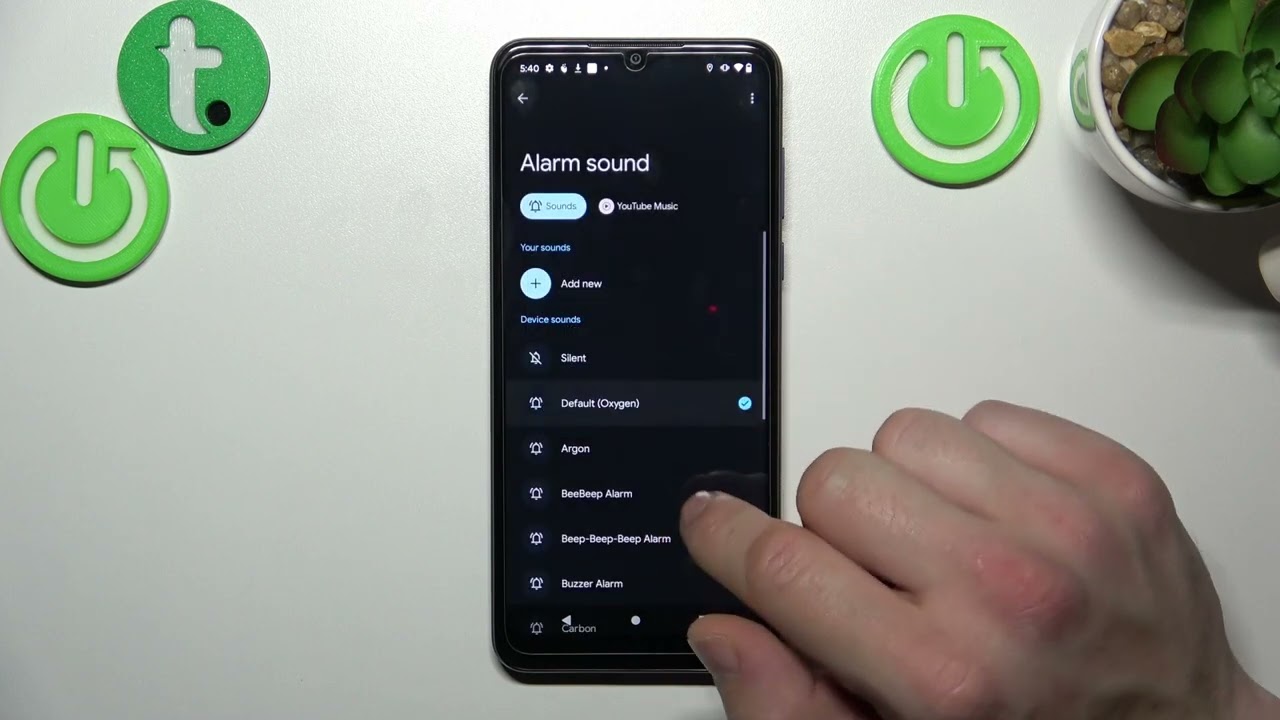
Setting an alarm on your Moto G smartphone is a simple and straightforward process that can help you stay on schedule and start your day off right. Whether you need a gentle reminder to wake up in the morning or a prompt for an important meeting, the Moto G has got you covered. In this article, we will guide you through the steps to set an alarm on your Moto G, ensuring that you never miss an important event again. With its user-friendly interface and versatile features, the Moto G makes it easy to customize your alarms and tailor them to your specific needs. So, let’s dive in and discover how to make the most of the alarm function on your Moto G.
Inside This Article
- Steps to Set an Alarm on Moto G
- – Finding the Clock app on Moto G- Opening the Clock app- Setting a new alarm- Customizing alarm settings
- Conclusion
- FAQs
Steps to Set an Alarm on Moto G
If you’re using a Moto G smartphone and need to set an alarm, don’t worry – it’s a simple process! Follow these steps to start waking up on time and staying organized with your Moto G:
1. Finding the Clock app on Moto G: The Clock app is a built-in feature on your Moto G, so you won’t need to download anything. Locate the app icon on your home screen or in your app drawer. It looks like a clock, typically white with black hands.
2. Opening the Clock app: Once you’ve found the Clock app on your Moto G, tap on it to open it. This will bring up the main clock screen, where you can see the time and access various clock-related features.
3. Setting a new alarm: Look for the plus (+) button or the “Add alarm” option within the Clock app. Tap on it to create a new alarm. A new screen will appear, allowing you to set the time, sound, and other alarm details.
4. Customizing alarm settings: After tapping on the plus (+) button, you can now customize your alarm settings. Choose the time you want the alarm to go off by scrolling through the hour and minute options. You can also select the AM or PM indicator to ensure the alarm activates at the desired time.
5. Selecting the alarm sound: Moto G offers a variety of alarm sounds to choose from. Tap on the sound option to see the available choices. You can listen to each sound by tapping on them, and when you find the one you want, select it to set it as your alarm tone.
6. Additional alarm options: Moto G provides additional options to customize your alarm. You can choose to repeat the alarm on specific days of the week, set a snooze time for those extra few minutes of sleep, and even label the alarm with a specific name or reminder.
7. Save and activate the alarm: Once you have adjusted all the desired settings for your alarm, tap on the save or confirm button to save the alarm. Make sure the activated switch or toggle is turned on to enable the alarm. Your alarm is now set and ready to wake you up at the designated time.
Congratulations! You have successfully set an alarm on your Moto G smartphone. Now you can sleep peacefully knowing that your device will wake you up at the right moment. Use this feature to stay organized, punctual, and never miss an important appointment or event again!
– Finding the Clock app on Moto G- Opening the Clock app- Setting a new alarm- Customizing alarm settings
Setting an alarm on your Moto G is a quick and easy way to ensure you wake up on time or to remind yourself of important tasks throughout the day. Follow these simple steps to set an alarm on your Moto G:
Finding the Clock app on Moto G
The Clock app on your Moto G is where you can access all of the clock-related functions, including setting alarms. To find the Clock app, start by locating the app drawer. This is the icon that looks like a grid of dots or squares, usually located on your home screen or in the bottom dock on your phone. Once you find the app drawer, swipe up or tap on it to open it and look for the Clock app icon. It is typically represented by a white or blue clock face.
Opening the Clock app
Once you have located the Clock app icon, tap on it to open the app. This will bring you to the main screen of the Clock app, where you can access various features such as alarms, timers, and a world clock. The main screen of the Clock app usually displays a digital clock along with icons for each feature.
Setting a new alarm
To set a new alarm, look for the “Alarms” tab or icon within the Clock app. Tap on it to open the alarms section. On this screen, you will see a list of any existing alarms you have set. To create a new alarm, look for a “+” or “Add” button, usually located in the corner or at the bottom of the screen. Tap on it to create a new alarm.
When creating a new alarm, you will have the option to set the time for the alarm. Tap on the hour and minute fields to select the desired time using the on-screen keypad or by scrolling through the numbers. Make sure to choose AM or PM correctly.
Additionally, you can set the days of the week when the alarm should repeat. This is useful if you have a specific schedule or if you want the alarm to go off only on certain days. To customize the repeat days, look for the option that says “Repeat” or “Repeat Days” and select the appropriate days by tapping on them.
After setting the time and repeat days, don’t forget to give your alarm a name or label. This will help you easily identify the purpose of the alarm. Look for a field that says “Label” or “Alarm name” and tap on it to enter a name for the alarm. Once you are satisfied with your alarm settings, tap on the “Save” or “Done” button to save the alarm.
Congratulations! You have successfully set a new alarm on your Moto G.
Customizing alarm settings
Now that you have set an alarm, you may want to customize its settings. To access the alarm settings, go back to the main screen of the Clock app and find the alarm you want to customize from the list of existing alarms. Tap on the alarm to open its settings.
Within the alarm settings, you can make adjustments such as changing the alarm sound, adjusting the alarm volume, and selecting the snooze duration. Look for options such as “Sound,” “Volume,” or “Snooze” to modify the settings according to your preferences.
Some Moto G models may offer additional customization options, such as gradually increasing the alarm volume or setting a vibration pattern. Explore the alarm settings to discover all the available options and tailor the alarm to your liking.
Once you have customized the alarm settings, remember to save the changes by tapping on the “Save” or “Done” button. Your alarm is now set and ready to wake you up or notify you at the scheduled time.
We hope this guide has helped you learn how to set an alarm on your Moto G. With this knowledge, you can confidently rely on your smartphone to keep you on schedule and never miss an important event again!
Conclusion
Setting an alarm on your Moto G smartphone is a quick and easy process that ensures you never miss an important event or appointment. With the built-in Clock app, you have full control over customizing your alarms to suit your needs.
By following the steps outlined in this guide, you can easily set and manage alarms on your Moto G device. Whether you need to wake up in the morning, remind yourself of a task, or set a countdown for a specific duration, the Clock app has got you covered.
Remember, your Moto G is not only a powerful communication device but also a personal assistant that can keep you organized and on schedule. Don’t fret about oversleeping or forgetting important events—simply set an alarm and let your Moto G do the rest!
So, go ahead and start utilizing the alarm feature on your Moto G smartphone today. Rise and shine with confidence, knowing that your trusty device has your back when it comes to timely reminders.
FAQs
Q: How do I set an alarm on my Moto G?
To set an alarm on your Moto G, follow these steps:
1. Open the Clock app on your device.
2. Tap on the “Alarms” tab at the bottom of the screen.
3. Tap the “+” icon to create a new alarm.
4. Set the desired time for the alarm by adjusting the hour and minute sliders.
5. Optionally, select the days on which you want the alarm to repeat.
6. Choose the alarm sound by tapping on “Sound”.
7. Set the alarm label if desired.
8. Tap “Save” to save the alarm.
Your alarm is now set and will go off at the selected time.
Q: Can I change the alarm sound on my Moto G?
Yes, you can change the alarm sound on your Moto G. Here’s how:
1. Open the Clock app on your device.
2. Tap on the “Alarms” tab at the bottom of the screen.
3. Tap on an existing alarm or create a new one by tapping the “+” icon.
4. Tap on “Sound”.
5. Choose a sound from the list of available options or tap “Add more” to add your own custom sound.
6. Once you’ve selected the desired sound, tap “OK” to save the changes.
Now, your alarm will play the new sound when it goes off.
Q: How can I delete an alarm on my Moto G?
To delete an alarm on your Moto G, follow these steps:
1. Open the Clock app on your device.
2. Tap on the “Alarms” tab at the bottom of the screen.
3. Find the alarm you want to delete and swipe it to the left or right.
4. Tap “Delete” or the trash can icon to confirm the deletion.
The alarm will be removed from your list of alarms.
Q: Can I customize the snooze duration on my Moto G alarms?
Yes, you can customize the snooze duration on your Moto G alarms. Here’s how:
1. Open the Clock app on your device.
2. Tap on the “Alarms” tab at the bottom of the screen.
3. Tap on an existing alarm or create a new one by tapping the “+” icon.
4. Tap on “Snooze” and select the desired snooze duration from the list.
5. Tap “OK” to save the changes.
Now, when your alarm goes off, you will have the option to snooze it for the chosen duration.
Q: Can I set multiple alarms on my Moto G?
Yes, you can set multiple alarms on your Moto G. To set multiple alarms, follow these steps:
1. Open the Clock app on your device.
2. Tap on the “Alarms” tab at the bottom of the screen.
3. Tap the “+” icon to create a new alarm.
4. Set the desired time for the alarm by adjusting the hour and minute sliders.
5. Optionally, select the days on which you want the alarm to repeat.
6. Tap “Save” to save the alarm.
Repeat these steps for each additional alarm you want to set.
Now, you will have multiple alarms set on your Moto G.
