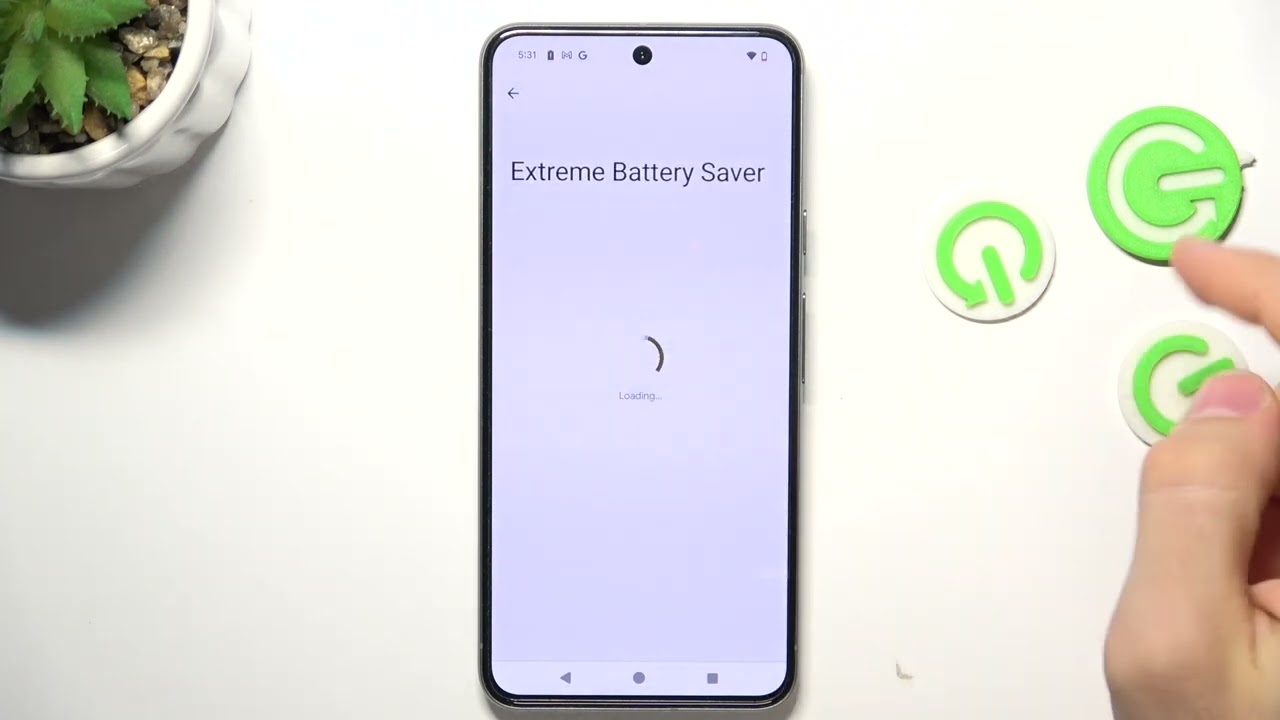
Are you constantly struggling with the frustrating issue of low battery life on your Google phone? You’re not alone. Many smartphone users encounter this common problem, which can be incredibly inconvenient, especially when you’re on the go. Fortunately, there are numerous strategies and tips that can help you extend your Google phone’s battery life, allowing you to stay connected and productive throughout the day. In this comprehensive guide, we’ll explore the most effective methods to tackle this issue, providing you with practical solutions to optimize your device’s battery performance. From adjusting settings to utilizing power-saving features, we’ve got you covered with expert advice to keep your Google phone powered up for longer durations.
Inside This Article
- Understanding the Causes of Low Battery Life
- Optimizing Battery Usage Settings
- Managing Background Apps and Processes
- Utilizing Power-Saving Mode
- Conclusion
- FAQs
Understanding the Causes of Low Battery Life
Are you constantly finding yourself scrambling for a charger to juice up your Google phone? You’re not alone. Low battery life is a common issue that plagues smartphone users, and understanding the factors contributing to this problem is the first step toward finding a solution.
One of the primary culprits behind poor battery performance is excessive screen time. The vibrant display of your Google phone is a major power drain, especially if you frequently use your device for streaming videos, gaming, or browsing the web.
Additionally, background apps and processes can quietly sap your phone’s battery without your knowledge. These apps continue to run in the background, consuming valuable power resources and leading to a rapid depletion of your device’s battery life.
Furthermore, the age of your phone’s battery plays a significant role in its overall performance. Over time, lithium-ion batteries, the standard power source for smartphones, gradually lose their ability to hold a charge, resulting in shorter battery life.
**
Optimizing Battery Usage Settings
**
One of the most effective ways to combat low battery life on your Google phone is by optimizing the device’s battery usage settings. These settings allow you to gain more control over how your phone consumes power, ultimately extending its battery life. By customizing these options, you can strike a balance between performance and energy efficiency, ensuring that your device operates optimally without draining its battery excessively.
Start by accessing the “Battery” section within your phone’s settings. Here, you can view detailed insights into the apps and services that are consuming the most power. Identify any power-hungry applications that you can do without, and consider uninstalling or disabling them to prevent unnecessary battery drain. Additionally, keep an eye out for any system processes or background services that may be running excessively, as these can also contribute to reduced battery life.
Furthermore, take advantage of the battery optimization features provided by Google’s operating system. Android devices offer built-in battery optimization settings that can intelligently manage app activities in the background, preventing them from needlessly depleting the battery. By enabling these optimizations, you can ensure that your phone’s resources are utilized efficiently, leading to improved battery longevity.
Another crucial aspect of optimizing battery usage settings is fine-tuning the device’s display and connectivity parameters. Adjust the screen brightness to a level that is comfortable for your usage while conserving power. Additionally, consider disabling features such as Bluetooth, GPS, and NFC when they are not in use, as these connectivity options can contribute to unnecessary power consumption if left active continuously.
By conscientiously configuring your Google phone’s battery usage settings, you can significantly mitigate the factors that lead to low battery life. This proactive approach empowers you to tailor the device’s power management according to your specific needs, ultimately enhancing its overall efficiency and endurance.
Managing Background Apps and Processes
One of the primary culprits behind draining battery life on your Google phone is the excessive running of background apps and processes. These apps and processes consume power even when you’re not actively using them, significantly impacting your device’s battery longevity.
To mitigate this issue, you can take proactive steps to manage and control these background activities. Start by reviewing the list of apps running in the background on your Google phone. You can access this list by navigating to the “Settings” menu and selecting “Apps & notifications” or a similar option, depending on your device’s specific software version.
Once you’ve accessed the list of running apps, carefully evaluate each app’s necessity for running in the background. Some apps, such as messaging and email services, may require background activity to provide timely notifications. However, other apps may not necessitate continuous background operation.
For apps that do not require background activity, consider disabling their background processes. You can do this by selecting the specific app from the list and adjusting its background activity settings. By limiting unnecessary background processes, you can effectively reduce the strain on your device’s battery and prolong its overall lifespan.
Additionally, you can explore the option of utilizing battery optimization features provided by the Google phone’s operating system. These features are designed to intelligently manage background processes and optimize battery usage based on your usage patterns and preferences. By enabling these optimizations, you can empower your device to efficiently handle background activities while conserving valuable battery power.
Utilizing Power-Saving Mode
Power-saving mode is a valuable feature that can significantly extend the battery life of your Google phone. When activated, it conserves power by restricting background data, lowering the screen brightness, and reducing the device’s overall performance. This mode is particularly useful when you’re running low on battery and need to make it last until you can recharge.
By enabling power-saving mode, your Google phone intelligently adjusts various settings to minimize power consumption without compromising essential functionality. This includes optimizing system performance, reducing screen brightness, and limiting background processes, all of which contribute to prolonged battery life.
When your Google phone enters power-saving mode, certain non-essential features may be temporarily disabled or adjusted to conserve energy. This can include reducing vibration intensity, disabling visual effects, and limiting location services to essential apps only, all of which help to preserve battery power during critical moments.
It’s important to note that while in power-saving mode, your device may operate with slightly reduced performance to conserve energy. However, this trade-off is well worth it when you need to stretch your battery life, especially during extended periods away from a power source.
By implementing the strategies and tips outlined in this article, you can significantly improve the battery life of your Google phone. From optimizing settings and managing app usage to utilizing power-saving modes and investing in high-quality chargers, there are various approaches to extend your device’s battery longevity. It’s essential to strike a balance between functionality and battery preservation, ensuring that you can enjoy your smartphone experience without constantly worrying about running out of power. With a proactive mindset and a few adjustments to your usage habits, you can maximize the potential of your Google phone’s battery and minimize the inconvenience of frequent recharging. Embracing these practices will not only enhance your device’s performance but also streamline your daily interactions with technology, empowering you to stay connected and productive throughout the day.
FAQs
Q: Why does my Google phone have low battery life?
A: Several factors can contribute to low battery life on a Google phone, including background apps, screen brightness, and battery health.
Q: How can I improve the battery life of my Google phone?
A: You can improve your Google phone’s battery life by adjusting settings such as screen brightness, disabling unnecessary background apps, and using battery-saving modes.
Q: Does using a fast charger affect the battery life of my Google phone?
A: Using a fast charger can affect the long-term battery health of your Google phone. It’s recommended to use the original charger or a charger with the same specifications as the original one.
Q: Should I use battery-saving modes on my Google phone all the time?
A: While using battery-saving modes can extend battery life, it may limit certain features and performance. It’s best to use them when necessary, such as when your battery is running low.
Q: Can replacing the battery solve the low battery life issue on my Google phone?
A: Yes, replacing the battery can significantly improve the battery life of your Google phone, especially if the current battery is old or degraded.
