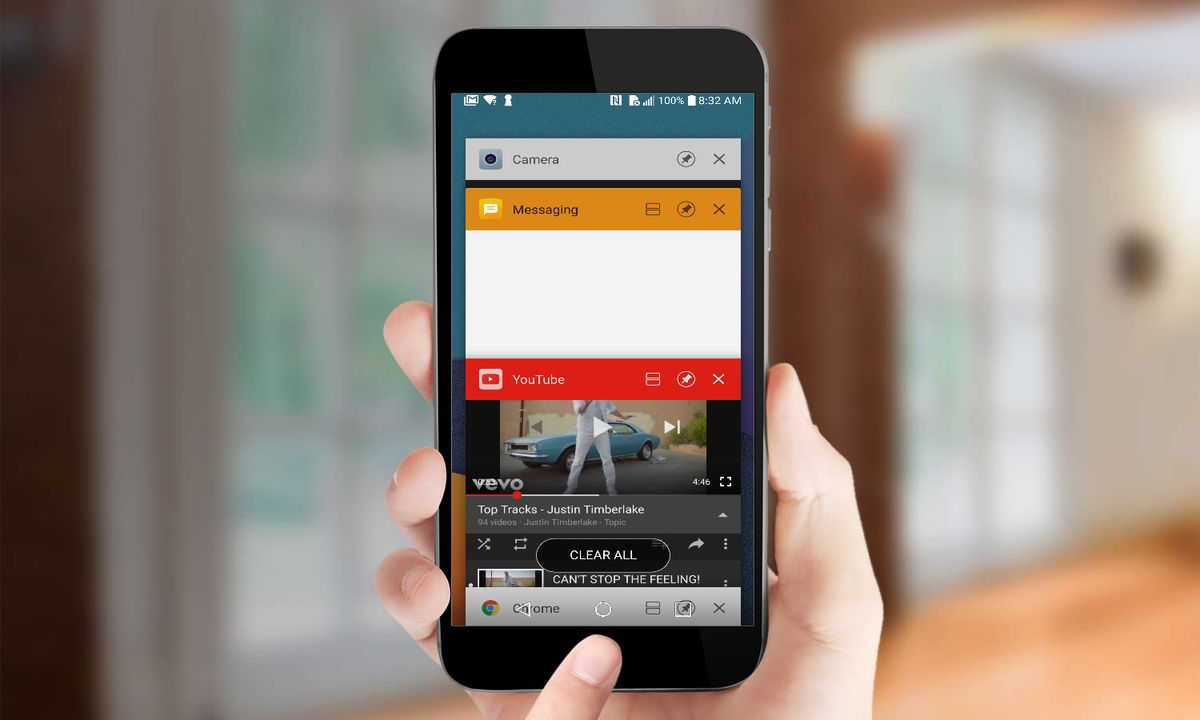
Are you a proud owner of the latest Pixel 4A? This cutting-edge smartphone offers an incredible user experience with its sleek design, powerful performance, and advanced features. However, like any smartphone, you may occasionally encounter the need to close apps on your Pixel 4A. Whether you want to conserve battery life, improve device speed, or simply clear up some RAM, knowing how to close apps efficiently is essential.
In this article, we will guide you through the step-by-step process of closing apps on the Pixel 4A. You’ll learn the different methods you can use to close apps, whether it’s through the recent apps overview or using system settings. By the end, you’ll be equipped with the knowledge to manage your apps effectively and optimize the performance of your Pixel 4A.
Inside This Article
- Overview of Pixel 4A
- Understanding App Management on Pixel 4A
- Method 1: Closing Apps via Recent Apps Screen
- Method 2: Force Closing Apps via Settings
- Conclusion
- FAQs
Overview of Pixel 4A
The Pixel 4A is Google’s budget-friendly smartphone that packs a punch in terms of performance and features. Released in August 2020, it offers users a compact and lightweight design with a 5.81-inch OLED display, making it comfortable to hold and use with one hand. Its matte finish on the back gives it a sleek and premium look.
Under the hood, the Pixel 4A is powered by a Snapdragon 730G processor, providing fast and smooth performance for everyday tasks. It comes with 6GB of RAM, which enables seamless multitasking and ensures smooth performance even when running multiple apps simultaneously.
The device runs on Google’s stock Android operating system, offering a clean and intuitive user interface. This means you’ll have access to all the latest updates and features directly from Google, without any bloatware or unnecessary tweaks. The Pixel 4A is also guaranteed to receive three years of software and security updates, ensuring that your device stays up to date and secure.
One of the standout features of the Pixel 4A is its impressive camera capabilities. It sports a 12.2-megapixel rear camera with optical image stabilization, allowing you to capture stunning photos and videos in various lighting conditions. The Night Sight mode helps you take clear and detailed photos in low-light environments, while the Portrait mode adds a professional touch to your images with a depth-of-field effect.
In terms of storage, the Pixel 4A comes with 128GB of internal storage, which should be sufficient for most users. However, it’s worth noting that there is no option for expandable storage, so you’ll need to manage your storage wisely.
The Pixel 4A also features a 3,140mAh battery, which may seem smaller compared to some other smartphones on the market. However, thanks to the efficient software optimizations, you can expect a full day of use with normal usage. Additionally, the device supports 18W fast charging, allowing you to quickly charge your phone when needed.
Understanding App Management on Pixel 4A
App management is an essential aspect of using any mobile device, and the Google Pixel 4A is no exception. Understanding how to efficiently manage and close apps on your Pixel 4A can help improve performance, extend battery life, and enhance overall user experience.
On the Pixel 4A, apps can be running in the background, even when you’re not actively using them. This can impact the device’s performance and consume valuable system resources. By managing and closing apps properly, you can free up system resources and ensure that your Pixel 4A runs smoothly.
There are two commonly used methods to close apps on the Pixel 4A:
Method 1: Closing Apps via Recent Apps Screen:
The Recent Apps screen is a convenient way to navigate between different apps or close them quickly. Here’s how to use it to close apps on your Pixel 4A:
- Swipe up from the bottom of the screen and hold for a moment. This will bring up the Recent Apps screen.
- Scroll through the list of apps to find the one you want to close.
- Swipe the app left or right, or simply tap the “X” button on the top right corner of the app’s card. This will close the app and remove it from the Recent Apps list.
Method 2: Force Closing Apps via Settings:
If you find that an app is misbehaving or not responding properly, you can force-close it using the device settings. Follow these steps to force-close an app on your Pixel 4A:
- Go to the Settings app on your Pixel 4A.
- Scroll down and tap on “Apps & notifications.”
- Select “See all [number] apps” to view a list of all installed apps on your device.
- Find the app you want to force-close and tap on it.
- On the app’s information screen, tap on “Force stop.”
It’s important to note that force-closing an app should be done sparingly, as it may have unintended consequences. Force-closing an app can potentially cause data loss or disrupt its normal functioning. Therefore, it’s recommended to first try the Recent Apps method before resorting to force-closing an app.
Method 1: Closing Apps via Recent Apps Screen
One of the easiest ways to close apps on your Pixel 4A is by using the recent apps screen. This feature allows you to quickly switch between different apps you have opened on your phone. Here’s how you can use the recent apps screen to close apps:
1. Swipe up from the bottom of the screen and hold for a moment to bring up the recent apps screen. You will see a list of all the apps you have opened recently.
2. To close an app, swipe it left or right, or simply swipe it up and off the screen. This action will remove the app from the list and effectively close it.
3. If you want to close multiple apps at once, you can use two fingers to swipe multiple apps off the screen simultaneously. This method is especially useful when you have several apps running in the background and want to clear up your phone’s memory.
Using the recent apps screen to close apps is a simple and efficient way to manage your phone’s resources. It allows you to close apps that are running in the background and consuming battery and memory, helping improve the overall performance of your Pixel 4A.
Method 2: Force Closing Apps via Settings
While the recent apps screen is the most common way to close apps on the Pixel 4A, there may be instances where an app becomes unresponsive or freezes. In such cases, force closing the app via the device’s settings menu can often solve the issue.
Here’s how you can force close apps on your Pixel 4A using the settings:
- Navigate to the home screen by swiping up from the bottom of the display.
- Once on the home screen, swipe down from the top of the screen to access the notification shade.
- Tap on the gear icon in the top-right corner to open the settings menu.
- In the settings menu, scroll down and tap on “Apps & notifications.”
- Next, tap on “See all ## apps” to view a list of all installed apps on your device.
- Scroll through the list and find the app you want to force close. You can also use the search bar at the top of the screen to quickly locate the app.
- Once you’ve found the app, tap on its name to open the app info page.
- On the app info page, tap on the “Force stop” button.
- A confirmation dialog will appear asking if you want to force stop the app. Tap “OK” to proceed.
Force closing an app through the settings menu essentially shuts it down and clears its data from the device’s memory. It’s a useful technique to employ when you encounter app-related issues that cannot be resolved through the regular closing of apps via the recent apps screen.
However, it’s important to note that force closing an app should be used as a last resort, and only when necessary. Most apps are designed to run efficiently in the background without causing performance issues on your Pixel 4A. Force closing apps indiscriminately can potentially disrupt their normal functioning and may even lead to data loss or instability.
If you find yourself having to force close apps frequently, it may be worth investigating whether there’s an underlying issue with your device or the specific app. Updating the app or performing a software update on your Pixel 4A can sometimes resolve these problems.
In conclusion, knowing how to close apps on your Pixel 4A is a simple yet essential skill for maximizing the performance and battery life of your device. By following the steps outlined in this article, you can easily close any unwanted or background apps that may be consuming resources or draining your battery. Remember to regularly check your recent apps and close those that are no longer in use.
By practicing good app management habits, you can keep your Pixel 4A running smoothly and ensure its longevity. So, take a few moments to familiarize yourself with the process of closing apps on your device, and make it a routine to clear out any unnecessary apps from your recent apps list.
With these tips in mind, you can take full advantage of the powerful features and capabilities of your Pixel 4A, while maintaining optimal performance and battery efficiency.
FAQs
1. Why should I close apps on my Pixel 4A?
Closing apps on your Pixel 4A can help improve overall device performance and battery life. When apps are left running in the background, they continue to consume system resources, which can slow down your device and drain its battery faster. It is a good practice to close unnecessary apps regularly to optimize your phone’s performance.
2. How do I close apps on my Pixel 4A?
To close apps on your Pixel 4A, follow these steps:
– Swipe up from the bottom of the screen to open the app switcher.
– Scroll through the list of open apps.
– Swipe left or right to find the app you want to close.
– Swipe up or tap the “X” button on the app’s window to close it.
3. Will closing apps affect their functionality?
No, closing apps on your Pixel 4A will not affect their functionality. When you close an app, it simply stops running in the background and frees up system resources. The next time you open the app, it will start fresh and resume normal operation.
4. Are there any apps that should not be closed?
While it is generally safe to close apps on your Pixel 4A, there are some apps that may need to run in the background for essential functionality. These can include system apps, messaging apps, and apps that provide notifications or run background services. It is best to leave these apps running to ensure smooth operation and uninterrupted services.
5. How can I prevent apps from running in the background?
To prevent apps from running in the background on your Pixel 4A, you can take the following steps:
– Go to Settings on your phone.
– Tap on “Apps & notifications” or “Apps.”
– Select the app you want to manage.
– Tap on “Battery” or “Battery usage.”
– Disable the option for “Background activity” or “Allow background activity.”
Remember to exercise caution when restricting background activity as it may impact the app’s functionality or ability to send notifications.
