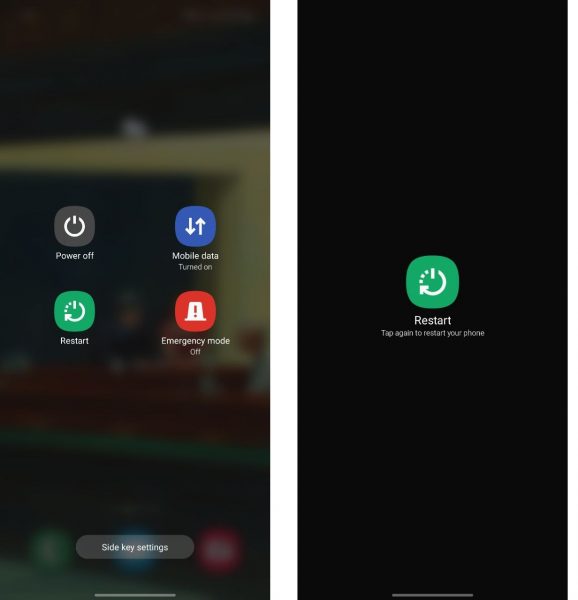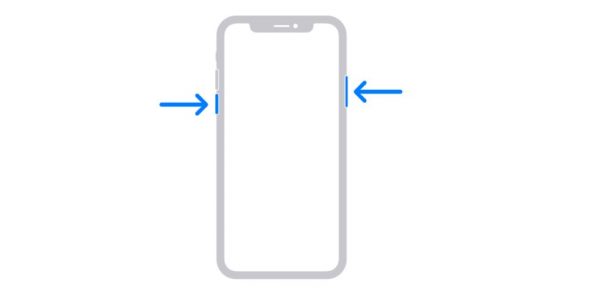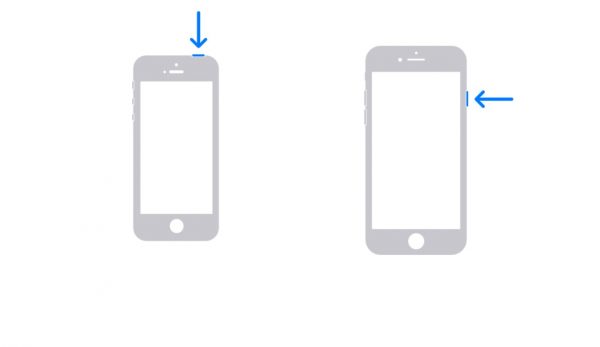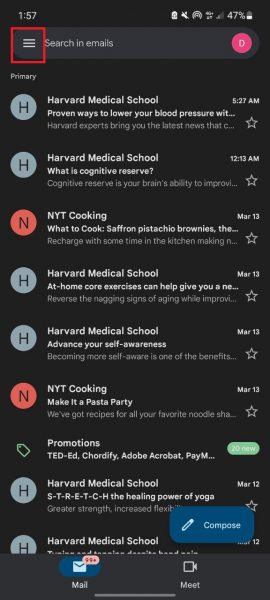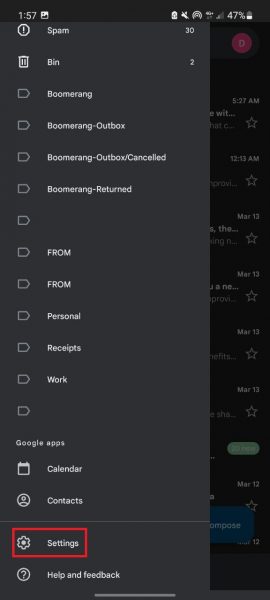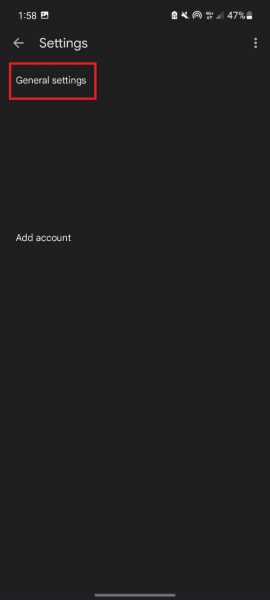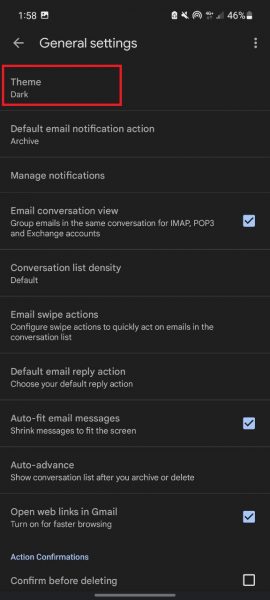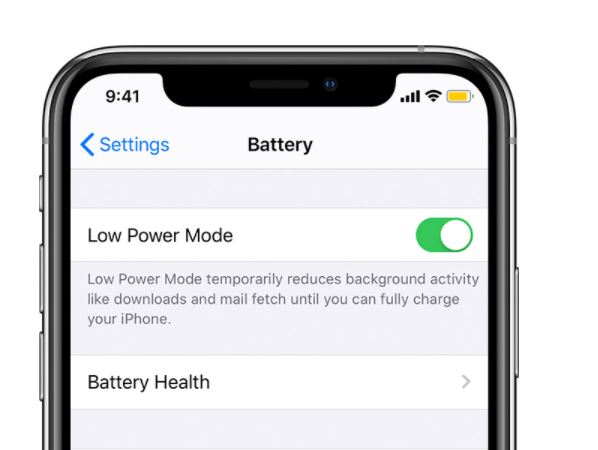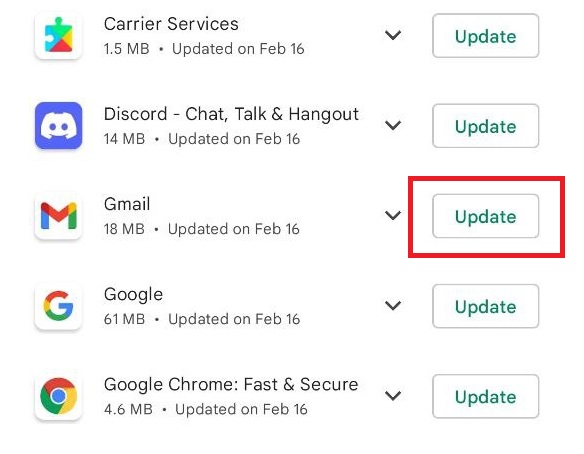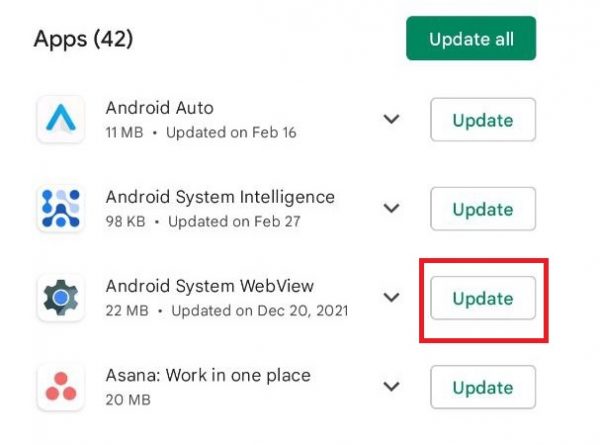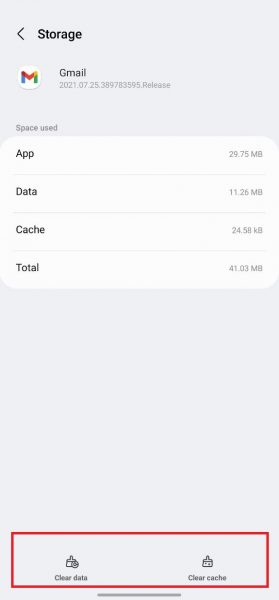For the most part, the Gmail app works fine. However, there can be certain bugs within the app or in your phone’s software that might cause it to keep crashing or to stop responding. Luckily, whether it’s on iOS or Android, the issue is very easy to fix. In this guide, we walk you through the potential reasons behind the Gmail app crashing and what you should do to fix the issue.
Also read: Gmail Contacts Export & Other Hacks That Will Boost Your Productivity
Inside This Article
- Why Does the Gmail App Keep Crashing?
- 11 Easy Ways to Fix Your Gmail App That’s Crashing
- Restart Your Device
- Disable Dark Mode on the Gmail App
- Switch Off Power Saving/Low Power Mode
- Remove Your Gmail Account and Log Back In
- Update the Gmail App
- Delete and Reinstall the Gmail App
- Revert to an Older Version of Gmail
- Update Your Phone’s Android System WebView
- Clear the Gmail App’s Cache and Data
- Tidy Up Your Device’s Storage
- Update Your Phone’s OS
Why Does the Gmail App Keep Crashing?
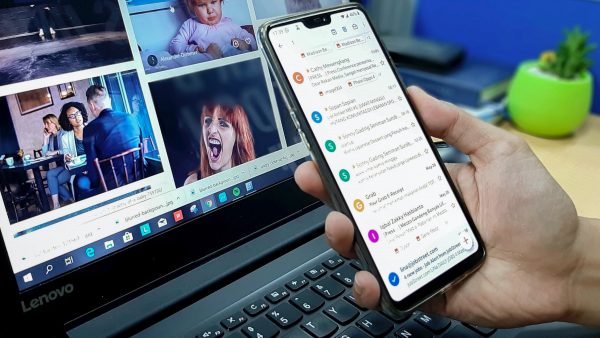
Before we talk about how to fix the Gmail app when it keeps crashing, let’s go over the reasons why this happens first. Here are the most common ones:
- Minor software bugs on the Gmail app
- Corrupted local cache files on your phone
- An outdated Gmail app
- An outdated version of Android
- Issues or bugs with the latest Gmail app update
- An outdated Android WebView
- Not enough storage space on your device
- Having dark mode enabled on the Gmail app
11 Easy Ways to Fix Your Gmail App That’s Crashing
There are several methods you can try when your Gmail app keeps crashing. Below, we show you 11 easy ways to troubleshoot the issue:
1. Restart Your Device
The first thing you should do when the Gmail app keeps crashing is to restart your device. This helps to fix any software bugs that your phone might be having.
How to Restart an Android Device
- Hold down the Power button.
- Once the Power shortcuts appear, release the said button and tap on the Restart option.

© Cellular News - Wait for your device to switch off completely and finish booting back up. This usually takes around a minute.
How to Restart an iOS Device
How you restart an iPhone depends on whether it uses Face ID or Touch ID. For newer iPhones that use Face ID (or those lacking a Home button), here’s how you restart those:
- Hold down the power button and one of the volume buttons (see image below) at the same time.

Photo from Apple Support - Lift your fingers from the buttons when a slider appears on the display.
- Move the Power slider to the right, and wait for your phone to finish shutting down.
- Wake your gadget up via the Power button.
- Let go of the said button once the gadget shows the Apple logo.
For iPhones that support Touch ID, refer to these instructions:
- Hold down the power button for a while (see its possible locations below).

Photos from Apple Support - Stop touching the power button once the slider is visible on the gadget’s display.
- To initiate device shutdown, move the slider to the opposite direction.
- After 30 seconds, switch your phone back on by holding down the power button once again.
- Once the Apple logo gets displayed, stop touching the button.
Once your phone has restarted, open the Gmail app again, and see if it doesn’t keep crashing this time.
2. Disable Dark Mode on the Gmail App
Enabling dark mode on the Gmail app helps to reduce eye strain and conserve your phone’s battery life. However, many users have reported experiencing crash issues with the app since the feature was introduced. If you’ve noticed that the Gmail app only started crashing after you’ve switched on dark mode, you might want to try turning it back off to see if it solves the issue.
Here’s how to disable dark mode on the Gmail app:
- Boot up the Gmail app on your device.
- Press the menu icon.

© Cellular News - Scroll down, then hit Settings. You’ll find it at the bottom of the menu.

© Cellular News - Head over to General Settings.

© Cellular News - Tap on Theme.

© Cellular News - Tick the “Light” option.

© Cellular News
3. Switch Off Power Saving/Low Power Mode
Placing your phone in Power Saving or Low Power mode sometimes causes your apps, including Gmail, to act up. That’s because, in this mode, your phone disables some of your apps’ features to make your phone’s battery life last longer. So, if Power Saving or Low Power mode is enabled on your phone, try disabling it and see if this will stop the Gmail app from crashing.
Turning Off Power Saving Mode on Android
If you’re using an Android phone, you can usually turn off Power Saving mode from the quick settings panel. To get to the said interface, swipe down from the top of the display two times. On other Android phones, you’ll have to swipe upward from the bottom of the screen to access your quick settings menu. From there, you’ll find the Power Saving tile. If this tile is highlighted, tap on it once to disable it.

Alternatively, you can switch off Power Saving mode by doing the following:
- Head over to Settings.
- Swipe up the interface and tap on “Battery and device care.”
- Press the option labeled Battery.
- Tap on the toggle next to “Power saving” to disable it.
Turning Off Low Power Mode on iOS
On an iPhone, you can switch off Low Power mode by going to the Control Center and tapping on the Low Power mode tile to disable it.
Another way you can turn off Low Power mode is by doing the following:
- Access your iPhone’s Settings interface.
- Locate and press the Battery option.
- Deactivate “Low Power Mode” via its slider.

Photo from Apple Support
Better yet, if you’ve enabled Low Power or Power Saving mode because your phone’s battery is below 20%, you might want to recharge your phone.
4. Remove Your Gmail Account and Log Back In
If you’ve tried the first three methods and the Gmail app still keeps crashing, consider removing your Gmail account and then signing back in. This is one of the ways you can restart the app. Plus, it can resolve any issue that might have occurred while you were setting up your account.
How to Remove and Re-Add Gmail Account on Android
To remove your Gmail account and add it back in using an Android phone, follow these easy steps:
- Head over to Settings.
- Search for and hit “Accounts” or “Accounts and backup”.
- On some Android devices, you’ll have to select “Manage accounts” to access your Gmail and other email accounts.
- Select the Gmail account you’ve been having issues with.
- Find and press “Remove account”.
- Hit “Remove account” once more to finalize the action.
- On the same page, re-add the account you just removed by tapping on the “Add account” option.
- Choose Google, and then sign in to your account by entering your Gmail and password.
How to Remove and Re-Add Gmail Account on iOS
Removing and re-adding a Gmail account on iOS follows a slightly different method:
- Launch the Settings app.
- Go for any of these three: Mail, Contacts, or Calendar.
- From the interface, pick the Gmail account to unlink.
- Hit the Delete Account button.
- On the Mail page, add your Gmail account back in by tapping on Account.
- Pick Google among the available services.
- Input your email credentials. Then, hit Next.
- Tap on Save after Mail is done verifying your account.
5. Update the Gmail App
Using an older version of the app can also be a possible reason behind the Gmail app crashing. App updates usually contain fixes for software bugs in the previous version. So, keep your eyes peeled for updates and get them once available.
How to Switch to the Latest Gmail App on Android
- Boot up the Google Play Store app on your phone.
- On the top-right portion of the interface, press your avatar.
- Pick “Manage apps and device” from the menu.
- Check out the “Updates available” option.
- Look for the Gmail app on the list of available updates. Once you see it, tap on the Update button next to it.

© Cellular News - Wait for the update to finish installing. Open the Gmail app again to see if it has stopped crashing.
How to Update the Gmail App on iOS
- Head to the Apple App Store via its icon on your phone.
- Tap on your account photo at the top of your screen.
- Look for the Gmail app on the list of pending app updates.
- Tap on the Update button next to Gmail to update the app.
- Wait for the update to be complete.
- Open the Gmail app again to see if it has stopped crashing.
6. Delete and Reinstall the Gmail App
If you’re on iOS, you can also try deleting and reinstalling the Gmail app if it keeps crashing. Doing so clears all of the app’s local data so that you can start from scratch when you install it again. Unfortunately, Gmail is a built-in app on Android phones, so it can’t really be deleted from these devices.
Deleting the Gmail app on an iOS device is easy. Simply look for the app on your app drawer, and then press and hold on to it until the apps start to jiggle. After that, tap on the minus (-) icon in the corner, and select Remove App. Select the Delete App option on the window that pops up, and tap on Delete again to confirm your choice.

To obtain and set up the Gmail app on your gadget once more, find Gmail on the App Store or hit the blue button below. Then, tap its install icon. Hopefully, the app will already function smoothly afterward.
7. Revert to an Older Version of Gmail
While updates almost always fix issues within an app, they can also sometimes be the reason for an app to start glitching. So, if the Gmail app only started crashing after it got upgraded, downgrade it to remedy the problem. Here’s how to do that on an Android phone:
- Head over to the Settings app on your phone.
- Scroll down until you see “Apps” or “Apps & notifications.” Tap on this option.
- Look for Gmail in the list of apps, and select it.
- Hit the three-dot icon.
- Go for the “Uninstall updates” option.
- Select “OK” to finalize the action. Then, relaunch the Gmail app.
Unfortunately, iOS phones don’t offer a way to uninstall app updates. So, if you suspect that a recent update is what’s causing the Gmail app to keep crashing (and you’ve tried all the other methods in this guide), then you’ll have to wait for the next update to roll out to fix the issue.
8. Update Your Phone’s Android System WebView
If you’re using Android, make sure that the System WebView is always up-to-date. Android System WebView is what keeps your apps and your phone’s various functions running smoothly. Keeping it updated ensures that it does its job properly.
To update Android System WebView, follow these steps:
- Boot up the Google Play Store app on your phone.
- On the top-right portion of the interface, press your avatar.
- From the account menu you’re now on, pick “Manage apps and device.”
- Check out the “Updates available” option.
- Look for Android System WebView in the list and press its Update button.

© Cellular News
9. Clear the Gmail App’s Cache and Data
Sometimes, corrupted cache files can also be the culprit behind the Gmail app crashing. To diagnose and troubleshoot the issue, you can try clearing the app’s cache and data. However, take note that clearing the Gmail app’s data might also delete your drafts, signature, and other settings.
How to Clear Gmail Cache and Data on Android
To clear the Gmail app’s cache and data on Android, proceed with these steps:
- Use your gadget’s Settings app.
- On it, press “Apps” or “Apps & notifications.”
- Look for the Gmail app on the list, and tap on it.
- Head over to “Storage” or “Storage & cache.”
- Select “Clear cache” at the bottom of the page.
- Hit the adjacent “Clear data” icon once cache clearing is done.

© Cellular News
How to Clear Gmail Cache and Data on iOS
You won’t see a “clear cache” option on iOS devices. Although, what you will see is an option to “offload” an app, which does the same thing.
To offload the Gmail app on an iPhone, do the following:
- Navigate to the Settings app from the Home screen.
- Head over to General, then to iPhone Storage.
- Look for and tap Gmail on the list of installed apps.
- Go for the Offload App option.
- Tap on Offload App again to confirm your choice.
10. Tidy Up Your Device’s Storage
Having insufficient storage space on your device is another possible reason behind the Gmail app crashing. Apps need to store temporary files on your phone to be able to keep running. So, if there’s not enough room to store these files, they might end up malfunctioning.
To clear some storage space on your phone, first, go to Settings and then to Storage to see what files take up the most space. Then, go through your photos, videos, messages, and other files to see which ones you can already delete.
Also read: 9 Ways to Clear ‘Other’ Storage on Your iPhone or iPad
11. Update Your Phone’s OS
An outdated OS can also cause apps like Gmail to crash. Your phone’s OS usually needs updating every few weeks. Typically, you’ll get an alert from your gadget when a software update is rolled out.
How to Update Android
- Make sure your gadget is connected to a Wi-Fi network.
- From the apps dashboard, access Settings.
- On the menu that appears, hit “Software update.”
- Press “Install Now” (available only if there is an update rolled out).
- Let your gadget complete the updating and rebooting process.
How to Update iOS
- Make sure your gadget is online via a stable network and has sufficient power to stay on.
- On it, head over to Settings then to General.
- Tap on Software Update.
- Select “Install Now” or “Download and Install.” If the latter option is available, you might be asked to enter your passcode before you can install the update.
- Wait for the software update to finish and for your phone to restart.
Gmail App Keeps Crashing? Don’t Panic!
For many of us, Gmail has become an important part of our daily and professional lives. That’s why it can be frustrating when it crashes constantly, or when it doesn’t work how it’s supposed to. Luckily, as we’ve shown here, it’s fairly easy to fix this issue. We hope that this guide has helped you find a working solution for when your Gmail app crashes.
Do you know of other solutions that we didn’t cover? Feel free to share your tips and insights with us!