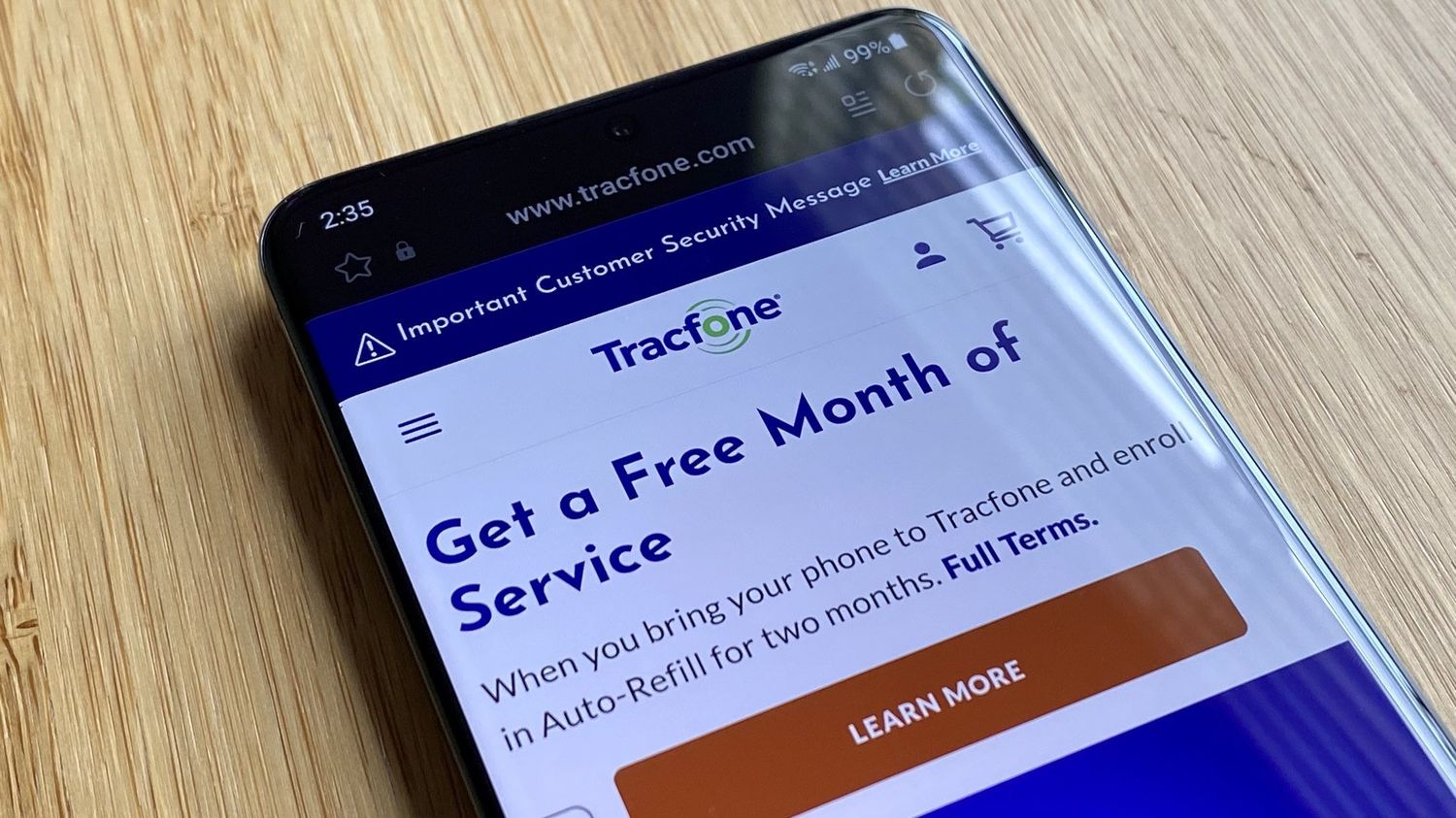
When you tap the phone icon on your Tracfone and the keyboard fails to appear, it can be frustrating and puzzling. This issue can hinder your ability to make calls, send messages, or access various features on your device. Understanding why this happens and how to resolve it is essential for a seamless user experience. In this article, we will delve into the possible reasons behind this issue and provide practical solutions to help you get your Tracfone back in working order. Whether it's a software glitch, a settings issue, or a simple fix, we'll guide you through troubleshooting steps to ensure that tapping the phone icon on your Tracfone brings up the keyboard as expected. Let's unravel the mystery and get your Tracfone back on track.
Inside This Article
- Troubleshooting the Keyboard Issue
- Checking for Software Updates
- Clearing Cache and Data
- Resetting Keyboard Settings
- Conclusion
- FAQs
Troubleshooting the Keyboard Issue
If you’re experiencing difficulties with your Tracfone keyboard not appearing when you tap the phone icon, don’t fret. It’s a common issue that can be resolved through a few simple troubleshooting steps.
First, ensure that your device’s software is up to date. Outdated software can sometimes cause glitches, including keyboard malfunctions. Check for any available updates in your phone’s settings and install them if they are available. This simple step can often resolve many software-related issues.
If the keyboard issue persists after updating your software, try clearing the cache and data for the keyboard app. This can help eliminate any temporary files or settings that might be causing the problem. Navigate to the app settings, find the keyboard app, and select the option to clear its cache and data. After doing this, restart your device and check if the keyboard functions properly.
If clearing the cache and data doesn’t solve the problem, you can reset the keyboard settings to their default configuration. This can be done through the keyboard settings menu on your device. Look for the option to reset the keyboard settings, confirm the action, and then test whether the keyboard appears when you tap the phone icon.
Checking for Software Updates
Keeping your phone’s software up to date is crucial for optimal performance and to address any potential issues, including keyboard malfunctions. Here’s how to check for software updates on your Tracfone:
1. Navigate to Settings: Open the “Settings” app on your Tracfone. You can usually find this app on the home screen or in the app drawer.
2. Select “About Phone”: Scroll down and tap on “About Phone” or “About Device.” This option is typically located towards the bottom of the Settings menu.
3. Tap “Software Update”: Look for the “Software Update” or “System Update” option within the “About Phone” menu. Tap on it to initiate the software update check.
4. Check for Updates: Your Tracfone will now check for available software updates. If an update is available, follow the on-screen instructions to download and install it.
5. Restart Your Phone: Once the update is complete, restart your phone to ensure that the changes take effect.
By regularly checking for and installing software updates, you can ensure that your Tracfone is running the latest software version, potentially resolving the keyboard issue and improving overall functionality.
Clearing Cache and Data
Another potential solution to the keyboard issue on your Tracfone is to clear the cache and data of the keyboard app. Over time, the cache and accumulated data can lead to performance issues, including unresponsive keyboards. Clearing the cache and data can help refresh the keyboard app, resolving any underlying issues that may be hindering its functionality.
To clear the cache and data, navigate to the “Settings” menu on your Tracfone. Locate and select “Apps” or “Applications” from the list of options. Scroll through the list of installed apps and select the keyboard app that you are experiencing issues with. Once you have accessed the app settings, you should see options to clear the cache and data. Tap on these options to initiate the process.
It’s important to note that clearing the data of the keyboard app will reset any personalized settings or preferences you have configured. However, this action can often rectify persistent issues with the keyboard, allowing it to function as intended. After clearing the cache and data, restart your Tracfone and test the keyboard to see if the problem has been resolved.
Resetting Keyboard Settings
If you’ve tried troubleshooting your keyboard issue on your Tracfone and nothing seems to work, it might be time to consider resetting your keyboard settings. This process can help resolve any underlying issues that may be causing the keyboard to malfunction.
To reset the keyboard settings on your Tracfone, you can start by navigating to the “Settings” menu on your device. Once there, look for the “Language and Input” or “Keyboard” settings. The exact location of these settings may vary depending on the model of your Tracfone, so you may need to explore the options to find the right menu.
Once you’ve located the keyboard settings, you should see an option to reset or clear the keyboard data. This option may be labeled differently depending on your device, but it typically involves clearing the cache or resetting the keyboard settings to their default state.
Before proceeding with the reset, it’s important to note that this action may erase any custom keyboard settings or personalized dictionary entries you’ve created. However, if the issue with your keyboard is persistent and impacting your ability to use your device effectively, resetting the keyboard settings may be the best course of action.
After initiating the reset, restart your device to allow the changes to take effect. Once your device has rebooted, test the keyboard to see if the issue has been resolved. In many cases, resetting the keyboard settings can help address underlying software issues that may have been causing the problem.
**
Conclusion
**
Having trouble with your Tracfone keyboard not appearing when you tap the phone icon can be frustrating, but with the right troubleshooting steps, you can often resolve the issue. Whether it’s a software glitch, a settings problem, or an app causing the trouble, there are several potential solutions to explore. By following the steps outlined in this article and seeking assistance from Tracfone support if needed, you can work towards resolving the issue and getting your phone’s keyboard functionality back on track. Remember, technology hiccups happen, but with a bit of patience and know-how, you can usually get things back to normal in no time.
FAQs
**Q: Why won’t my keyboard come up when I tap the phone icon on my Tracfone?**
A: If you’re experiencing this issue, it could be due to various reasons such as software glitches, keyboard settings, or insufficient storage space on your device.
Q: How can I troubleshoot the keyboard issue on my Tracfone?
A: You can start by restarting your device, ensuring that the keyboard app is updated, clearing the app cache, or resetting the keyboard settings.
Q: Is it possible to customize the keyboard settings on my Tracfone?
A: Yes, you can customize the keyboard settings on your Tracfone to suit your preferences, including adjusting the keyboard layout, enabling or disabling autocorrect, and changing the keyboard theme.
Q: Can I download and use third-party keyboard apps on my Tracfone?
A: Absolutely! Tracfone users can explore a variety of third-party keyboard apps available on the Google Play Store, allowing them to personalize their typing experience with different themes, emojis, and predictive text features.
Q: What should I do if the keyboard issue persists despite troubleshooting?
A: If the problem persists, it's advisable to reach out to Tracfone customer support for further assistance. They can provide tailored solutions or escalate the issue if it requires advanced troubleshooting.
