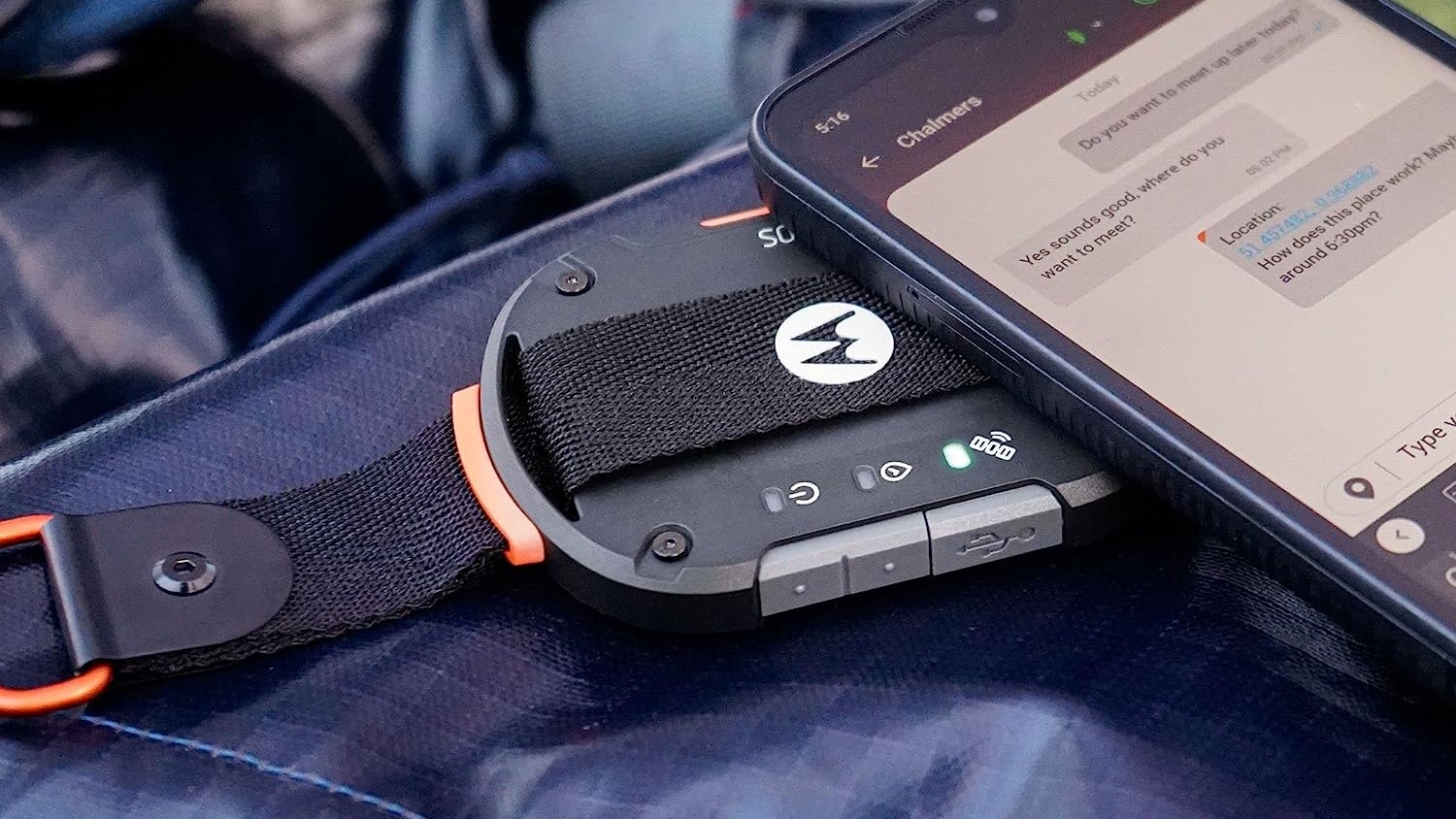
If you’re wondering how to pair your Motorola Bluetooth with your iPhone, you’ve come to the right place! Bluetooth technology has become an essential feature in our mobile devices, allowing us to connect wirelessly to accessories such as headphones, speakers, and even car audio systems. While pairing your devices may seem daunting at first, it’s actually a straightforward process that can be accomplished in just a few simple steps. In this article, we will guide you through the process of pairing your Motorola Bluetooth with your iPhone, ensuring a seamless and hassle-free connection. Whether you’re looking to listen to music, take calls, or enjoy hands-free convenience, we’ve got you covered. Let’s dive in and get your devices connected!
Inside This Article
- Step 1: Turn on Bluetooth
- Step 2: Put Motorola Bluetooth in pairing mode
- Step 3: Open Bluetooth settings on iPhone
- Step 4: Select the Motorola Bluetooth device
- Troubleshooting Tips:
- Conclusion
- FAQs
Step 1: Turn on Bluetooth
Before you can pair your Motorola Bluetooth with your iPhone, the first step is to make sure that the Bluetooth feature is turned on. This will allow your iPhone to detect and connect to the Bluetooth device.
To turn on Bluetooth on your iPhone, follow these simple steps:
- Unlock your iPhone by entering your passcode or using Face ID/Touch ID.
- Swipe down from the top-right corner of your screen to access the Control Center.
- Tap on the Bluetooth icon to toggle the Bluetooth feature on. If the icon is highlighted in blue, it means that Bluetooth is already enabled.
Alternatively, you can also turn on Bluetooth by going to Settings on your iPhone, selecting Bluetooth, and toggling the switch to the On position.
Now that Bluetooth is enabled on your iPhone, you can proceed to the next step and put your Motorola Bluetooth device in pairing mode.
Step 2: Put Motorola Bluetooth in pairing mode
Once you have turned on the Bluetooth function on your iPhone, the next step is to put your Motorola Bluetooth device in pairing mode. Pairing mode allows your Bluetooth device to be discoverable by other devices, such as your iPhone, so that they can establish a connection.
The process of putting your Motorola Bluetooth device in pairing mode may vary slightly depending on the model. However, the general steps are outlined below:
- Make sure your Motorola Bluetooth device is turned off. If it is already turned on, you can turn it off by pressing and holding the power button until the device powers down.
- Once the device is turned off, press and hold the power button again. You may notice an LED light on the device start to blink or change color. This indicates that the device is now in pairing mode.
- Keep the device in pairing mode until the LED light either stops blinking or changes to a steady, non-blinking color. This typically indicates that the device is ready to be paired with other devices.
It’s important to note that some Motorola Bluetooth devices may enter pairing mode automatically when they are turned on. In this case, you can simply ensure that the device is turned on and wait for the LED light to indicate that it is ready to be paired.
Once your Motorola Bluetooth device is in pairing mode, you can move on to the next step of pairing it with your iPhone.
Step 3: Open Bluetooth settings on iPhone
In order to pair your Motorola Bluetooth with your iPhone, you need to open the Bluetooth settings on your iPhone. Here’s how you can do it:
1. Go to the home screen of your iPhone and tap on the “Settings” app. It is represented by a gray gear icon.
2. Scroll down the list of settings and look for the option that says “Bluetooth”. It should be located near the top of the list, just below “Wi-Fi”. Tap on it to open the Bluetooth settings.
3. Once you’re in the Bluetooth settings, you’ll see a toggle switch at the top of the screen. Make sure it is turned on by swiping it to the right. This will enable Bluetooth on your iPhone and allow it to connect to other devices.
4. Underneath the toggle switch, you’ll see a list of available Bluetooth devices in your vicinity. Your Motorola Bluetooth device should appear in this list. If it doesn’t, make sure that your Bluetooth device is in pairing mode and within range of your iPhone.
5. Tap on the name of your Motorola Bluetooth device in the list to select it. Your iPhone will then attempt to establish a connection with the device.
6. Once the connection is established, you may be prompted to enter a passkey or PIN code on your iPhone. This code is usually provided with your Bluetooth device or can be found in the user manual. Enter the code if prompted.
7. Finally, wait for a few moments while your iPhone pairs with your Motorola Bluetooth device. Once the pairing is complete, you should see a message on your iPhone confirming the successful connection.
That’s it! You have successfully opened the Bluetooth settings on your iPhone and selected your Motorola Bluetooth device for pairing.
Step 4: Select the Motorola Bluetooth device
After putting your Motorola Bluetooth device in pairing mode and opening the Bluetooth settings on your iPhone, it’s time to select the Motorola Bluetooth device. Follow these steps to complete the pairing process:
1. In the Bluetooth settings menu on your iPhone, you will see a list of available devices in the “Other Devices” section. The Motorola Bluetooth device will be listed by its model name or a generic Bluetooth device name.
2. Tap on the Motorola Bluetooth device to select it from the list. This will initiate the pairing process.
3. Once selected, your iPhone will display a prompt asking you to confirm the connection. Make sure the device you are selecting matches the name or model of your Motorola Bluetooth device.
4. Tap on the “Pair” or “Connect” button on your iPhone’s screen to establish the connection between your iPhone and the Motorola Bluetooth device.
5. The pairing process may take a few seconds to complete. Once the connection is established, your iPhone will display a confirmation message, indicating that your Motorola Bluetooth device is now paired and ready to use.
6. You can now close the Bluetooth settings on your iPhone and start using your Motorola Bluetooth device to enjoy hands-free calling, wirelessly listening to music, or any other Bluetooth-enabled features.
Remember, the steps may slightly vary depending on your specific iPhone model and iOS version. However, the general process remains the same across different versions of the iPhone.
Troubleshooting Tips:
Even with the simplest of tasks, like pairing your Motorola Bluetooth with your iPhone, there can sometimes be hurdles along the way. If you find yourself facing any issues during the pairing process, don’t worry! Here are some troubleshooting tips to help you out:
-
Make sure your Motorola Bluetooth is fully charged. Low battery levels can sometimes cause pairing problems.
-
Restart both your Motorola Bluetooth device and your iPhone. This can often resolve any temporary software glitches that may be causing the pairing issues.
-
Check that your Motorola Bluetooth is in pairing mode. Consult the user manual or the manufacturer’s website for specific instructions on how to put your device in pairing mode.
-
Ensure that your iPhone’s Bluetooth setting is turned on. You may need to navigate to the Settings app, select Bluetooth, and toggle the switch to On.
-
Delete any existing Bluetooth pairings on your iPhone. Sometimes, conflicting pairings can create issues. Go to the Bluetooth settings on your iPhone, locate the Motorola Bluetooth device, and tap on the “Forget This Device” option.
-
Reset network settings on your iPhone. This can sometimes resolve connectivity issues. Navigate to Settings, select General, tap on Reset, and choose the option to Reset Network Settings. Note that this will also remove saved Wi-Fi networks and passwords.
-
Try pairing your Motorola Bluetooth with a different device. This can help determine if the issue lies with your iPhone or the Bluetooth device itself.
-
If you’re still experiencing problems, try updating the software on your iPhone. Software updates often include bug fixes that can improve compatibility with Bluetooth devices.
-
Contact customer support. If you’ve tried all the troubleshooting steps and are still unable to pair your Motorola Bluetooth with your iPhone, reach out to the manufacturer’s customer support for further assistance.
Remember, the pairing process of your Motorola Bluetooth with your iPhone should be a seamless and enjoyable experience. If you encounter any issues, follow these troubleshooting tips to get your devices connected and ready to use in no time.
Pairing your Motorola Bluetooth with your iPhone is a straightforward process that allows you to enjoy the convenience of hands-free communication. By following the step-by-step instructions provided by both devices, you can establish a secure and seamless connection between your phone and the Bluetooth device.
It’s important to ensure that both your Motorola Bluetooth and iPhone are in pairing mode and that they are within close proximity to each other. Once the devices are successfully paired, you’ll be able to make and receive calls, listen to music, and even use voice commands without having to physically hold your phone.
Remember to consult the user manuals of both devices for specific instructions on pairing and troubleshooting. With a proper connection established, you can now enjoy the convenience and versatility of using your Motorola Bluetooth with your iPhone.
FAQs
1. Can I pair my Motorola Bluetooth with my iPhone?
Yes, you can pair your Motorola Bluetooth with your iPhone. Motorola Bluetooth devices are typically compatible with smartphones using Bluetooth technology, including iPhones. Simply follow the pairing instructions provided by Motorola for your specific Bluetooth device model.
2. How do I pair my Motorola Bluetooth with my iPhone?
To pair your Motorola Bluetooth with your iPhone, follow these steps:
- Ensure that Bluetooth is enabled on your iPhone. You can do this by going to the Settings app, selecting Bluetooth, and toggling it on.
- Put your Motorola Bluetooth device into pairing mode. The specific method will vary depending on the device model, but generally, you will need to hold down the power button or a dedicated pairing button until the LED indicator starts flashing.
- On your iPhone, navigate to the Bluetooth settings and select “Pair a new device.”
- Your iPhone will list the available Bluetooth devices in the vicinity. Locate your Motorola Bluetooth device in the list and select it.
- Follow any on-screen prompts to complete the pairing process. This may involve entering a PIN code or confirming pairing on both the iPhone and the Bluetooth device.
- Once successfully paired, the LED indicator on your Motorola Bluetooth device should stop flashing, indicating a successful connection. You should now be able to use your Motorola Bluetooth with your iPhone.
3. Can I use my Motorola Bluetooth with other devices besides my iPhone?
Yes, Motorola Bluetooth devices are designed to be compatible with a wide range of devices, including smartphones, tablets, computers, and audio players. As long as the device you want to connect supports Bluetooth connectivity, you should be able to pair and use your Motorola Bluetooth device with it.
4. How far can I be from my iPhone and still use my Motorola Bluetooth?
The range at which you can use your Motorola Bluetooth with your iPhone will depend on the specific model and the surrounding environment. Generally, Bluetooth devices have a range of around 30 feet (10 meters), but this can vary depending on factors such as obstructions, interference, and the capabilities of the Bluetooth devices involved. It’s best to keep the devices within close proximity to ensure a stable connection.
5. Can I control music playback on my iPhone with my Motorola Bluetooth?
Yes, depending on the specific model of your Motorola Bluetooth device and the capabilities of your iPhone, you may be able to control music playback. Common controls include play/pause, skip tracks, adjust volume, and answer/end calls. Refer to the user manual or documentation provided with your Motorola Bluetooth device to learn about its specific features and controls when used with an iPhone.
