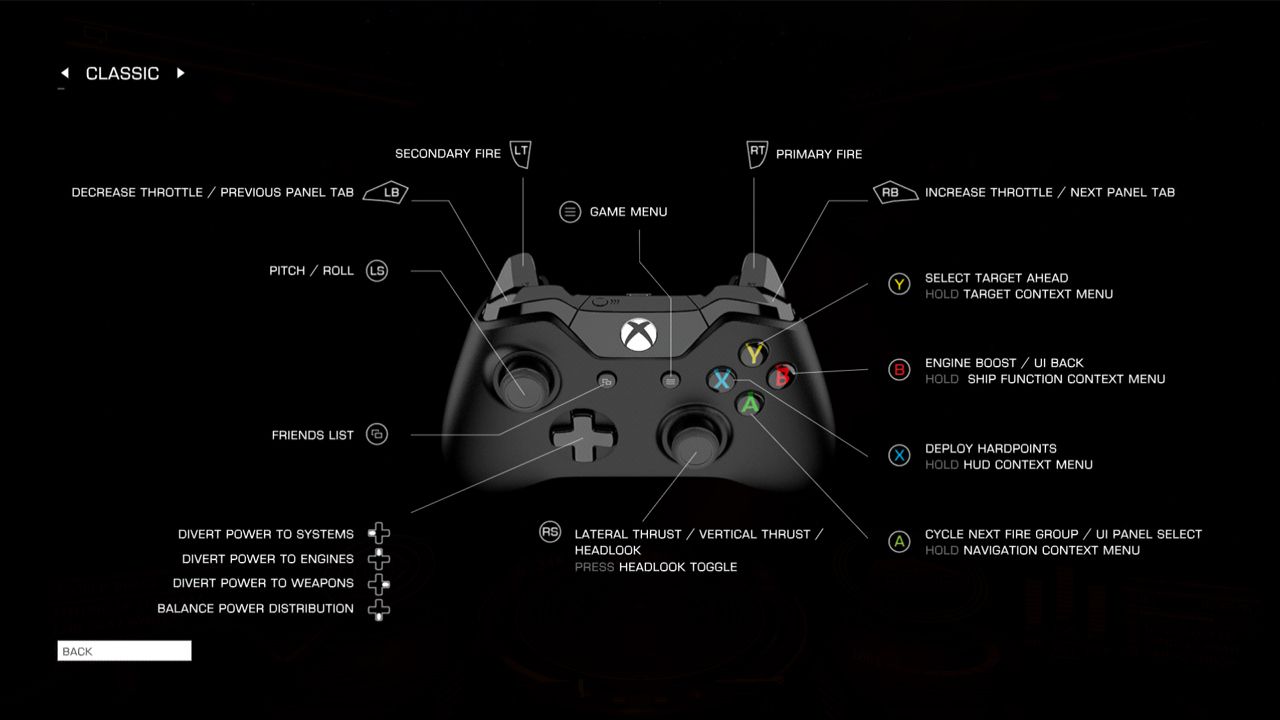
Elite Dangerous is an immersive space exploration and combat simulation game that offers players the opportunity to take on the role of a spaceship pilot in a massive, open-ended galaxy. While the game can be played using a keyboard and mouse, many players prefer the tactile experience of using a gamepad to navigate their ships and engage in combat. However, setting up a gamepad for Elite Dangerous might seem daunting to newcomers.
In this article, we will guide you through the process of setting up a gamepad for Elite Dangerous. Whether you’re a seasoned pilot looking to switch to a gamepad or a new player wanting to optimize your gameplay experience, we’ve got you covered. With step-by-step instructions and helpful tips, you’ll be ready to take to the stars with your gamepad in no time!
Inside This Article
- Connecting the Gamepad to Your Computer
- Installing the Necessary Drivers for the Gamepad
- Configuring the Gamepad Controls in Elite Dangerous
- Testing the Gamepad Controls in Elite Dangerous
- Conclusion
- FAQs
Connecting the Gamepad to Your Computer
Setting up a gamepad for Elite Dangerous is a straightforward process that begins with connecting it to your computer. Here’s how you can get started:
1. USB Connection: Most gamepads use a USB connection, so find the USB cable that came with your gamepad. Plug one end into the gamepad and the other end into an available USB port on your computer. Ensure that the connection is secure.
2. Wireless Connection: If you have a wireless gamepad, make sure it is in pairing mode. Consult the instruction manual of your gamepad to learn how to enable pairing mode. Next, on your computer, open the Bluetooth settings and scan for available devices. Once your gamepad appears on the list, click on it to pair it with your computer.
3. Check Device Manager: After connecting the gamepad to your computer, it’s a good idea to check the device manager to ensure it has been recognized correctly. To access the device manager, go to the Control Panel on your computer, and search for “Device Manager.” Open it and look for the gamepad under “Controllers” or “Human Interface Devices.” If you see it listed without any error symbols, it means that the gamepad is properly connected.
4. Reboot if Necessary: In some cases, a computer may need to restart for the gamepad to be recognized and function properly. If you encounter any issues with the gamepad not being detected or not functioning correctly, try restarting your computer and check again.
Once you have successfully connected your gamepad to the computer, you can proceed to the next steps of installing drivers and configuring the controls for Elite Dangerous.
Installing the Necessary Drivers for the Gamepad
When setting up a gamepad for Elite Dangerous, it is crucial to ensure that you have the necessary drivers installed on your computer. These drivers act as software interfaces between the gamepad and your operating system, allowing them to communicate effectively.
To install the drivers, follow these simple steps:
- First, check if the gamepad manufacturer provides a driver CD or DVD. If so, insert it into your computer’s optical drive.
- If you don’t have a driver disc or prefer to install the latest version, visit the manufacturer’s website and navigate to the support or downloads section. Look for the specific driver for your gamepad model and operating system.
- Download the driver file onto your computer. It is often in a compressed format like ZIP or RAR.
- Locate the downloaded driver file and extract its contents. Right-click on the file and select “Extract All” or use a file compression software like WinRAR or 7-Zip.
- Once the files are extracted, open the extracted folder and look for the setup or installer file. It typically has a name like “setup.exe” or “install.exe”. Double-click on it to start the installation process.
- Follow the on-screen instructions provided by the driver installer. This may involve accepting license agreements, selecting a destination folder, and clicking “Next” or “Install” to proceed.
- After the installation is complete, restart your computer to ensure that the newly installed drivers are properly integrated into the system.
Upon restarting your computer, the necessary drivers for your gamepad should be successfully installed. Your gamepad is now ready to be connected and configured for Elite Dangerous.
Configuring the Gamepad Controls in Elite Dangerous
Once you have connected your gamepad to your computer and installed the necessary drivers, it’s time to configure the controls specifically for Elite Dangerous. Configuring the gamepad controls will allow you to have a personalized and optimized gaming experience. Here’s a step-by-step guide to help you get started:
1. Launch Elite Dangerous and navigate to the Options menu. You can find this by accessing the main menu and selecting “Options” from the available options.
2. In the Options menu, look for the “Controls” tab and click on it. This is where you can customize and configure various control settings.
3. Under the Controls tab, you will see different sections such as Flight Controls, SRV Controls, and UI Controls. These sections correspond to specific aspects of the game.
4. Select the section you want to configure. For example, if you want to configure the flight controls, click on “Flight Controls.”
5. Within the selected section, you will find a list of available controls. Scroll through the list and locate the ones that you want to assign to your gamepad.
6. To assign a control to your gamepad, click on the corresponding entry. A prompt will appear, asking you to press a button or move an analog stick on your gamepad.
7. Press the desired button or move the analog stick on your gamepad when prompted. The control will be assigned to that button or analog stick.
8. Continue assigning controls to your gamepad until you have configured all the ones you want.
9. Once you have finished configuring the controls for one section, you can move on to other sections if necessary or customize additional controls within the same section.
10. After you have configured all the controls to your satisfaction, make sure to save your changes. Look for a “Save” or “Apply” button in the Options menu to do this.
11. Lastly, exit the Options menu and start playing Elite Dangerous with your newly configured gamepad controls. Take some time to adjust to the new setup and make any necessary tweaks as you go along.
Remember, configuring the gamepad controls is a personal preference and can greatly enhance your gameplay experience. Experiment with different settings and find what works best for you. Happy exploring!
Testing the Gamepad Controls in Elite Dangerous
Once you have successfully connected and configured your gamepad for Elite Dangerous, it’s time to put it to the test! Testing the gamepad controls will ensure that everything is working correctly before you dive into the immersive world of Elite Dangerous. Here are the steps to follow:
- Launch Elite Dangerous: Start by launching the Elite Dangerous game on your computer. Make sure your gamepad is connected and recognized by the system.
- Access the Controls Menu: Once you are in the game, navigate to the options menu and find the controls section. This is where you can customize and test your gamepad controls.
- Select your Gamepad: In the controls menu, you will find a list of available input devices. Look for your gamepad and select it as the primary control method. This will ensure that all gamepad inputs are recognized correctly.
- Assign Buttons and Axis: Next, you will need to assign specific gamepad buttons and axis to various in-game actions. This may include functions such as ship movement, weapons, or menu navigation. Take your time to configure the controls according to your preferences.
- Test the Controls: Now it’s time to test the gamepad controls. Start by moving your ship around, using the assigned axis on the gamepad. Test the buttons for firing weapons, deploying landing gear, and accessing menus. Ensure that each control is functioning as intended.
- Adjust Sensitivity: If you find that the sensitivity of the controls is too high or too low, you can adjust it in the game settings. Experiment with different sensitivity levels until you find the one that feels comfortable and responsive.
- Refine and Repeat: After testing the gamepad controls, take note of any adjustments you may need to make. If certain buttons aren’t working as expected or if the sensitivity isn’t right, go back to the controls menu and fine-tune your settings. Repeat the testing process until you are satisfied with the results.
Remember, Elite Dangerous is a complex and immersive game, so it may take some time to familiarize yourself with the gamepad controls. Don’t be afraid to experiment and make adjustments as you go. With practice, you’ll soon be navigating the depths of space with ease!
In conclusion, setting up a gamepad for Elite Dangerous can greatly enhance your gaming experience by providing a more immersive and intuitive way to control your spaceship. With the right gamepad and proper configuration, you’ll have better control over your ship’s movements and access to a wide range of commands at your fingertips. Whether you’re a seasoned commander or just starting your journey in the galaxy, using a gamepad can make navigating the vast space more enjoyable and efficient.
FAQs
1. What is a gamepad?
A gamepad, also known as a controller, is a handheld device used to interact with video games. It allows players to control the movements and actions of their in-game characters or vehicles.
2. How do I set up a gamepad for Elite Dangerous?
Setting up a gamepad for Elite Dangerous is relatively simple. First, connect your gamepad to your computer or gaming console using a USB cable or wireless connection. Then, launch the game and navigate to the settings or options menu. Look for the input or controller settings section and choose the gamepad option. Follow the on-screen prompts to calibrate and assign the buttons and control functions according to your preferences.
3. Can I use any gamepad for Elite Dangerous?
Elite Dangerous supports a wide range of gamepads and controllers. While most common gamepads, such as those from Xbox and PlayStation, are compatible, it’s always a good idea to check the game’s system requirements or consult the official documentation to ensure compatibility.
4. Are there any specific gamepad settings recommended for Elite Dangerous?
Elite Dangerous offers a variety of customization options for gamepad controls. However, it’s recommended to experiment and find settings that suit your preferred playstyle. Some players may prefer a layout that mimics the control scheme of a spaceship, while others may opt for a more traditional gamepad layout. Take advantage of the game’s training modules and tutorials to familiarize yourself with different control configurations.
5. How can I customize my gamepad controls in Elite Dangerous?
Elite Dangerous provides extensive customization options for gamepad controls. Within the game’s settings menu, you can remap buttons, adjust sensitivity, and even create custom profiles for different playstyles. Take your time to explore these options and find the configuration that feels most comfortable and intuitive to you.
