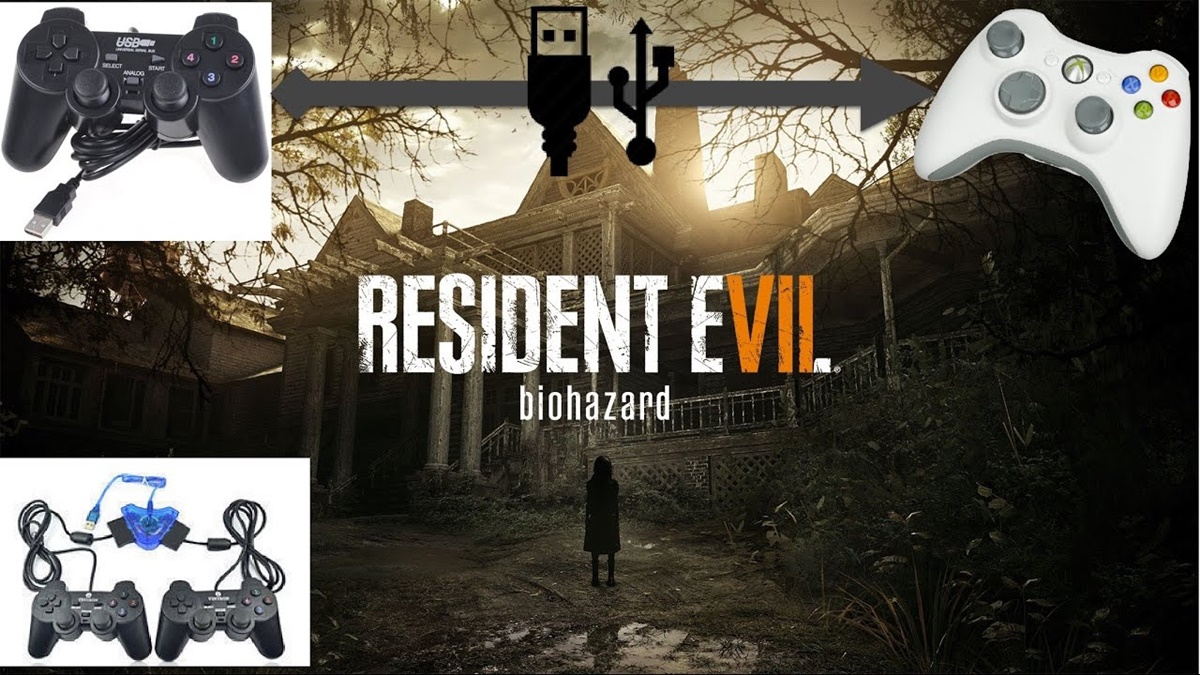
If you’re a fan of the Resident Evil franchise and have recently set your sights on Resident Evil 7 on PC, you’re in for an intense and thrilling gaming experience. The game’s immersive atmosphere and heart-pounding gameplay are enhanced even further when you use a gamepad to control the action.
In this article, we’ll guide you through the process of using a gamepad in Resident Evil 7 on PC, so you can fully immerse yourself in the game and enjoy a smooth and intuitive gaming experience. Whether you’re a seasoned gamer or new to the series, we’ll provide step-by-step instructions and tips to help you get started.
So, grab your gamepad, prepare yourself for the horrors that await, and let’s dive into the world of Resident Evil 7 on PC with a gamepad as your controller of choice.
Inside This Article
- Overview of Resident Evil 7 and Gamepad Support
- Connecting the Gamepad to Your PC
- Configuring Gamepad Controls in Resident Evil 7
- Conclusion
- FAQs
Overview of Resident Evil 7 and Gamepad Support
Resident Evil 7 is a thrilling and immersive survival horror game developed and published by Capcom. Released in 2017, it marks a return to the franchise’s roots with its atmospheric setting and intense gameplay. As players delve into the sinister Baker family’s dilapidated estate in search of answers, the game provides a true survival experience.
One key aspect of Resident Evil 7’s gameplay is its compatibility with gamepads. Whether you prefer the precision of a controller or the tactile feedback it provides, playing Resident Evil 7 with a gamepad can enhance your immersion and control over the game.
Gamepad support in Resident Evil 7 is well-optimized, offering a seamless and intuitive gameplay experience. By using a gamepad, you can navigate the game’s environments, interact with objects, and engage in combat with ease. The controls are well-mapped on popular gamepads, ensuring a smooth and fluid experience throughout your playthrough.
Playing Resident Evil 7 with a gamepad allows for precise and responsive movement, making it easier to perform quick turns, aim weapons, and maneuver through tight spaces. The gamepad’s analog sticks provide a level of control that can enhance your overall experience, especially during intense encounters with the game’s terrifying enemies.
Furthermore, gamepad support in Resident Evil 7 extends to vibration feedback, adding another layer of immersion. Whether it’s feeling the tension of your character’s heartbeat or the impact of a gunshot, the vibration feedback of a gamepad can heighten the game’s atmospheric moments and increase the adrenaline rush of surviving in the Resident Evil 7 world.
Overall, the gamepad support in Resident Evil 7 enhances the gameplay experience, allowing you to fully immerse yourself in the eerie and dangerous world that Capcom has crafted. So grab your gamepad, prepare yourself for a chilling adventure, and get ready for a heart-pounding experience in Resident Evil 7.
Connecting the Gamepad to Your PC
Connecting a gamepad to your PC is a straightforward process that requires a few simple steps. Whether you’re using a wired or wireless gamepad, follow the instructions below to connect your gamepad to your PC and start enjoying Resident Evil 7 in no time.
1. Check for gamepad compatibility: Before connecting your gamepad, make sure it is compatible with your PC. Most modern gamepads are compatible with Windows PCs, but it’s always a good idea to check the manufacturer’s website for any specific requirements or software/drivers that may be needed.
2. Wired connection: If you have a wired gamepad, simply connect one end of the USB cable to the gamepad and the other end to an available USB port on your PC. Windows will automatically detect and install the necessary drivers for the gamepad.
3. Wireless connection: For wireless gamepads, follow these steps:
- Turn on your gamepad: Make sure your gamepad is powered on and in pairing mode. Refer to the gamepad’s manual for specific instructions on how to enter pairing mode.
- Open the Bluetooth settings on your PC: Go to the “Settings” menu on your PC and click on “Devices”. Enable Bluetooth if it’s not already enabled.
- Pair your gamepad with your PC: In the Bluetooth settings, click on “Add Bluetooth or other device” and select “Bluetooth”. Your PC will start searching for available devices.
- Select your gamepad: Once your gamepad is detected, click on its name to pair it with your PC. Follow any additional on-screen instructions, if prompted.
- Wait for the pairing process: Allow some time for your gamepad to finish pairing with your PC. Once the pairing is successful, your gamepad should be ready to use.
4. Configure gamepad controls in Resident Evil 7: After connecting your gamepad to your PC, launch Resident Evil 7 and navigate to the game’s settings menu. Look for the “Controller” or “Gamepad” options and select your gamepad from the list of available controllers. You may need to customize the button mapping and sensitivity to suit your preferences.
That’s it! You have successfully connected your gamepad to your PC and configured it for use in Resident Evil 7. Now you can enjoy an immersive gaming experience and take on the terrifying challenges that await in the game.
Configuring Gamepad Controls in Resident Evil 7
Resident Evil 7 is a thrilling and immersive game that can be even more enjoyable when played with a gamepad. To fully optimize your gaming experience, it’s important to configure the gamepad controls to suit your preferences. In this section, we will guide you through the process of configuring gamepad controls in Resident Evil 7.
Step 1: Launch Resident Evil 7 on your PC and navigate to the settings menu. This can usually be accessed from the main menu or by pressing the designated key on your keyboard.
Step 2: Once in the settings menu, look for the “Controls” or “Input” tab. Here, you’ll find options to customize the gamepad controls to your liking.
Step 3: Select the gamepad input option to access the gamepad configuration settings. Here, you can remap the buttons and adjust sensitivity settings to your preference.
Step 4: To remap the buttons, click on the button you wish to change and then press the corresponding button on your gamepad. Repeat this process for each button you want to remap. This allows you to personalize the controls based on your comfort and familiarity with gamepad layouts.
Step 5: In addition to button remapping, you can also adjust the sensitivity settings for the gamepad. This affects how the game registers your movements and aiming. Experiment with different sensitivity levels to find the setting that feels most comfortable and responsive for you.
Step 6: Once you have configured the gamepad controls to your liking, make sure to save the settings before exiting the menu. This will ensure that your customized controls are applied every time you play Resident Evil 7 with your gamepad.
Remember, configuring gamepad controls in Resident Evil 7 is all about finding what works best for you. Take the time to experiment with different button configurations and sensitivity settings to optimize your gameplay experience. With a properly configured gamepad, you’ll dive deeper into the world of Resident Evil 7 and enjoy every heart-pounding moment with precise control.
Conclusion
Using a gamepad in Resident Evil 7 PC can greatly enhance the gaming experience by providing a more immersive and intuitive control option. Whether you prefer the precision of a mouse and keyboard or the familiarity of a gamepad, the choice is ultimately up to you. However, by following the steps outlined in this article, you can set up and configure your gamepad effectively, ensuring smooth gameplay and seamless control.
Remember to check for any available updates for your gamepad drivers and try adjusting the sensitivity settings to suit your preferences. Additionally, don’t forget to refer to the in-game settings menu to customize the control layout to your liking.
By utilizing a gamepad, you can better navigate the treacherous world of Resident Evil 7, immersing yourself in the thrilling storyline and heart-pounding action. So grab your gamepad, prepare for the horrors that await, and get ready to delve into the depths of terror in Resident Evil 7 PC!
FAQs
Q: Can I use a gamepad to play Resident Evil 7 on PC?
A: Yes, you can use a gamepad to play Resident Evil 7 on PC. The game supports various types of gamepads, including Xbox and PlayStation controllers, as well as third-party gamepads that are compatible with PC.
Q: How do I connect a gamepad to my PC?
A: To connect a gamepad to your PC, you can use a wired connection by plugging the gamepad directly into a USB port on your computer. If your gamepad supports wireless connectivity, you can also connect it using Bluetooth or by using a USB wireless adapter that is compatible with your controller.
Q: Do I need to install any drivers for my gamepad?
A: In most cases, modern gamepads are plug-and-play, which means they are automatically recognized by your PC without the need to install additional drivers. However, if your gamepad requires specific drivers to function properly, you will need to download and install them from the manufacturer’s website.
Q: Can I customize the controls for my gamepad in Resident Evil 7?
A: Yes, Resident Evil 7 provides customizable controls for gamepads. You can access the game’s settings menu and remap the buttons on your gamepad to your preference. This allows you to optimize your gameplay experience and ensure that the controls feel comfortable and intuitive.
Q: Are there any specific gamepad settings I should be aware of in Resident Evil 7?
A: Yes, there are a few gamepad settings that you should be aware of when playing Resident Evil 7 on PC. One important setting is the aim assist option, which assists in targeting enemies and can be adjusted to your liking. Additionally, you may want to experiment with the sensitivity settings for the analog sticks to find the right balance for your gameplay style.
