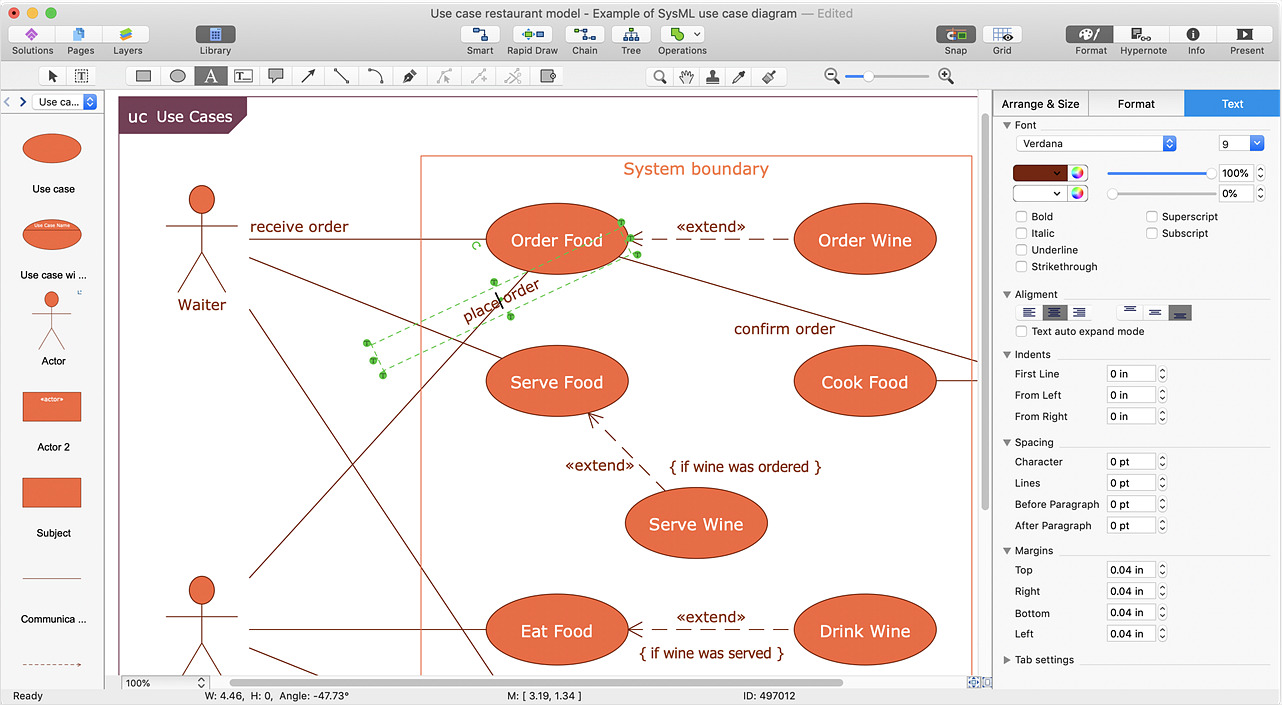
Visio is a powerful tool for creating professional diagrams and visualizations. Whether you’re designing a flowchart, network diagram, or floor plan, Visio provides a range of connectors to help you easily link shapes and elements together. Adding connectors in Visio is essential for creating clear and concise diagrams that convey information effectively. In this article, we will explore how to add a connector in Visio step-by-step, so you can enhance your diagramming skills and create professional-looking visuals. Whether you’re a beginner or an experienced user, this guide will provide you with the knowledge and techniques you need to successfully add connectors to your Visio diagrams. Let’s dive in and discover how to connect shapes like a pro!
Inside This Article
- Understanding Connectors in Visio
- Adding a Connector using the Connector Tool
- Adding a Connector using the Dynamic Connector Tool
- Customizing Connectors in Visio
- Conclusion
- FAQs
Understanding Connectors in Visio
Visio is a powerful diagramming tool that allows users to create various types of flowcharts, diagrams, and other visual representations. One of the key features of Visio is its ability to add connectors between shapes, which can be used to establish relationships, depict data flows, or indicate the flow of a process.
A connector in Visio is a line that connects two shapes, allowing for the flow of information or the representation of a connection. It serves as a visual link between the different elements in a diagram, enabling users to convey their ideas more effectively. Connectors in Visio can be straight lines, curved lines, or even orthogonal lines depending on the requirements of the diagram.
Connectors in Visio also have a number of attributes that can be customized to better represent the information being conveyed. Users can adjust the line style, thickness, and color of connectors to match the overall aesthetics of the diagram. Additionally, connectors can be straight or right-angled, depending on the desired look and functionality.
Another important aspect of connectors in Visio is their ability to stay connected to the shapes they are linked to, even when the shapes are moved or rearranged. This feature ensures that the connectors remain intact and accurately represent the relationships between the shapes, providing a dynamic and flexible diagramming experience.
With connectors in Visio, users can create visually engaging diagrams and flowcharts that effectively convey complex information in a simple and intuitive manner. Whether you are creating a workflow diagram, an organizational chart, or a network diagram, understanding and utilizing connectors in Visio is essential for creating professional and visually appealing visuals.
Adding a Connector using the Connector Tool
Visio’s Connector Tool is a powerful feature that allows you to create connections between shapes in your diagrams. Whether you want to depict a relationship, flow, or sequence, the Connector Tool makes it easy to add connectors and enhance the visual communication of your diagram.
To add a connector using the Connector Tool, follow these simple steps:
- Select the shape you want to connect with a connector.
- Click on the Connector Tool in the Visio toolbar. It looks like a small line with arrows at both ends.
- Position the connector’s starting point on the shape’s outline. Click and hold to anchor the starting point.
- Drag the connector to the shape you want to connect it with.
- Position the connector’s endpoint on the second shape’s outline and release the mouse button to anchor it.
Once you have added the connector, you can customize its appearance and behavior. Visio offers a variety of options to modify connectors, such as changing their line style, thickness, color, and adding arrowheads to indicate the direction of the connection.
Keep in mind that the Connector Tool allows you to create straight connectors by default. However, you can also create curved connectors by clicking and dragging the mouse to create multiple bends in the connector’s path.
Adding connectors using the Connector Tool is a straightforward process that significantly improves the clarity and understanding of your diagrams. Experiment with different connectors and configurations to create visually appealing and informative diagrams in Visio.
Adding a Connector using the Dynamic Connector Tool
Visio offers different tools to add connectors, and one of the most versatile options is the Dynamic Connector tool. This tool allows you to create connectors that automatically adjust and stay connected to your shapes, even if you move or resize them.
To add a connector using the Dynamic Connector tool, follow these simple steps:
- Select the Dynamic Connector tool from the toolbar. It has an icon that resembles a curved arrow.
- Click on the starting point of your first shape. This will be one end of the connector.
- Drag the cursor to the desired ending point on the second shape. You will see a line being drawn as you move the cursor.
- Release the mouse button to create the connector. It will automatically adjust and connect to the shapes.
The Dynamic Connector tool also allows you to add additional segments to the connector if needed. To do this, simply click and drag on the existing connector line to create a bend or curve.
Furthermore, you can customize the appearance of the connector using the options in the Format tab. Here, you can modify the line style, color, thickness, and arrowheads.
One of the benefits of using the Dynamic Connector tool is its flexibility. If you move or resize the connected shapes, the connector will automatically adjust its position, ensuring that the connection remains intact.
This makes it incredibly useful when creating diagrams, flowcharts, or any other visual representation that requires a dynamic and responsive connection between shapes.
Adding connectors using the Dynamic Connector tool can greatly enhance the clarity and organization of your Visio diagrams. It allows you to easily establish relationships and connections between shapes, improving the overall understanding of your visual presentation.
So, next time you need to add connectors in Visio, give the Dynamic Connector tool a try and experience its versatility and convenience.
Customizing Connectors in Visio
Visio provides a range of customization options for connectors, allowing users to tailor these visual elements to meet their specific needs. Whether you want to change the appearance, style, or behavior of connectors, Visio has you covered. Below are some of the ways you can go about customizing connectors in Visio:
1. Changing Connector Shape: Visio offers a variety of connector shapes, such as straight lines, right-angle connectors, and curved connectors. To change the shape of a connector, simply select the connector, right-click, and choose the desired shape from the context menu.
2. Adjusting Connector Appearance: You can modify the appearance of connectors by changing their line weight, color, and pattern. Select the connector, go to the Format tab, and use the formatting options in the Shape Styles group to adjust the appearance according to your preference.
3. Modifying Connector Endpoints: Visio allows you to customize the endpoints of connectors. You can choose from a variety of endpoint styles, including arrows, circles, and squares. To modify the endpoint style, select the connector, go to the Format tab, click on the small arrow next to the Endpoints option, and select the desired endpoint style.
4. Adding Text Annotations: If you need to add additional information to your connectors, you can insert text annotations. These annotations can be used to provide context or explain the relationship between the connected shapes. To add a text annotation, select the connector, right-click, and choose Add Text from the context menu.
5. Changing Connector Behavior: Visio gives you control over how connectors behave when shapes are moved or resized. You can choose to allow connectors to automatically reroute, maintain their position relative to the shapes, or adjust their routing style. To modify the behavior of connectors, select the connector, right-click, and choose Connector Type from the context menu.
By customizing connectors in Visio, you can create diagrams and flowcharts that perfectly represent your ideas and concepts. Experiment with different customization options to find the best configuration for your needs. Don’t be afraid to get creative and make your connectors stand out!
Conclusion
In this article, we have explored the process of adding a connector in Visio, a popular diagramming tool. With the step-by-step guide provided, you can now easily create connections between different shapes in your diagrams, allowing for better communication and visualization of information. By understanding the various types of connectors available in Visio and how to manipulate them, you can create professional-looking diagrams that effectively convey your ideas.
Remember, connectors play a crucial role in representing relationships and flows in a diagram, ensuring clarity and consistency in your visualizations. Experiment with different connector styles, formatting options, and alignment techniques to improve the overall appearance of your diagrams. With Visio’s powerful features and intuitive interface, you can create visually appealing and informative diagrams for a wide range of purposes.
So go ahead and unleash your creativity with Visio’s connector capabilities. Start adding connectors to your diagrams today and take your visualizations to the next level!
FAQs
1. What are mobile accessories?
Mobile accessories are additional products or components that are designed to enhance the functionality, convenience, and aesthetics of mobile devices, such as smartphones and tablets. Examples of mobile accessories include phone cases, screen protectors, chargers, power banks, headphones, and Bluetooth speakers.
2. How do I choose the right mobile accessories?
When choosing mobile accessories, it’s important to consider the specific needs and preferences of your device and lifestyle. Factors to consider include compatibility with your device, quality and durability, functionality, design, and budget. Reading reviews, checking customer ratings, and comparing options can also help you make an informed decision.
3. Are mobile accessories necessary?
While mobile accessories are not essential for the basic functioning of your device, many people find them highly beneficial. They can provide added protection to your device from drops, scratches, and other potential damage. Mobile accessories can also enhance the user experience by providing convenience, improved audio and visual quality, extended battery life, and more.
4. Where can I purchase mobile accessories?
Mobile accessories are widely available and can be purchased from various sources. You can find them in physical retail stores specializing in electronic devices or mobile accessories. Online marketplaces and e-commerce websites also offer a wide range of mobile accessories, making it convenient to compare prices and product options.
5. How do I know if a mobile accessory is compatible with my device?
Most mobile accessories will specify the devices they are compatible with. It’s essential to check the product details or packaging to ensure compatibility with your specific device model. Additionally, researching the specific requirements or features of your device can help you make an informed decision when purchasing mobile accessories.
