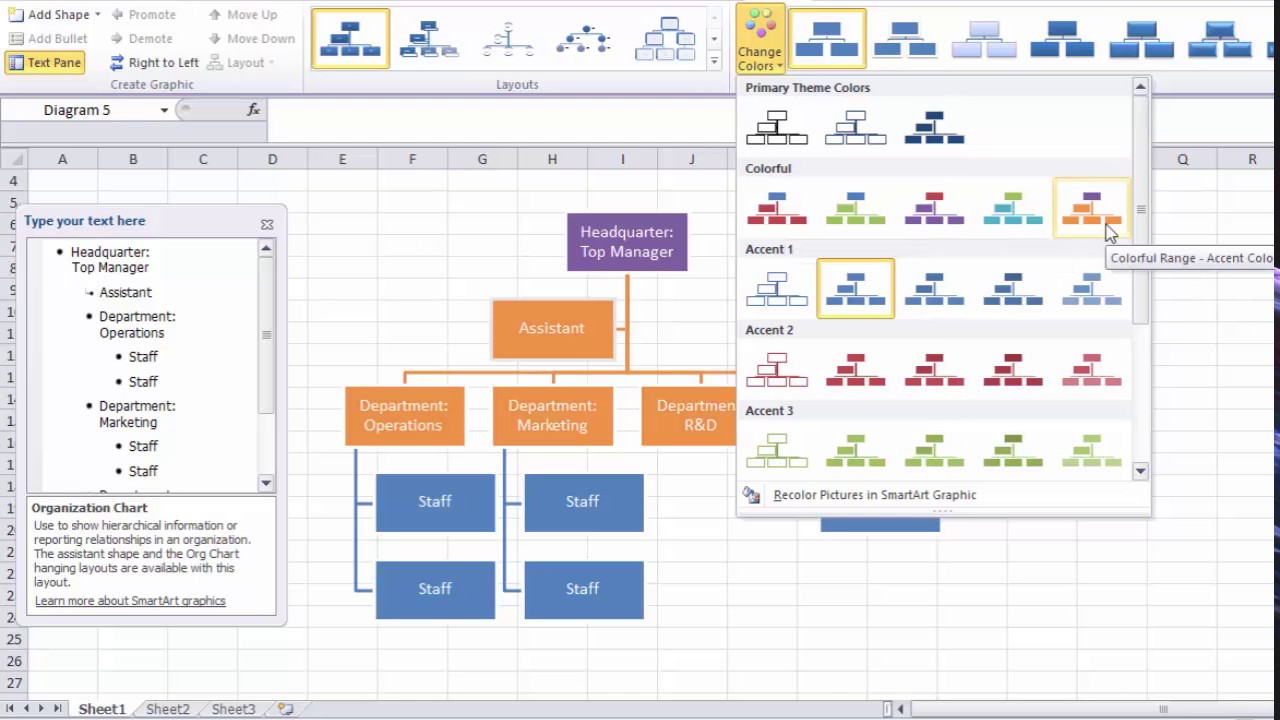
In today’s fast-paced business world, organizations often find themselves needing to visualize their team structure and reporting hierarchy. Creating an organizational chart can be a daunting task, especially when working with a large amount of data. Thankfully, with the help of Excel, you can easily transform your data into a professional, visually appealing org chart. Whether you’re a manager looking to streamline communication or an HR professional organizing departments, this article will guide you through the process of creating an org chart from Excel data. With step-by-step instructions and helpful tips, you’ll be able to present your organizational structure with clarity and precision. So let’s dive in and discover how to turn your Excel data into an impressive org chart!
Inside This Article
- Overview
- Gathering and Formatting Excel Data
- Creating the Org Chart in Excel
- Customizing and Styling the Org Chart
- Conclusion
- FAQs
Overview
Creating an organizational chart, or org chart for short, is a crucial task for many businesses and organizations. An org chart visually represents the hierarchical structure of an organization, depicting the relationships and reporting lines between employees and departments. It provides a clear overview of the organization’s structure and helps employees understand their roles and responsibilities within the organization.
Traditionally, creating an org chart involved manually drawing and arranging boxes and lines on a piece of paper or using specialized software. However, with the advancement of technology, it is now possible to create org charts directly from Excel data, saving time and effort.
In this article, we will guide you through the process of creating an org chart from Excel data. We will explore how to gather and format the necessary data, create the org chart using Excel’s built-in features, and customize and style the chart to suit your needs.
Whether you are a small business owner, a human resources professional, or a project manager, this article will equip you with the knowledge and tools to easily create an org chart from Excel data, allowing you to effectively communicate your organization’s structure to your team.
Gathering and Formatting Excel Data
Before you can create an org chart from Excel data, it’s important to gather and format the data in a way that will be compatible with the charting process. Follow these steps to ensure a smooth and successful process:
1. Identify the required data: Determine the specific information you need to include in your org chart. This typically includes employee names, job titles, reporting relationships, and any additional relevant data.
2. Collect the data: Gather the required data from your organization’s records, HR systems, or other sources. Ensure that the data is accurate, up-to-date, and complete for each employee.
3. Clean up the data: Once you have collected the data, it’s essential to clean it up and remove any inconsistencies or errors. Check for duplicate entries, misspellings, or incomplete information. This step is crucial for maintaining the accuracy and integrity of the org chart.
4. Organize the data: Arrange the data in a logical and hierarchical structure that reflects the reporting relationships within your organization. You can use columns or rows in Excel to represent different levels of the organization, with each employee’s information listed under their respective manager.
5. Format the data: Apply formatting to the data to make it easier to read and understand. Use headings, borders, and colors to distinguish between different levels, departments, or teams. This step will help create a visually appealing org chart.
6. Add additional details: Consider adding additional information to the data, such as email addresses, phone numbers, or employee IDs. This can provide more context and make the org chart more functional for your organization’s needs.
7. Save the data: Once you have gathered and formatted the Excel data, save it in a secure location. It’s a good practice to keep a backup of the data to ensure it’s not lost in case of any unforeseen circumstances.
By following these steps to gather and format your Excel data, you will be well-prepared to create an accurate and visually appealing org chart. This will help streamline communication, hierarchy, and collaboration within your organization.
Creating the Org Chart in Excel
Once you have gathered and formatted the necessary data in Excel, it’s time to create the org chart. Excel provides a built-in functionality that allows you to generate org charts easily and efficiently.
To begin, select the data range that you want to include in the org chart. This range should include the employee names, their positions, and the reporting relationships. Make sure that the data is organized in a hierarchical structure, with the top-level position at the top and the lower-level positions below.
Next, navigate to the “Insert” tab in Excel and click on the “SmartArt” button. A gallery of different SmartArt graphic options will appear. Look for the “Hierarchy” category, as this is where you’ll find the org chart layouts.
Select the org chart layout that best fits your needs, such as the “Organization Chart” or “Picture Organization Chart.” Click on the desired layout to insert it into your Excel worksheet.
The org chart will appear as a SmartArt graphic, with placeholders for the employee names and positions. Double-click on each placeholder to enter the respective information for each employee.
If you want to add new positions or make changes to the structure of the org chart, you can do so by using the “Text Pane” on the left side of the Excel window. Expand or collapse sections, move positions, or delete them as needed to customize the org chart to your preferences.
Furthermore, you can customize the appearance of the org chart by using the various formatting options in Excel. You can change the colors, fonts, and styles of the shapes, as well as add effects, such as shadows or 3D effects, to make the org chart visually appealing.
Once you have finished creating and customizing the org chart, you can save it as an Excel file or export it as an image to use it in other documents or presentations.
Creating an org chart in Excel provides a practical and simple way to visualize the reporting structure and hierarchy within an organization. It enables you to communicate complex relationships and roles effectively, making it a valuable tool for HR departments, project managers, and business professionals alike.
Customizing and Styling the Org Chart
Once you have created your org chart in Excel using your gathered and formatted data, you can start customizing and styling it to make it visually appealing and informative. Here are some ways to enhance the appearance of your org chart:
1. Formatting the Shapes: Excel provides various options to format the shapes in your org chart. You can change the color, outline, and fill of the shapes to match your company’s branding or to highlight different levels of hierarchy. Additionally, you can resize the shapes to make them more visually balanced.
2. Adding Pictures and Icons: To make your org chart more personal and engaging, you can add pictures of employees or icons that represent different departments or roles. This not only adds a visual element but also helps in quickly identifying individuals or groups.
3. Adjusting Hierarchical Connections: Excel allows you to adjust the hierarchical connections between shapes in your org chart. You can use different line styles and arrowheads to indicate reporting lines or functional relationships. This helps in visualizing the flow of authority and work within the organization.
4. Highlighting Key Positions: To draw attention to specific positions in your org chart, you can use different formatting options. For example, you can apply a bold font or a different color to highlight senior management or critical roles in the organization. This makes it easier for viewers to focus on key positions at a glance.
5. Applying Visual Themes: Excel provides predefined visual themes that you can apply to your org chart with a single click. These themes include a combination of colors, fonts, and effects that can give your org chart a professional and polished look. You can experiment with different themes to find the one that best suits your organization’s style.
6. Using Layout Options: Excel offers various layout options to arrange the shapes in your org chart. You can choose from different hierarchical layouts, such as top-to-bottom or left-to-right, to optimize the visual structure and readability of the chart. These layout options ensure that your org chart looks organized and easy to follow.
7. Adding Text and Data Labels: To provide additional information about each position in your org chart, you can add text or data labels to the shapes. This allows you to include details such as job titles, department names, or any other relevant data. The labels can be customized in terms of font size, color, and positioning to ensure clarity and readability.
8. Including Additional Information: If you want to provide more context or details about each position in your org chart, you can add supplementary information. This can be done by linking shapes to external documents or adding comments that provide further insights. By including additional information, you can create a more comprehensive and informative org chart.
9. Regularly Updating the Org Chart: As your organization evolves and changes, it’s important to keep your org chart up to date. Whenever there are personnel changes, new hires, or structural modifications, make sure to update the org chart accordingly. This ensures that the chart remains accurate and reflects the current state of your organization.
By customizing and styling your org chart in Excel, you can create a visually appealing and informative representation of your organization’s structure. Remember to balance aesthetics with clarity and usability, and regularly update your org chart to keep it relevant.
Creating an organizational chart from Excel data is a valuable tool for visualizing and understanding the structure of a company or organization. With the right techniques and software, such as the Now You Know platform, this task becomes a breeze.
The use of Excel data provides a convenient and familiar starting point, allowing you to import and manipulate the information seamlessly. By utilizing the features and functionalities offered by Now You Know, you can easily transform your Excel data into a professional and dynamic org chart.
Whether you are a small business owner, a HR professional, or a manager looking to streamline communication and improve transparency within your organization, the ability to create org charts from Excel data can be a game-changer. Empower your decision-making, foster collaboration, and enhance productivity with Now You Know.
FAQs
Q: Can I create an org chart directly from Excel data?
A: Yes, you can create an org chart directly from Excel data. There are various tools and software available that allow you to import your Excel data and generate an org chart instantly.
Q: How do I format my Excel data to create an org chart?
A: To format your Excel data for creating an org chart, you need to structure it in a hierarchical manner. Each row should represent an employee, with columns for their name, job title, department, and supervisor. You can also include additional columns for contact information, location, and other relevant details.
Q: What software or tools can I use to create an org chart from Excel data?
A: There are several software and online tools available that can help you create an org chart from Excel data. Some popular options include Microsoft Visio, Lucidchart, OrgPlus, and SmartDraw. These tools offer easy importing of Excel data and provide a user-friendly interface for designing and customizing your org chart.
Q: Can I customize the appearance and layout of the org chart?
A: Yes, most org chart software and tools allow you to customize the appearance and layout of your org chart. You can choose different styles, colors, and shapes for the boxes representing employees. Additionally, you can adjust the hierarchy, add extra levels, and include photos or symbols to make your org chart visually appealing and informative.
Q: Can I update the org chart automatically when my Excel data changes?
A: Yes, many org chart tools offer the option to automatically update your org chart when changes are made to your Excel data. This feature saves time and ensures that your org chart remains up-to-date. You can simply refresh the data or set up a synchronization process to keep the org chart synced with your Excel file.
