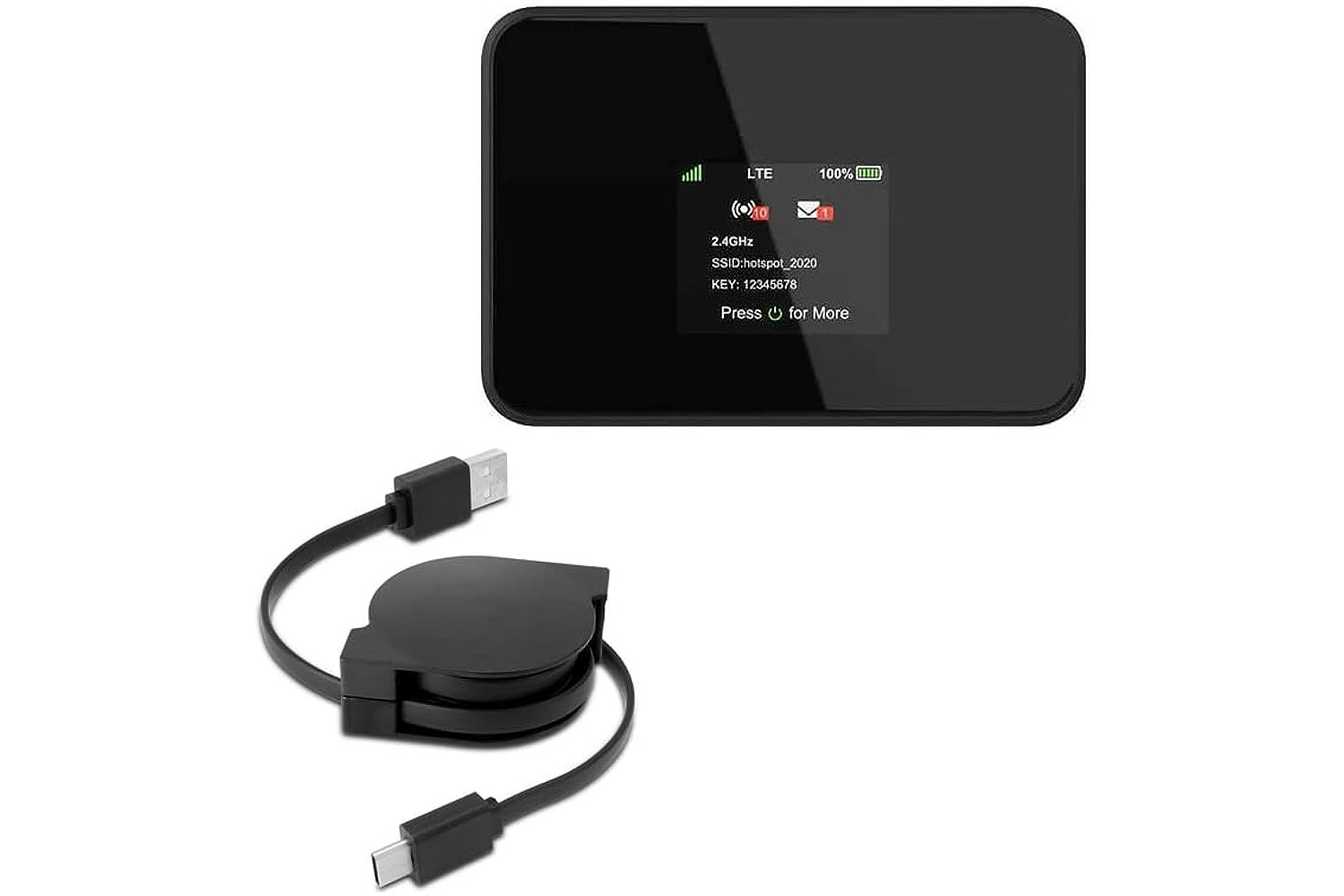
Welcome to the world of Cricket wireless! If you’re a Cricket customer and you’re wondering how to add a hotspot to your device, you’ve come to the right place. Adding a hotspot to your Cricket plan can provide you with the convenience of connecting to the internet on the go, whether it’s for work or leisure. In this article, we’ll guide you through the process of adding a hotspot, step by step, so you can stay connected wherever you are. By the end of this article, you’ll be equipped with the knowledge to seamlessly add a hotspot to your Cricket plan and enjoy the benefits of mobile internet connectivity. Let’s dive in and get started!
Inside This Article
- Understanding Hotspots
- Checking Compatibility with Cricket
- Setting Up a Hotspot on Cricket
- Connecting Devices to the Hotspot
- Conclusion
- FAQs
Understanding Hotspots
Hotspots are a convenient and popular feature found on most modern smartphones and mobile devices. They allow you to share your cellular data connection with other devices, such as laptops, tablets, and other smartphones. This can be particularly useful when you’re on the go and need internet access for multiple devices, but don’t have access to Wi-Fi.
Essentially, a hotspot turns your smartphone into a portable Wi-Fi router, allowing other devices to connect to your phone’s internet connection. This means you can access the internet from your laptop or tablet, even if there’s no traditional Wi-Fi network available in the vicinity.
Hotspots are especially handy for business travelers, students, and anyone who needs internet access on multiple devices in locations where Wi-Fi may be limited or unavailable. With a hotspot, you can stay connected and get work done or enjoy online entertainment wherever you are.
It’s important to note that using your phone as a hotspot will consume data from your cellular plan. Therefore, it’s essential to keep an eye on your data usage and ensure you have sufficient data available to avoid any unexpected charges or slowdowns in internet speed.
Now that you have a better understanding of what hotspots are and their benefits, let’s move on to how you can check if your Cricket device is compatible with hotspot functionality.
Checking Compatibility with Cricket
Before setting up a hotspot on Cricket, it is important to ensure that your device is compatible with the network. Here are a few steps to check the compatibility:
1. Verify Device Support: Begin by checking if your device supports the hotspot feature. Some older or budget devices may not have this feature available. Refer to the device’s specifications or user manual to confirm its hotspot capabilities.
2. Check Network Compatibility: Ensure that your device supports the network bands used by Cricket. The majority of modern smartphones are compatible with GSM networks, which is the network technology utilized by Cricket. However, it is recommended to double-check the network bands supported by your device to guarantee compatibility.
3. SIM Card Compatibility: Cricket operates on a GSM network, which means that GSM-compatible devices are more likely to work smoothly. Make sure the device is unlocked and not tied to a specific carrier. If you are uncertain, contact your device manufacturer or Cricket customer support to verify SIM card compatibility.
4. Prepaid or Postpaid Plan: Confirm if your Cricket plan includes hotspot functionality. While most postpaid plans include this feature, some prepaid plans may have limitations or require additional activation. Check your plan details to ensure that hotspot usage is included.
5. Data Allowance: It is crucial to check your data allowance for hotspot usage. Excessive hotspot usage can consume large amounts of data, potentially resulting in reduced speeds or additional charges. Be aware of any limitations or restrictions imposed by your Cricket plan to avoid unexpected billing surprises.
6. Contact Cricket Support: If you are still unsure about your device’s compatibility or need assistance with setting up your hotspot, reach out to Cricket customer support. They will be able to provide specific guidance based on your device and plan details.
By following these steps and ensuring compatibility with Cricket’s network and your device, you can set up a hotspot confidently and enjoy the convenience of sharing your mobile internet connection with other devices.
Setting Up a Hotspot on Cricket
If you’re a Cricket Wireless customer and want to share your cellular data with other devices, setting up a hotspot on Cricket is a simple process. With your Cricket plan, you have the option to add a hotspot feature, allowing you to connect and use other devices, such as laptops or tablets, with your phone’s data connection. In this section, we’ll guide you through the steps to seamlessly set up a hotspot on Cricket.
The first thing you’ll need to do is access the settings on your Cricket phone. Navigate to the “Settings” menu, which is typically represented by a gear icon. Once you’re in the settings menu, locate the “Network & Internet” option and tap on it. From there, you should see “Hotspot & tethering” or a similar option, which will vary depending on your phone model.
Next, tap on the “Hotspot & tethering” option to access the hotspot settings. Here, you’ll find the option to enable the hotspot feature. Toggle the switch to turn on the hotspot function. You may also have the option to configure the hotspot settings, such as changing the network name or password. If desired, you can personalize these settings to your preference, making it easier for you to identify and connect to your hotspot.
Once you have activated the hotspot feature and customized the settings, you’re ready to connect other devices to your Cricket hotspot. On the device you want to connect, go to the Wi-Fi settings and look for your Cricket hotspot network name. It should appear among the available Wi-Fi networks. Tap on your hotspot network, and if prompted, enter the password you set up earlier.
After entering the correct password, the device should now be connected to your Cricket hotspot. You can verify the connection by checking the network icon or status on the device. Additionally, you’ll see a notification or indicator on your Cricket phone, confirming that a device is connected to your hotspot.
It’s important to note that using your Cricket hotspot may consume additional data from your plan, depending on your data allocation. Be aware of your data usage, especially if you have a limited data plan, to avoid unexpected charges or reaching your data limit prematurely.
With your Cricket hotspot set up, you can now enjoy the convenience of connecting multiple devices and utilizing your phone’s data connection on the go. Whether you need to work on your laptop or want to stream videos on your tablet, your Cricket hotspot provides a reliable and fast internet connection wherever you are.
Connecting Devices to the Hotspot
Now that you have successfully set up a hotspot on your Cricket device, it’s time to connect your other devices to enjoy the internet on the go. Connecting devices to the hotspot is a straightforward process that can be done in a few simple steps.
1. Start by accessing the Wi-Fi settings on the device you want to connect. This can usually be found in the Settings menu of your device.
2. Look for the list of available Wi-Fi networks and find the name of your Cricket hotspot. It will usually be displayed as “Cricket Hotspot” followed by a series of numbers or letters.
3. Tap on the name of your Cricket hotspot to select it and initiate the connection process. You may be prompted to enter a password to connect to the hotspot. If you have set a password during the hotspot setup, enter it here.
4. Once you have entered the password or connected to the hotspot, your device will attempt to establish a connection. It will take a few moments to authenticate and connect to the network.
5. Once the connection is established, you will see a confirmation message or an icon indicating that you are connected to the hotspot. This may vary depending on the device you are using.
6. Congratulations! Your device is now connected to the Cricket hotspot. You can start enjoying the internet on your device just as if you were connected to a regular Wi-Fi network.
Remember, the performance of the hotspot may depend on various factors such as signal strength and network congestion. If you experience any issues with the hotspot connection, try moving closer to the Cricket device or reducing the number of devices connected to enhance the signal strength.
Conclusion
In conclusion, adding a hotspot on Cricket provides you with the flexibility to connect your devices to the internet even when you are on the go. By following the simple steps mentioned in this article, you can easily set up a hotspot and enjoy seamless internet connectivity with your mobile accessories. Whether you need to browse the web, stream videos, or connect multiple devices simultaneously, a hotspot on Cricket ensures that you stay connected wherever you are.
Remember to choose an appropriate data plan that suits your usage needs and consider the battery life of your device when using the hotspot feature. By managing these aspects effectively, you can make the most out of your mobile accessories while enjoying the convenience of a personal hotspot.
So, get ready to unlock the full potential of your Cricket phone by adding a hotspot and enjoy the convenience and flexibility it offers. Stay connected, stay productive!
FAQs
Q: Can I add a hotspot to my Cricket wireless plan?
A: Yes, you can add a hotspot to your Cricket wireless plan. Cricket offers a variety of hotspot devices that you can choose from to add to your plan. These devices allow you to connect multiple devices to the internet using your Cricket wireless data.
Q: How do I add a hotspot to my Cricket wireless plan?
A: To add a hotspot to your Cricket wireless plan, you can visit a Cricket store or log in to your MyCricket account online. From there, you can browse and select the hotspot device that best fits your needs and follow the instructions to add it to your plan.
Q: What are the benefits of adding a hotspot to my Cricket wireless plan?
A: Adding a hotspot to your Cricket wireless plan allows you to have a reliable and secure internet connection on-the-go. You can connect multiple devices such as smartphones, tablets, and laptops to the hotspot, making it convenient for work, school, or entertainment purposes.
Q: Is there an additional cost to add a hotspot to my Cricket wireless plan?
A: Yes, there is an additional cost to add a hotspot to your Cricket wireless plan. The cost may vary depending on the device you choose and the data plan you have selected. It’s best to check with Cricket or visit their website for the latest pricing information.
Q: Can I use my existing phone as a hotspot on my Cricket wireless plan?
A: Yes, you can use your existing phone as a hotspot on your Cricket wireless plan. Most smartphones have a built-in hotspot feature that allows you to share your cellular data with other devices. However, keep in mind that using your phone as a hotspot may consume more data and drain the battery faster.
