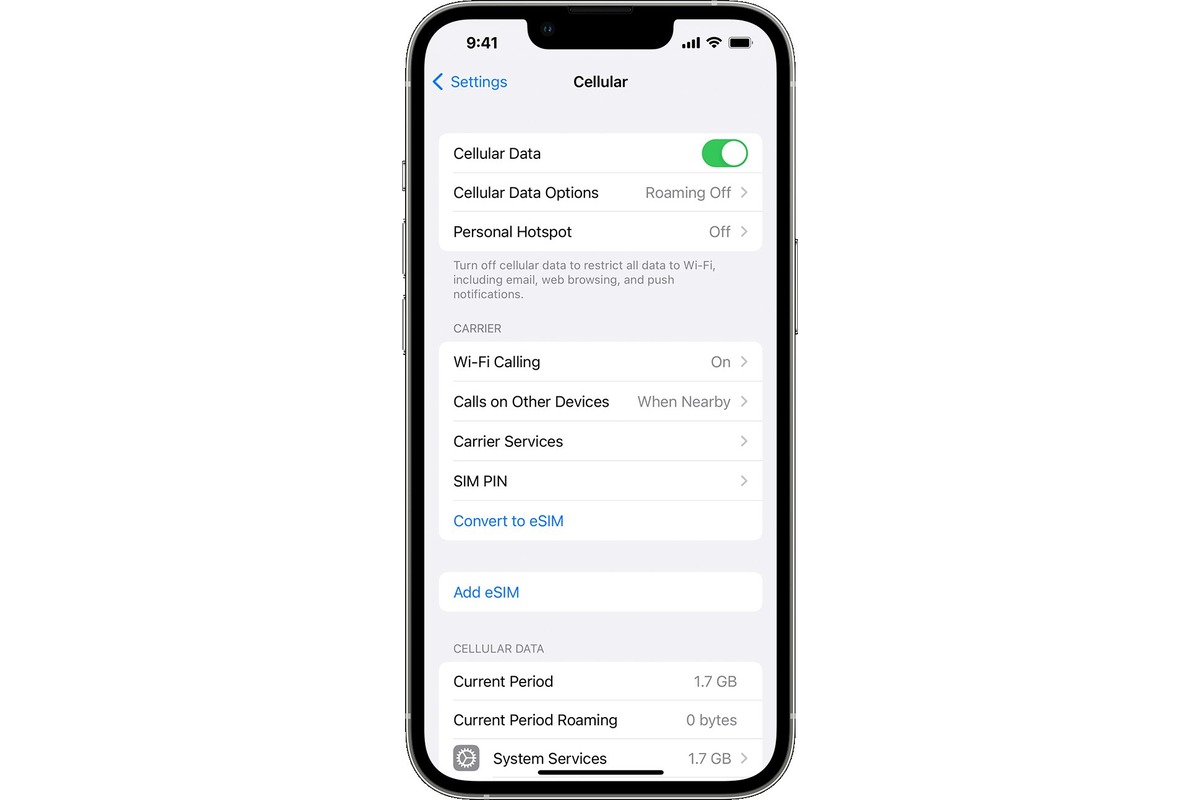
If you’re the proud owner of an iPhone (2023 model), you know that staying connected on-the-go is an essential part of your daily routine. Whether you’re constantly checking emails, streaming videos, or using social media apps, it’s important to keep track of your data usage to avoid unexpected charges or an agonizingly slow connection. Fortunately, Apple has provided a user-friendly feature that allows you to easily monitor and manage your data usage on your iPhone. In this article, we will guide you through the process of checking your data usage, step by step. So, grab your iPhone and let’s dive into the world of data management!
Inside This Article
`
Enable Data Usage Tracking
`
Checking your data usage on your iPhone is an essential step in managing your cellular plan effectively. To get started, you’ll need to enable data usage tracking on your device. This feature allows you to keep tabs on your data consumption and prevent any unexpected overages or bill surprises.
To enable data usage tracking on your iPhone, follow these simple steps:
- Open the Settings app on your iPhone.
- Scroll down and tap on “Cellular” or “Mobile Data” depending on your iOS version.
- Toggle the switch next to “Cellular Data” or “Mobile Data” to turn it on.
- Below the switch, you’ll find a list of all the apps that have access to your cellular data. You can individually enable or disable data access for each app by toggling the switches next to their names.
- Scroll further down to find the “Cellular Data Options” or “Mobile Data Options” section.
- Tap on “Enable LTE” or “Voice & Data” depending on your iPhone model.
- Choose your preferred LTE or data mode – “Voice & Data,” “Data Only,” or “Off.”
Once you have enabled data usage tracking, your iPhone will start counting the amount of data you consume. This information will be displayed in the next section on how to view overall data usage.
View Overall Data Usage
To view the overall data usage on your iPhone, follow these steps:
1. Open the “Settings” app on your iPhone.
2. Scroll down and tap on “Cellular” or “Mobile Data”, depending on your device’s settings.
3. On the Cellular/Mobile Data page, you will find the total data usage displayed under the “Cellular Data Usage” section.
4. The data usage will be represented in two categories: “Current Period” and “Lifetime”.
5. The “Current Period” section will show you the data consumed during the current billing cycle. It is usually the most relevant information to keep track of your data usage.
6. The “Lifetime” section displays the cumulative data usage since you last reset your statistics.
7. You can reset the data usage statistics by scrolling down to the bottom of the Cellular/Mobile Data page and tapping on “Reset Statistics”. This will clear all the previously recorded data usage.
8. Alternatively, you can also view a graphical representation of your data usage by tapping on the “Data Usage Settings” or “Data Usage Graph” option on the same page. This will provide you with a visual breakdown of your data usage over the current billing cycle.
By following these steps, you can easily view the overall data usage on your iPhone and keep track of your data consumption. Monitoring your data usage will help you manage your cellular plan effectively and avoid any unexpected overage charges.
Monitor Data Usage by App
One of the most effective ways to manage your data usage on your iPhone is by monitoring data usage by individual apps. This allows you to identify which apps are consuming the most data and take appropriate action to reduce their data consumption.
To monitor data usage by app on your iPhone, follow these simple steps:
- Go to the “Settings” app on your iPhone.
- Scroll down and tap on “Cellular” or “Mobile Data,” depending on your iOS version.
- Here, you will find a list of apps under the “Cellular Data” section.
- The apps are listed in descending order based on their data usage.
By default, the app list shows the amount of data each app has used since the last reset. However, you can also view the data usage for the current period by scrolling down to the bottom and tapping on “Reset Statistics.”
Take some time to review the apps listed and identify those consuming a significant amount of data. These often include apps like streaming services, social media platforms, and video-sharing apps.
If you notice any apps consuming excessive data, you have a few options:
- Restrict Background Data: Tap on the app name and toggle off “Background App Refresh.” This prevents the app from using data when it’s not actively in use.
- Disable Cellular Data: If you find an app consuming too much data unnecessarily, you can turn off its access to cellular data completely by toggling off the switch next to the app name.
By monitoring data usage by app and taking control of how individual apps consume data, you can optimize your data usage and avoid unexpected data overages.
In conclusion, knowing how to check your data usage on an iPhone is crucial to managing your mobile data effectively. By regularly monitoring your data usage, you can avoid exceeding your limits and incurring additional charges.
Fortunately, Apple provides built-in tools like the Data Usage feature, which allows you to keep tabs on your data consumption. Additionally, you can take advantage of third-party apps and carrier-provided services to gain more insights into your usage patterns.
Remember, staying mindful of your data usage can help you make informed decisions, conserve data when needed, and stay within your plan’s limits. By following the methods and techniques outlined in this guide, you’ll have the necessary tools at your disposal to monitor and manage your data usage effectively on your iPhone.
FAQs
1. How do I check my data usage on the iPhone?
To check your data usage on an iPhone, you can follow these steps:
- Go to the “Settings” app on your iPhone.
- Scroll down and tap on “Cellular” or “Mobile Data” option.
- Here, you will find an overview of your data usage, including the total amount of data used and the data usage of individual apps. You can also reset the statistics to keep track of your data usage for a specific period of time.
2. Can I set a data usage limit on my iPhone?
Yes, you can set a data usage limit on your iPhone to avoid exceeding your data plan. Follow these steps to set a data usage limit:
- Open the “Settings” app on your iPhone.
- Tap on “Cellular” or “Mobile Data” option.
- Scroll down and select “Cellular Data Options”.
- Tap on “Enable LTE” and choose your preferred option (e.g., Voice & Data, Data Only).
- Below the “Cellular Data” section, you’ll find the option to set an “App Data Usage”. Tap on it and set a limit for your data usage.
3. Are there any apps that can help me monitor my data usage?
Yes, there are several apps available on the App Store that can help you monitor and manage your data usage on the iPhone. Some popular options include:
- Data Usage Monitor
- My Data Manager
- Onavo Extend
- Wi-Fi Saver
These apps provide detailed insights into your data consumption and can send alerts when you approach your data limit.
4. Is it possible to check data usage for individual apps on the iPhone?
Yes, you can check data usage for individual apps on your iPhone. To do so:
- Go to the “Settings” app on your iPhone.
- Tap on “Cellular” or “Mobile Data”.
- Scroll down to view the list of installed apps. Here, you can see the amount of data used by each app.
This allows you to identify which apps are consuming the most data and adjust your usage accordingly.
5. Are there any ways to reduce data usage on an iPhone?
Absolutely! Here are a few tips to reduce data usage on your iPhone:
- Connect to Wi-Fi whenever possible to avoid using your cellular data.
- Disable automatic app updates or enable them only when connected to Wi-Fi.
- Turn off background app refresh for apps that consume a lot of data.
- Use data-saving features and modes available on apps like streaming services and social media platforms.
- Monitor your data usage regularly and adjust your habits accordingly.
By implementing these strategies, you can effectively manage your data usage and avoid unnecessary overages.
