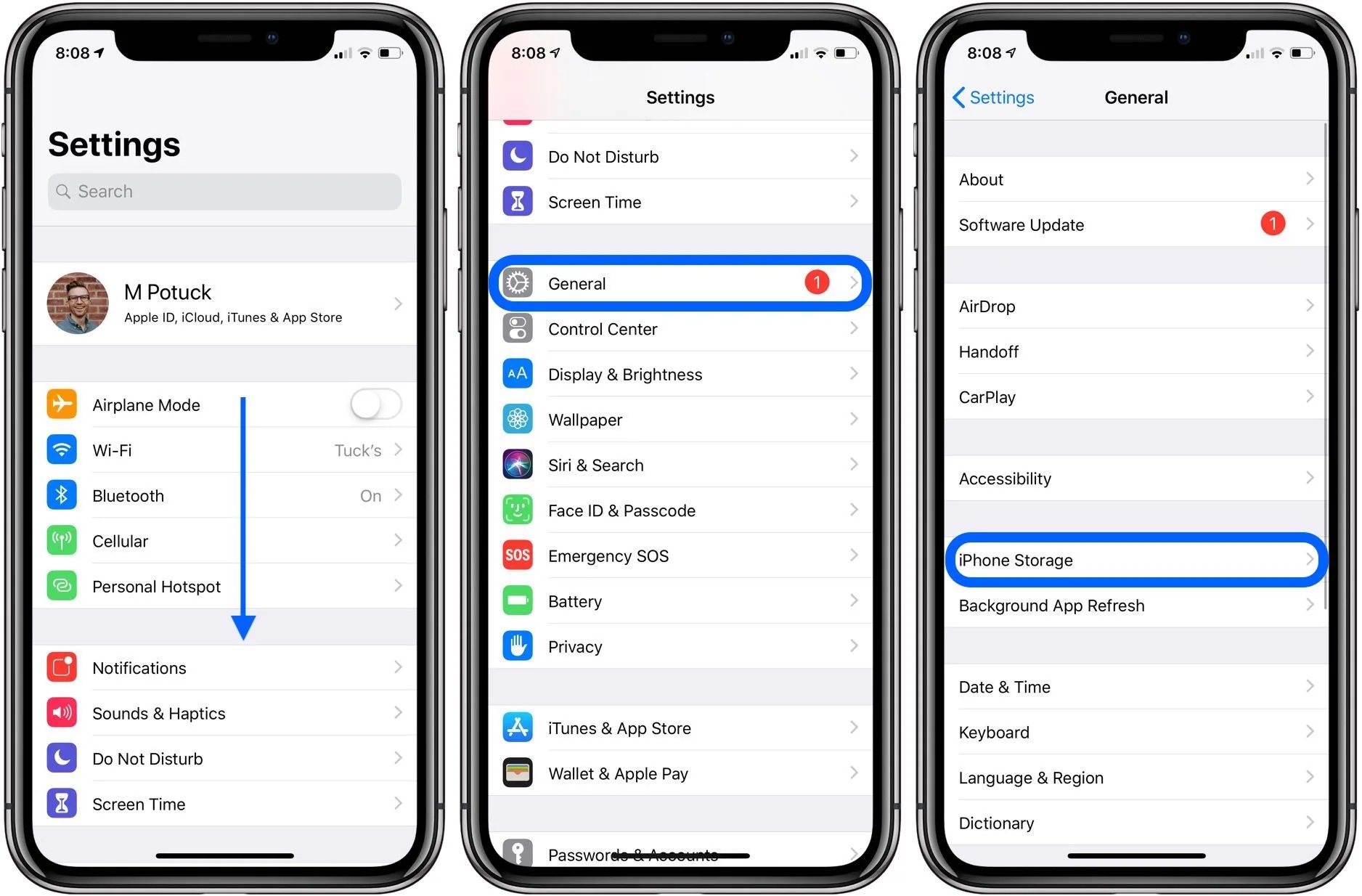
Welcome to our comprehensive guide on how to check the phone memory on your iPhone! Whether you’re running out of storage space or simply curious about how much memory your device has left, understanding how to check your phone’s memory is essential.
Your iPhone’s memory, often referred to as storage capacity, houses all your apps, photos, videos, documents, and other files. By checking your phone memory regularly, you can keep track of how much space you have available and make informed decisions regarding storage management.
In this guide, we’ll walk you through different methods to check your phone memory on an iPhone. From using built-in settings to third-party apps, you’ll find all the information you need to effectively monitor your device’s memory usage. So, let’s dive in and explore the various ways to check your iPhone’s memory!
Inside This Article
- Understanding iPhone Memory
- Checking Available Storage Space
- Managing App Data Usage
- Clearing Cache and Temporary Files
- Conclusion
- FAQs
Understanding iPhone Memory
When it comes to iPhones, understanding memory can be a key factor in optimizing your device’s performance. iPhone memory refers to the internal storage capacity of your device, where all your apps, photos, videos, and other data are stored. It determines how much storage space you have available and directly impacts the overall speed and functionality of your iPhone.
There are two important aspects to consider when it comes to iPhone memory: storage capacity and available space. The storage capacity is the total amount of memory your iPhone has, which varies depending on the model you own. Available space, on the other hand, is the amount of memory that is currently unused and available for storing new data.
iPhones typically come in different storage options, such as 64GB, 128GB, or even 256GB. It’s essential to consider your storage needs while purchasing your iPhone to ensure you have enough space for all your photos, videos, apps, and other files. Keep in mind that certain apps and system files take up a portion of the overall storage capacity, leaving you with slightly less available space.
To check the available space on your iPhone, go to the Settings app, tap on “General,” and then select “iPhone Storage.” Here, you can see a breakdown of how your device’s memory is being utilized. It will show you the total capacity, how much is used, and how much is available.
Understanding how your iPhone’s memory is utilized is crucial for managing it effectively. It’s essential to keep an eye on the apps that are using the most space. From the “iPhone Storage” page, you can see a list of all your installed apps sorted by size. This allows you to identify apps that are taking up a significant amount of storage and decide whether you want to delete them or clear their data to free up space.
Managing your app data usage is another way to optimize your iPhone’s memory. Certain apps, like social media platforms and messaging apps, can quickly accumulate a large amount of data if not managed properly. You can control this by going to the “Settings” app, tapping on “General,” and then selecting “iPhone Storage.” From there, you can choose specific apps and manage their data usage by offloading unused apps, deleting app data, or even deleting the app itself if necessary.
In addition to managing app data usage, clearing the cache and temporary files on your iPhone can also help free up space. Cached files are temporary files stored by apps to help them load faster. Over time, these files can accumulate and take up a significant amount of storage. To clear cache and temporary files, you can go to the “Settings” app, select “Safari,” and then tap on “Clear History and Website Data.” This will remove cached files and temporary data from your device.
By understanding iPhone memory, checking available space, and effectively managing app data usage, you can optimize the performance of your iPhone and ensure you have enough space for all your files and apps. Regularly checking your memory status and performing necessary maintenance can help keep your device running smoothly and avoid any storage-related issues.
Checking Available Storage Space
Running out of storage space on your iPhone can be frustrating, especially when you want to download new apps or capture precious memories with your camera. To avoid such inconveniences, regularly check your available storage space and take necessary actions to free up memory. Here’s how you can check the available storage space on your iPhone:
1. Open the Settings app on your iPhone.
2. Scroll down and tap on “General”.
3. Tap on “iPhone Storage” or “Storage & iCloud Usage”, depending on your iOS version.
4. You will see a breakdown of your storage usage, displaying how much space is used and how much is available. This will also show which apps and files are taking up the most space.
5. If you see that your available storage is running low, it’s time to take action.
6. Start by checking the “Recommendations” section provided by the iPhone, which suggests ways to optimize your storage and free up space.
7. You can also manually review the apps listed below the storage breakdown and uninstall or offload unused apps to reclaim storage space.
8. Additionally, you can manage your photo and video storage by enabling iCloud Photo Library or optimizing your iPhone settings to automatically manage storage for your media files.
9. Another effective way to free up storage space is by deleting unnecessary files and documents, such as old emails, messages, and attachments.
Regularly monitoring your available storage space and taking proactive measures to optimize it will help keep your iPhone running smoothly and ensure you have enough room for all your important files and apps.
Managing App Data Usage
Managing app data usage is crucial to keep your phone memory in check and ensure optimal performance. Here are some tips to help you effectively manage app data usage:
- Review and uninstall unnecessary apps: Take the time to assess the apps installed on your phone and identify the ones that you rarely use or no longer need. Uninstalling these apps will free up valuable storage space.
- Limit background app refresh: Some apps refresh their content in the background even when you’re not actively using them. This can consume data and memory. Go to your phone’s settings and disable background app refresh for apps that you don’t need to stay updated in the background.
- Clear app cache: Apps often store temporary data in their cache, which can accumulate over time and take up space. Clearing the cache periodically can help free up memory. You can do this by going to the app settings and selecting the option to clear cache.
- Manage app data settings: Some apps allow you to adjust their data usage settings. For example, you can choose to download media files only when connected to Wi-Fi, or limit the number of days’ worth of data stored by the app. Explore the settings of your frequently used apps to optimize their data usage.
- Offload or delete unused apps: If you don’t want to uninstall an app completely but still want to free up space, you can offload the app. This removes the app from your device but keeps its data and documents intact. If you decide to use the app again in the future, you can reinstall it and retrieve your previous data. Alternatively, you can completely delete apps that you no longer need.
Clearing Cache and Temporary Files
As you use your iPhone, temporary files and cache can accumulate, taking up valuable storage space. Clearing these files periodically can help free up memory on your device. Here are some steps you can take to clear cache and temporary files:
1. Clear Safari Cache: Launch the Settings app on your iPhone and scroll down until you find Safari. Tap on it, then scroll down and tap on “Clear History and Website Data.” Confirm your selection by tapping “Clear History and Data” in the pop-up window. This will clear the cache and temporary files stored by Safari.
2. Clear App Cache: Some apps, like social media or messaging apps, can accumulate a significant amount of cache over time. To clear app cache, go to the Settings app, select “General,” then “iPhone Storage.” Scroll down and you’ll see a list of apps with the amount of storage they take up. Tap on an app, then tap “Offload App” to remove the app while keeping its documents and data. Alternatively, tap “Delete App” to remove the app and all its associated data.
3. Offload Unused Apps: If you have apps that you rarely use but still want to keep on your device, you can offload them. This removes the app but keeps its documents and data intact. To do this, go to the Settings app, select “General,” then “iPhone Storage.” Scroll down to the list of apps and tap on the app you want to offload. Tap “Offload App” to remove the app but retain its data.
4. Delete Unused Apps: Sometimes, you may have apps that you no longer need or use. Deleting these apps can free up a significant amount of storage space. To delete an app, go to the home screen and find the app you want to remove. Press and hold the app icon until it starts to jiggle, then tap the “x” button in the corner to delete the app. Confirm your selection by tapping “Delete” in the pop-up window.
5. Restart Your iPhone: Restarting your iPhone can help clear any temporary files and refresh the device’s memory. To restart your iPhone, press and hold the side (or top) button until the power-off slider appears. Drag the slider to the right to turn off your iPhone. Once your iPhone is turned off, press and hold the side (or top) button again until the Apple logo appears.
By regularly clearing cache and temporary files, you can optimize the storage space on your iPhone and improve its performance. Don’t forget to check the available storage space periodically to ensure you have enough room for new apps, photos, and videos.
Conclusion
Keeping track of your iPhone’s memory usage is essential for maintaining optimal performance and managing your device efficiently. By following the steps outlined in this article, you can easily check your iPhone’s memory usage and identify any potential issues or areas that may require attention.
Remember, regularly monitoring your iPhone’s memory and making necessary adjustments, such as deleting unnecessary data, offloading apps, or investing in iCloud storage, can help keep your device running smoothly and ensure you have enough space for new downloads and updates.
With the knowledge gained from this guide, you can now take control of your iPhone’s memory and ensure that it remains optimized for your needs. So, go ahead and start checking your iPhone’s memory usage to ensure your device is functioning at its best!
FAQs
1. How can I check the memory on my iPhone?
To check the memory on your iPhone, go to the Settings app and tap on “General.” From there, select “iPhone Storage.” On this screen, you will see a visual representation of your device’s storage usage, with a breakdown of how much storage is being used by different categories such as apps, photos, and system data.
2. Can I expand the memory on my iPhone?
No, iPhones do not have expandable memory options like some other smartphones. Once you have purchased an iPhone, the storage capacity is fixed and cannot be increased later. However, you can manage your storage by deleting unnecessary files and apps or by using cloud storage services to store your data remotely.
3. What happens if I run out of storage on my iPhone?
Running out of storage on your iPhone can impact the device’s performance and functionality. It may slow down the device, cause apps to crash, and prevent you from downloading or capturing new content. To free up storage space, you can delete unwanted apps, clear cache, remove old photos and videos, or transfer files to cloud storage.
4. Can I use an external memory card with my iPhone?
No, iPhones do not have a slot to insert external memory cards. Apple devices rely on the internal storage capacity provided at the time of purchase. However, you can use external storage solutions that connect to your iPhone through the Lightning port or wireless connectivity options like iCloud or other third-party cloud storage services.
5. What is the difference between device storage and iCloud storage?
Device storage refers to the physical storage capacity of your iPhone, where data is stored internally on the device. iCloud storage, on the other hand, is a cloud-based storage service provided by Apple. It allows you to store your data remotely on Apple’s servers and access it from any device connected to your iCloud account. iCloud storage can be used to back up your device, store photos, videos, documents, and enable synchronization across multiple devices.
