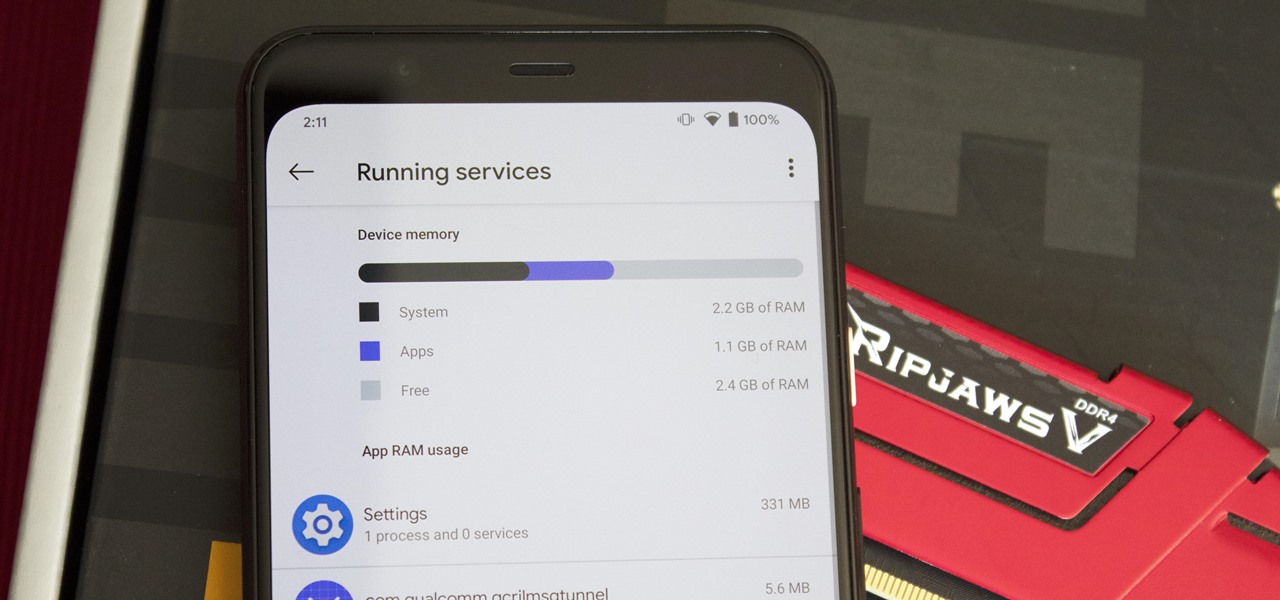
Welcome to our comprehensive guide on how to check the RAM in the iPhone 13. With its sleek design, powerful performance, and cutting-edge features, the iPhone 13 has quickly become one of the most sought-after smartphones on the market. As a savvy iPhone user, it’s important to know the available RAM on your device. RAM, or Random Access Memory, plays a vital role in determining the smoothness and efficiency of your iPhone’s performance. Whether you’re curious about your device’s RAM capacity or troubleshooting a slow-running phone, we’ve got you covered. In this article, we’ll walk you through the steps to check the RAM in your iPhone 13, providing you with simple yet effective methods to ensure you’re getting the most out of your device’s capabilities. Let’s dive in and explore the world of iPhone 13 RAM!
Inside This Article
- Why Checking RAM in iPhone 13 is Important
- Methods to Check RAM in iPhone 13
- Additional Tips for Managing RAM in iPhone 13
- Conclusion
- FAQs
Why Checking RAM in iPhone 13 is Important
The iPhone 13 is a powerful and feature-rich device with cutting-edge technology. One of the crucial components that determines the performance and smooth functioning of the device is its RAM (Random Access Memory). RAM plays a vital role in how efficiently your iPhone 13 handles various tasks and applications.
By checking the RAM in your iPhone 13, you gain valuable insights into its memory usage and performance capabilities. This information can help you make informed decisions about which apps to run, how many apps to have open at once, and whether you need to optimize your device’s memory usage.
Here are a few reasons why checking RAM in your iPhone 13 is important:
- Identify Performance Bottlenecks: Checking the RAM allows you to identify any potential performance issues or bottlenecks. If you notice that your iPhone 13 is running sluggishly or struggling to handle multiple tasks, it could indicate that the RAM is being overloaded. By monitoring the RAM usage, you can address these issues promptly and optimize your device’s performance.
- Optimize App Usage: Monitoring the RAM usage helps you make better decisions when it comes to using multiple apps simultaneously. If you find that certain apps are consuming a significant amount of RAM, you can prioritize which ones are essential and close unnecessary ones to free up memory. This can result in a smoother and more responsive user experience.
- Extend Battery Life: RAM usage directly impacts your iPhone’s battery life. If your device’s RAM is consistently maxed out, it can put additional strain on the battery, leading to faster battery drain. By monitoring the RAM usage and optimizing app usage, you can potentially extend your iPhone 13’s battery life and enjoy longer usage between charges.
- Troubleshooting App Crashes: If you frequently experience app crashes or freezes on your iPhone 13, checking the RAM can help identify if low memory is the cause. Insufficient RAM can cause apps to crash as the device struggles to allocate enough memory to run them smoothly. By monitoring the RAM usage, you can troubleshoot and resolve app crashes more effectively.
Methods to Check RAM in iPhone 13
When it comes to the performance of your iPhone 13, the amount of RAM plays a crucial role. RAM, or Random Access Memory, is responsible for storing and accessing data quickly, allowing your device to run smoothly and smoothly handle multiple tasks simultaneously. If you’re curious about how much RAM your iPhone 13 has or want to check its usage, you’re in luck! In this article, we will explore two methods to check the RAM in your iPhone 13 and ensure optimal performance.
Method 1: Using the Settings app to check the RAM
The first method to check the RAM in your iPhone 13 is by using the built-in Settings app. Here’s how you can do it:
- Open the Settings app on your iPhone 13.
- Scroll down and tap on “General.”
- Next, tap on “About.”
- Look for the “Total Memory” or “RAM” section. Here, you will find the amount of RAM installed on your iPhone 13.
By following these simple steps, you can easily find the amount of RAM your iPhone 13 has without the need for any third-party apps.
Method 2: Using third-party apps to check the RAM
If you prefer a more detailed analysis of your iPhone 13’s RAM usage, you can also make use of third-party apps. Some popular apps that can help you check the RAM on your iPhone 13 include:
- iStat Menus: This app provides real-time information about various system resources on your iPhone, including RAM usage.
- Memory & Disk Scanner Pro: With this app, you can not only check the RAM usage but also analyze the storage space and perform disk cleanup.
- System Status: Besides offering RAM monitoring, this app provides comprehensive details about the battery, CPU, and network usage on your iPhone 13.
By downloading and installing these apps from the App Store, you can track the RAM usage and gain valuable insights into your iPhone 13’s performance.
Tips and caveats: Important information to keep in mind when checking the RAM on iPhone 13
While checking the RAM in your iPhone 13, there are a few important things to consider:
- RAM variations: Different models of the iPhone 13 may have varying amounts of RAM. Before comparing your device’s RAM with others, make sure to research the specific model you own.
- Background apps: The RAM usage can vary depending on the number of apps running in the background. To get an accurate reading, close unnecessary apps before checking the RAM.
- Available RAM: It’s important to note that a portion of the total RAM capacity is reserved for system processes. Therefore, the available RAM may be lower than the total amount installed.
By keeping these tips in mind, you can effectively check the RAM on your iPhone 13 and utilize the available resources for optimal performance.
Additional Tips for Managing RAM in iPhone 13
Managing RAM is essential for optimizing the performance of your iPhone 13. Here are some additional tips to help you efficiently manage the RAM on your device:
1. Close unused apps: Keeping too many apps running in the background can consume a significant amount of RAM. It’s a good practice to close the apps you’re not using to free up RAM and improve the overall performance of your iPhone 13.
2. Avoid excessive multitasking: While iPhones are known for their smooth multitasking capabilities, excessive multitasking can overload the RAM. Try to limit the number of apps running simultaneously to prevent excessive RAM usage.
3. Use Safari’s “Reader View”: Safari’s “Reader View” strips away unnecessary elements on web pages, reducing the RAM usage while browsing. This can help in conserving RAM and allowing your iPhone to run more smoothly.
4. Limit widgets: Widgets provide quick access to information, but having too many widgets running on your home screen can drain your RAM. Consider removing or limiting the number of widgets you have active to improve RAM management.
5. Clear Safari cache regularly: Safari’s cache can accumulate over time, occupying valuable RAM. Clearing the cache regularly can free up RAM and optimize the browser’s performance on your iPhone 13.
6. Restart your iPhone regularly: Restarting your iPhone periodically can help in clearing the RAM and freeing up any resources that might be causing slowdowns. Make it a habit to restart your device at least once a week to maintain optimal performance.
7. Update to the latest iOS version: Apple releases regular updates to optimize performance and address any bugs or issues. Keeping your iPhone 13 updated with the latest iOS version can significantly enhance RAM management and overall device performance.
By following these additional tips, you can effectively manage the RAM on your iPhone 13 and ensure that it operates smoothly and efficiently.
Conclusion
Checking the RAM on your iPhone 13 is a simple and straightforward process that can help you understand the performance capabilities of your device. By following the steps outlined in this guide, you can access the RAM information and gain valuable insight into the amount of memory available for running apps and multitasking.
Knowing your device’s RAM status can be beneficial in troubleshooting issues, optimizing performance, and making informed decisions when it comes to managing your device’s resources. Whether you’re a tech enthusiast or an everyday iPhone user, being able to check the RAM on your iPhone 13 gives you a deeper understanding of its capabilities and empowers you to make the most out of your device.
So, whether you want to monitor your device’s memory usage, make sure you have enough RAM to handle resource-intensive tasks, or just satisfy your curiosity, follow the steps outlined in this guide to check the RAM on your iPhone 13 and unlock a new level of insight into your device’s performance.
FAQs
1. How do I check the amount of RAM in my iPhone 13?
To check the RAM in your iPhone 13, follow these steps:
- Open the Settings app on your iPhone 13.
- Scroll down and tap on “General.”
- Tap on “About.”
- Look for the “Installed Memory” or “RAM” section, which will display the amount of RAM available on your iPhone 13.
2. Why is it important to know the amount of RAM in my iPhone 13?
Knowing the amount of RAM in your iPhone 13 is important because it affects the device’s performance and multitasking capabilities. With more RAM, your iPhone can handle multiple tasks and apps simultaneously without slowing down or experiencing lag. It also influences the smoothness of running resource-intensive apps and games. By understanding the RAM capacity of your iPhone 13, you can manage your device’s performance and ensure optimal functionality.
3. Can I upgrade the RAM in my iPhone 13?
No, Apple does not provide an option to upgrade the RAM in iPhones. The RAM is integrated into the device and cannot be expanded or upgraded after purchase. Therefore, it is essential to consider the amount of RAM you need when selecting a specific iPhone model.
4. How much RAM does the iPhone 13 come with?
The iPhone 13 comes with different RAM specifications based on the model:
- iPhone 13 mini: 4 GB RAM
- iPhone 13 and iPhone 13 Pro: 6 GB RAM
- iPhone 13 Pro Max: 6 GB RAM
5. Does the amount of RAM affect the battery life on the iPhone 13?
The amount of RAM in the iPhone 13 does not directly impact the device’s battery life. However, the usage of RAM affects how apps and processes are managed. If more apps are kept open in the background, it may consume additional battery resources. Therefore, the overall battery life could be influenced indirectly by the amount of RAM utilization. However, Apple’s optimization and power management techniques ensure efficient battery usage, regardless of the RAM capacity.
6. Can I check the RAM usage of individual apps on my iPhone 13?
Unfortunately, iOS does not provide a native feature to check the RAM usage of individual apps. However, you can monitor overall system performance and memory usage through built-in tools like the Activity Monitor or by using third-party apps available on the App Store. These apps can give you a breakdown of the overall system memory usage, including the percentage consumed by different apps.
