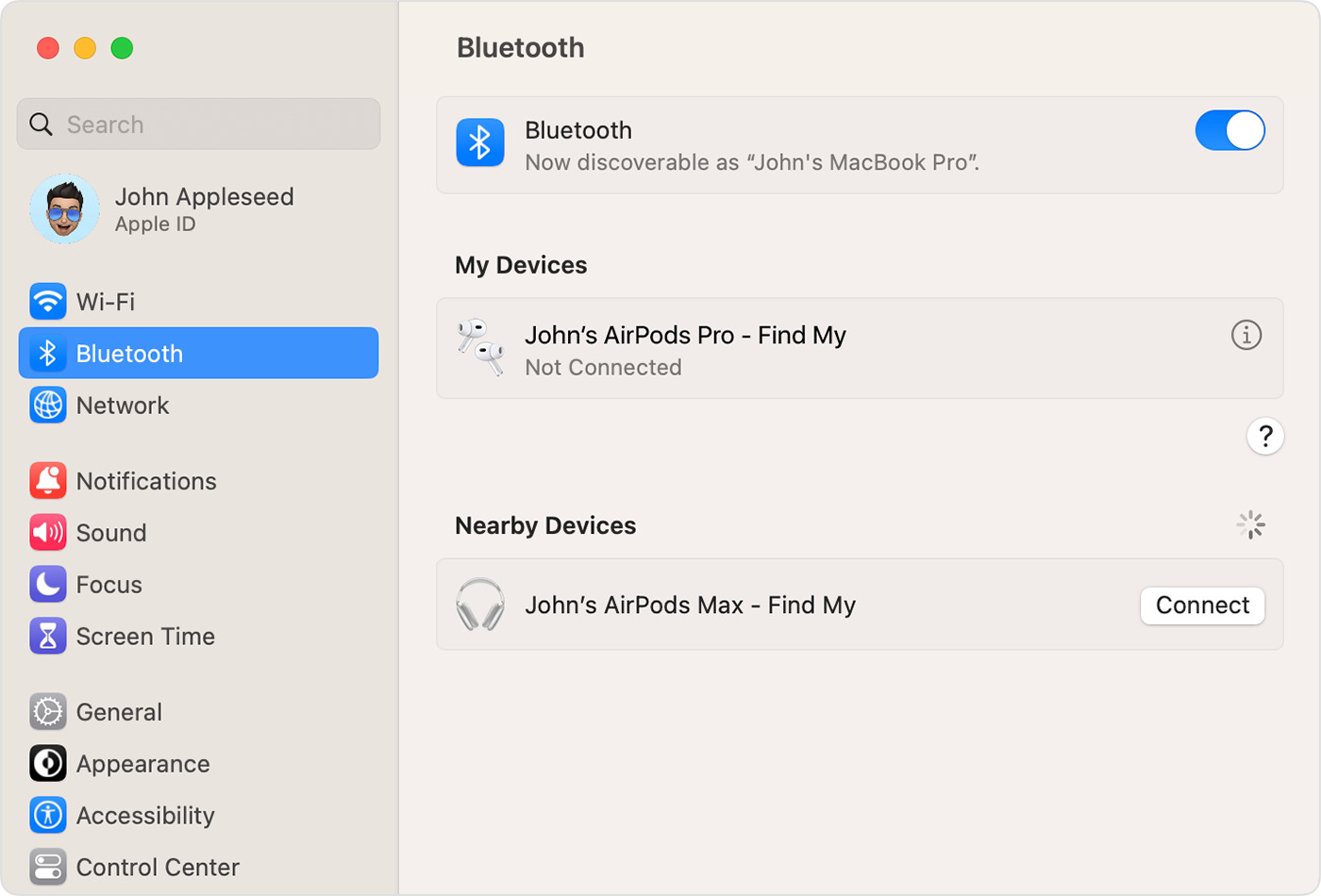
Are you eager to learn how to connect your AirPod Max to your device and enjoy immersive audio quality? Look no further! In this article, we will provide you with a step-by-step guide on how to connect your AirPod Max to various devices, including iPhones, Macs, and iPads. The AirPod Max is a premium over-ear headphone offering exceptional sound and cutting-edge features. Whether you’re an avid music lover, a movie enthusiast, or a passionate gamer, connecting your AirPod Max to your device will enhance your audio experience and immerse you in a whole new world of sound. So, let’s dive into the easy-to-follow instructions and unlock the full potential of your AirPod Max!
Inside This Article
- How To Connect AirPod Max:
- Overview
- Step 1: Ensure Compatibility
- Step 2: Prepare your AirPod Max
- Step 3: Enable Bluetooth
- Step 4: Open Device Settings
- Step 5: Connect AirPod Max to Device
- Step 6: Adjust Settings and Preferences
- Troubleshooting Common Connection Issues
- Conclusion
- FAQs
How To Connect AirPod Max:
AirPod Max is Apple’s premium over-ear wireless headphones, offering an immersive audio experience. If you’ve recently purchased a pair, you’ll need to know how to connect them to your devices. Don’t worry, we’ve got you covered. In this guide, we will walk you through the step-by-step process of connecting your AirPod Max to ensure you can start enjoying its exceptional sound quality.
Step 1: Ensure Compatibility
The first thing to check is the compatibility of your device with AirPod Max. Make sure your device supports Bluetooth connectivity and is running on the latest operating system. AirPod Max is designed to work seamlessly with Apple devices such as iPhones, iPads, and Macs. However, they can be connected to other Bluetooth-enabled devices as well.
Step 2: Prepare your AirPod Max
Before connecting AirPod Max, ensure that they are charged. Connect the included Lightning cable to the port located at the bottom of the ear cup, and plug the other end into a power source. The LED indicator will light up orange while charging and turn green once fully charged.
Step 3: Enable Bluetooth
On your device, navigate to the Settings menu and locate the Bluetooth option. Tap on it to enable Bluetooth connectivity. Alternatively, you can access the Control Center on your device and long-press on the Bluetooth icon to activate it.
Step 4: Open Device Settings
To connect AirPod Max, go to the Bluetooth settings on your device. You may find this option under the “Settings” app, or it may be available in the Control Center directly, depending on the device you are using.
Step 5: Connect AirPod Max to Device
On your device, you will see a list of available Bluetooth devices. Look for “AirPods Max” or a similar name and tap on it to initiate the pairing process. After a few moments, your AirPod Max should be successfully connected to your device.
Step 6: Adjust Settings and Preferences
Once connected, you can customize your AirPod Max settings to enhance your listening experience. Open the Settings app on your device, find the Bluetooth settings, and locate your AirPod Max. From here, you can adjust various settings, such as noise cancellation, transparency mode, and equalizer options.
Troubleshooting Common Connection Issues
If you encounter any connection issues, try the following troubleshooting steps:
- Ensure AirPod Max and your device are within the Bluetooth range.
- Turn off and on Bluetooth on your device.
- Restart your device.
- If you have connected AirPod Max to multiple devices, disconnect them from other devices and try reconnecting.
- If the issue persists, reset your AirPod Max by holding down the noise control button and the digital crown simultaneously until you see the LED light flashing amber.
Now that you know how to connect AirPod Max, you can dive into a world of immersive audio. Enjoy the exceptional sound quality and the convenience of wireless connectivity as you listen to your favorite music, watch movies, or make calls with your AirPod Max.
Overview
The AirPod Max is a premium wireless headphone developed by Apple. It offers an unmatched audio experience with its high-fidelity sound, active noise cancellation, and seamless integration with Apple devices. Connecting the AirPod Max to your device is a straightforward process that ensures you can enjoy your favorite music, movies, and podcasts without any hassle.
Before we dive into the detailed steps on how to connect your AirPod Max, let’s go through some important information to ensure a smooth and successful connection.
Firstly, make sure that your device is compatible with the AirPod Max. It is designed to work seamlessly with iPhone, iPad, Mac, and other Apple devices running the latest operating systems.
Secondly, ensure that your AirPod Max is charged. The headphones come with a long battery life, but it’s always a good idea to charge them beforehand for uninterrupted usage.
Lastly, ensure that Bluetooth is enabled on your device. This is a crucial step, as Bluetooth is the technology that allows your AirPod Max to connect wirelessly to your device.
Now that you have the necessary information let’s proceed to the steps on how to connect your AirPod Max.
Step 1: Ensure Compatibility
Before connecting your AirPod Max to any device, it’s crucial to ensure compatibility. AirPod Max is designed to work seamlessly with a wide range of Apple devices, including iPhones, iPads, iPods, and Mac computers. It utilizes the latest Bluetooth technology for a reliable and efficient connection. However, keep in mind that certain features and functionalities may vary depending on the device you’re using.
To check the compatibility of your device with AirPod Max, make sure you’re running the latest version of the operating system. This ensures compatibility with any new features or enhancements introduced by Apple. Additionally, verify that your device supports Bluetooth connectivity. Most modern devices, including those from Apple, come with built-in Bluetooth capabilities. However, if you’re using an older device, you may need to check its specifications or consult with the manufacturer.
Another important aspect of compatibility is the availability of the AirPods Max firmware update. Apple periodically releases firmware updates to improve the performance and functionality of the AirPod Max. To ensure you have the latest firmware installed, connect your AirPod Max to a compatible device and check for any available updates under the Bluetooth settings or in the dedicated AirPod Max app on your device.
By verifying the compatibility of your device, running the latest operating system, and checking for firmware updates, you can ensure a smooth and hassle-free connection between your AirPod Max and the devices you use.
Step 2: Prepare your AirPod Max
Before you can connect your AirPod Max to a device, it’s important to ensure that they are properly prepared. Follow these steps to prepare your AirPod Max:
- Charge your AirPod Max: Make sure that your AirPod Max is charged before attempting to connect it to a device. To charge your AirPod Max, simply connect the included Lightning to USB-C cable to the bottom of the right ear cup and connect the other end to a power source. Allow your AirPod Max to charge until the LED indicator light on the right ear cup turns green.
- Put on your AirPod Max: To prepare your AirPod Max for the connection process, put them on your head as you would normally wear them. This will allow your device to properly identify and connect to the AirPod Max.
- Enable pairing mode: To ensure that your AirPod Max is discoverable and ready to connect, you may need to put them into pairing mode. To do this, simply press and hold the noise control button on the right ear cup until the LED indicator light on the right ear cup starts flashing white.
By following these steps, you can ensure that your AirPod Max is properly prepared for the connection process. This will make it easier for your device to find and connect to your AirPod Max.
Step 3: Enable Bluetooth
Enabling Bluetooth is an essential step to connect your AirPod Max to your device. Bluetooth allows for wireless communication between your AirPod Max and your device, ensuring a seamless and convenient listening experience. Here’s how you can enable Bluetooth:
- Access your device’s settings: Open the settings menu of your device. The location of the Bluetooth settings may vary depending on the operating system or device model.
- Locate the Bluetooth option: Look for the Bluetooth option within the settings menu. It is usually represented by an icon that resembles a Bluetooth symbol.
- Toggle Bluetooth on: Once you’ve found the Bluetooth option, toggle it on by tapping the switch or button associated with it. This will activate the Bluetooth functionality on your device.
- Wait for the device to scan: After enabling Bluetooth, your device will start scanning for available Bluetooth devices in its vicinity.
Now that you have successfully enabled Bluetooth on your device, you’re ready to move on to the next step of connecting your AirPod Max.
Step 4: Open Device Settings
In order to connect your AirPod Max to your device, you need to access the device settings. The process may vary slightly depending on the operating system of your device. Here’s a step-by-step guide on how to open device settings on some popular platforms:
iOS (iPhone or iPad)
- Unlock your iPhone or iPad and go to the home screen.
- Tap on the “Settings” app to open it.
- Scroll down and locate the “Bluetooth” option.
- Tap on “Bluetooth” to access the Bluetooth settings.
Android
- Unlock your Android device and go to the home screen.
- Swipe down from the top of the screen to open the notification panel.
- Tap on the gear icon or the “Settings” option to open the device settings.
- Scroll down and look for the “Bluetooth” option.
- Tap on “Bluetooth” to access the Bluetooth settings.
Mac
- Click on the Apple menu icon in the top-left corner of the screen.
- Select “System Preferences” from the dropdown menu.
- In the System Preferences window, click on the “Bluetooth” icon.
Windows
- Click on the Start button in the bottom-left corner of the screen.
- Click on the “Settings” option, which looks like a gear icon.
- In the Settings window, select the “Devices” option.
- Click on the “Bluetooth & other devices” tab.
Once you have successfully opened the device settings, you are ready to proceed to the next step and connect your AirPod Max.
Step 5: Connect AirPod Max to Device
Now that you have enabled Bluetooth and opened the device settings, it’s time to connect your AirPod Max to your device. Here’s how to do it:
- On your device’s Bluetooth settings screen, you should see a list of available devices. Look for “AirPods Max” or a similar name and tap on it to connect.
- If prompted, you might need to enter a passcode to establish the connection. Check the user manual or the documentation that came with your AirPod Max for the specific passcode.
- Wait for a few moments as your device pairs with the AirPod Max. Once the connection is established, you will see a confirmation message or an indicator on your device’s screen.
It’s worth noting that if you have multiple devices that are connected to your iCloud account, your AirPod Max will automatically connect to the last device it was used with. If you want to switch the connection to a different device, you can do so by following these steps:
- Disconnect the AirPod Max from the current device by turning off Bluetooth or manually disconnecting it from the device settings.
- On the new device, repeat the steps mentioned earlier to connect the AirPod Max.
With your AirPod Max successfully connected to your device, you can now enjoy the exceptional audio experience it provides.
Step 6: Adjust Settings and Preferences
After successfully connecting your AirPod Max to your device, you can further customize your listening experience by adjusting various settings and preferences.
Here are some key settings and preferences you can consider:
- Audio Quality: AirPod Max offers excellent audio quality, but you can fine-tune it according to your personal preferences. In the device settings, look for options that allow you to adjust bass, treble, and overall sound balance.
- Noise Cancellation and Transparency Mode: The AirPod Max comes with active noise cancellation technology, which blocks out external noise for an immersive listening experience. In the settings, you can enable or disable noise cancellation and also toggle on the Transparency mode, which allows you to hear ambient sounds while wearing the headphones.
- Automatic Ear Detection: By default, the AirPod Max will automatically pause audio playback when you remove them from your ears. If you prefer, you can disable this feature in the settings.
- Headphone Safety: Apple devices have a feature called Headphone Accommodations, which allows you to adjust the audio settings specifically for individuals with hearing impairments. If you need assistance in this area, explore the settings related to headphone safety.
- Bluetooth Options: If you want to make any changes to how your AirPod Max connects to your device, such as hiding or forgetting the device, you can do so in the Bluetooth settings. This may be useful if you want to switch between multiple devices or troubleshoot connection issues.
Keep in mind that the specific settings and preferences may vary depending on your device and operating system. It’s a good idea to explore the settings thoroughly to take full advantage of the features and customization options available for your AirPod Max.
By adjusting these settings according to your preferences, you can optimize your listening experience and make the most out of your AirPod Max.
Troubleshooting Common Connection Issues
Despite following the steps outlined above, you may encounter some common connection issues when trying to connect your AirPod Max. Here are some troubleshooting tips to help you resolve these issues:
- No Sound: If you have successfully connected your AirPod Max, but there is no sound, make sure the volume is turned up on both your device and the AirPod Max. You can also try resetting your AirPod Max by pressing and holding the noise control button and the Digital Crown simultaneously until the LED indicator flashes amber.
- Interference: Interference from other devices can sometimes affect the quality of the connection. Try moving away from other Bluetooth devices or Wi-Fi routers to see if that improves the connection.
- Bluetooth Connectivity Issues: If you are experiencing connection problems specifically with Bluetooth, try turning Bluetooth off and on again on your device. You can also try disconnecting and reconnecting your AirPod Max from the Bluetooth settings menu. Additionally, make sure your device’s software is up to date, as outdated software can sometimes cause connectivity issues.
- Poor Battery Life: If you notice that your AirPod Max’s battery life is significantly shorter than usual, try resetting them by holding the noise control button and the Digital Crown for 15 seconds until the LED indicator flashes amber. You can also check for any software updates for your AirPod Max, as updates can sometimes improve battery performance.
- Charging Issues: If your AirPod Max is not charging or is not holding a charge, make sure the charging cable is properly connected and try using a different charging cable or power source. You can also try resetting your AirPod Max by holding the noise control button and the Digital Crown until the LED indicator flashes amber.
If you are still experiencing connection issues after troubleshooting, it may be helpful to consult the Apple Support website or contact Apple Support for further assistance.
By following these troubleshooting tips, you should be able to resolve common connection issues and enjoy a seamless experience with your AirPod Max.
Conclusion
In conclusion, connecting your AirPod Max to your devices is a simple and seamless process. By following the steps outlined in this guide, you can easily pair your AirPod Max with your iPhone, iPad, Mac, or other Bluetooth-enabled devices. The advanced technology and convenience offered by AirPod Max make it a must-have accessory for any tech-savvy individual looking to elevate their audio experience.
Remember to keep your AirPod Max charged and within the Bluetooth range of your device for the best connectivity. Additionally, it’s worth noting that while AirPod Max offers a variety of features, such as noise cancellation and spatial audio, it’s important to familiarize yourself with its controls and settings to maximize its potential.
With the ability to connect to multiple devices and seamlessly switch between them, the AirPod Max is a truly versatile accessory. Whether you’re listening to music, enjoying your favorite podcasts, or watching movies, the AirPod Max ensures exceptional audio quality and performance.
So go ahead, grab your AirPod Max, and experience the immersive sound, comfort, and convenience that it has to offer. Connect, enjoy, and elevate your audio experience with the AirPod Max.
FAQs
1. How do I connect AirPods Max to my device?
To connect your AirPods Max to your device, follow these steps:
- Make sure your AirPods Max are charged.
- Put your AirPods Max in pairing mode by pressing and holding the noise control button until the LED status light starts flashing.
- On your device, go to the Bluetooth settings and select AirPods Max from the list of available devices.
- Once connected, you can start enjoying your AirPods Max.
2. Can I use AirPods Max with non-Apple devices?
Yes, AirPods Max can be used with non-Apple devices. They can be connected to any device that supports Bluetooth connections. However, some features like seamless device switching and Siri integration may not be available when using AirPods Max with non-Apple devices.
3. How do I control playback and volume on AirPods Max?
AirPods Max come with a dedicated physical control called the Digital Crown. The Digital Crown allows you to control playback, adjust volume, skip tracks, and activate Siri.
To control playback, press the play/pause button on the Digital Crown.
To adjust the volume, rotate the Digital Crown clockwise to increase the volume and counter-clockwise to decrease the volume.
To skip tracks, simply double-click the play/pause button on the Digital Crown.
To activate Siri, press and hold the play/pause button on the Digital Crown.
4. Can I use AirPods Max with multiple devices?
Yes, you can use AirPods Max with multiple devices. With the help of Apple’s seamless device switching feature, AirPods Max can easily switch between devices that are signed in to the same iCloud account.
To switch between devices, simply select AirPods Max from the Bluetooth settings of the device you want to connect to.
5. How do I update the firmware on AirPods Max?
AirPods Max firmware updates are delivered wirelessly and automatically when your AirPods Max are connected to your device and connected to the internet. Typically, firmware updates are installed without any user intervention.
However, if you want to manually check for firmware updates or force an installation, you can do so by going to the Bluetooth settings on your device, locating your AirPods Max, and checking for available updates.
