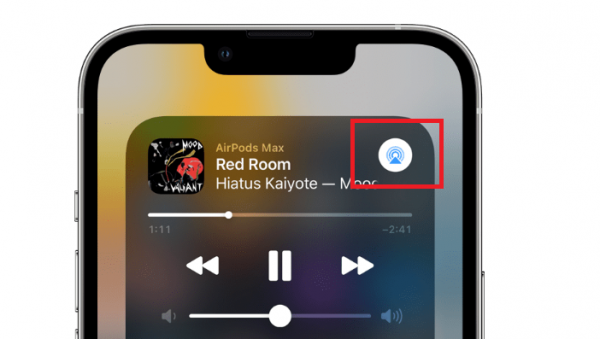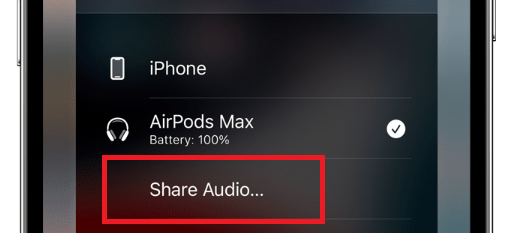Listening to music together lets you bond with a friend. With Apple’s Share Audio feature, you can do just that without needing to share a single pair of headphones or blasting music through speakers. All that is required is a supported iOS or iPadOS gadget and headphones, and you’ll be good to go! In this guide, we tell you everything you need to know to share audio with AirPods and other headphones.
Also read: How to Connect AirPods to Mac and Windows PC Easily?
Inside This Article
- What is Share Audio?
- What You Need to Share Audio on AirPods
- How to Share Audio with Two AirPods
- Audio Share Controls
- How to Stop Sharing Audio with AirPods
- Why Can’t I Share Audio with AirPods?
- Does AirPods Audio Sharing Work on Netflix?
- Can You Share Audio on AirPods Without an iPhone?
What is Share Audio?
Share Audio is an iOS and iPadOS feature that lets you play your phone’s audio through two pairs of wireless headphones. With this feature, you and your friend won’t need to share AirPods or use a Bluetooth splitter to listen to music or watch a movie together. The Share Audio feature works through Apple AirPlay. As such, as long as the app you’re using has AirPlay support, you can share audio from that app with another pair of AirPods or Beats headphones.
What You Need to Share Audio on AirPods

To share audio on your AirPods, you first need to make sure that your iPhone or iPod Touch is running on at least iOS 13.1. If you are utilizing an iPad, it must have at least iPadOS 13.1. You’ll also need a pair of AirPods or Beats headphones that are compatible with Share Audio. Below, we give you a list of the devices and headphones you can use with Apple’s audio sharing feature.
Compatible iPhones, iPads, and iPod Touch
As of writing, these are all of the iPhone, iPad, and iPod Touch models that work with Share Audio:
| iPhone | iPad | iPod Touch | |
| iPhone 8 Plus | iPhone SE (2nd generation) | iPad (5th generation and up) | iPod Touch (7th generation |
| iPhone 8 | iPhone 12 Pro Max | iPad mini (5th generation and up) | |
| iPhone X | iPhone 12 Pro | iPad Air (3rd generation and up) | |
| iPhone XS Max | iPhone 12 | iPad Pro 10.5-inch | |
| iPhone XS | iPhone 12 mini | iPad pro 11-inch (all generations) | |
| iPhone XR | iPhone 13 Pro Max | iPad Pro 12.9-inch (2nd generation and up) | |
| iPhone 11 Pro Max | iPhone 13 Pro | ||
| iPhone 11 Pro | iPhone 13 | ||
| iPhone 11 | iPhone 13 mini | ||
Compatible Headphones
Share Audio is currently only compatible with AirPods and Beats headphones. Here are all the AirPods and Beats models you can share audio with:
| AirPods 1 | Beats Solo Pro |
| AirPods 2 | Beats Solo3 Wireless |
| AirPods 3 | Beats Studio3 Wireless |
| AirPods Pro | BeatsX |
| AirPods Pro Max | Powerbeats |
| Beats Fit Pro | Powerbeats Pro |
| Beats Flex | Powerbeats3 Wireless |
How to Share Audio with Two AirPods
To share audio with another pair of AirPods or Beats headphones using a compatible iPhone, iPad, or iPod Touch, do the following:
- Pair your headphones and your iPhone, iPad, or iPod Touch.
- Tap on the AirPlay button in the Control Center, on your lock screen, or on the app you’re using.

Photo from Cellular News - Select Share Audio afterward.

Photo from Cellular News - Allow your iPhone, iPad, or iPad Touch to recognize your friend’s headphones.
- For AirPods or AirPods Pro: Make sure the headphones are stored in the case (but don’t shut the lid), and within the detection range of the mobile device.
- For AirPods Max: Bring them near your mobile device.
- For Beats headphones: Place them in pairing mode, and bring them near your mobile device.
- Hit the Share Audio option once your friend’s headphones appear on your phone or tablet’s screen.
Audio Share Controls
If you’re sharing audio from your iPhone or iPad, you get to control what you and your friend are listening to (or watching), when to pause and play, and the volume of both pairs of headphones from your device.
Selecting what to play when you’re using Share Audio follows the same process as when you’re not using it. To select what to listen to or watch, simply navigate to the app of your choice, and tap on the track, album, or video. You can also play, pause, or skip directly from the app. Alternatively, you can use the controls on your lock screen or the Control Center to play, pause, or skip.
Controlling the volume of one or both headphones can also be done through the Control Center. To adjust the volume of either pair of headphones, drag the slider that’s directly underneath the name of that pair. If you want to adjust the volume of both headphones at the same time, drag the slider that’s at the bottom.
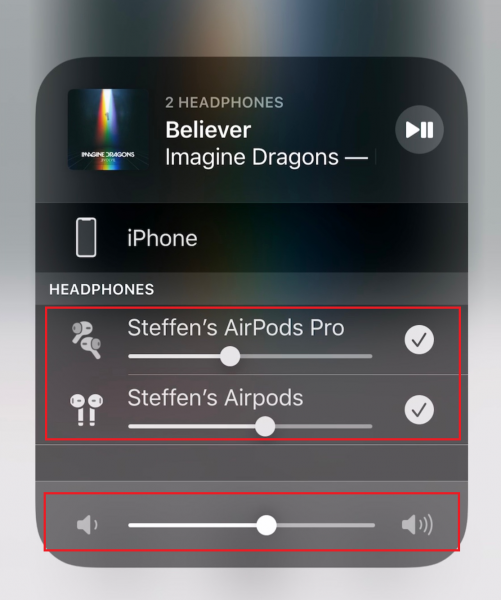
You and your friend can also use the controls on your respective AirPods or Beats wireless headphones to pause, play, skip, or go back to a previous track. If your headphones have volume controls, you can use those as well. However, note that only the volume on your headphones will be affected.
How to Stop Sharing Audio with AirPods
To halt the transmission of audio to your friends’ AirPods or Beats headphones, follow these easy steps:
- Hit the AirPlay button on your gadget’s lock screen or Control Center, or on the active app.
- Tap on the checkmark beside the linked headphones’ name for the audio accessories to disconnect from your device right away.
Why Can’t I Share Audio with AirPods?
If you find that you can’t share audio with another pair of AirPods, it’s most likely because either the AirPods or your iPhone or iPad isn’t compatible with Share Audio. As we mentioned, only compatible AirPods and devices running on at least iOS 13.1 or iPadOS 13.1 can share audio.
However, audio sharing can also sometimes not work even if your device and AirPods or Beats are compatible. It might be because your iPhone, iPad, or iPod Touch is experiencing a software glitch or that your AirPods or Beats are having syncing issues. If you suspect that your mobile device is the one that’s glitching, a quick restart will most likely get Share Audio to work again. If your iPhone or iPad is fine and you’re using AirPods that are compatible with Share Audio, you can try resetting your AirPods.
Does AirPods Audio Sharing Work on Netflix?
Unfortunately, Netflix has canceled its support for Apple AirPlay back in 2019. Since Share Audio only works through AirPlay, you can’t use the feature to watch Netflix shows and movies with another friend, even if your headphones and mobile devices are compatible with the feature.
Can You Share Audio on AirPods Without an iPhone?
As long as you have a compatible iPad or iPod Touch, you don’t need an iPhone to share audio using your AirPods. However, you can’t share audio with your AirPods alone; you need a mobile device to share the audio from. You also can’t share audio with your AirPods using a phone or tablet that isn’t running on iOS or iPadOS.
Final Thoughts
Share Audio is a nifty feature that allows you and your friend to fully enjoy the music you’re listening to or the movie you’re watching together. It’s incredibly easy to use as well. Just make sure that you’re using a compatible Apple device and AirPods or Beats headphones, and you’ll be good to go.
We hope this guide has made sharing audio with your friend easier. If you know someone who also wants to share audio on their iPhone or iPad, feel free to share this guide with them.