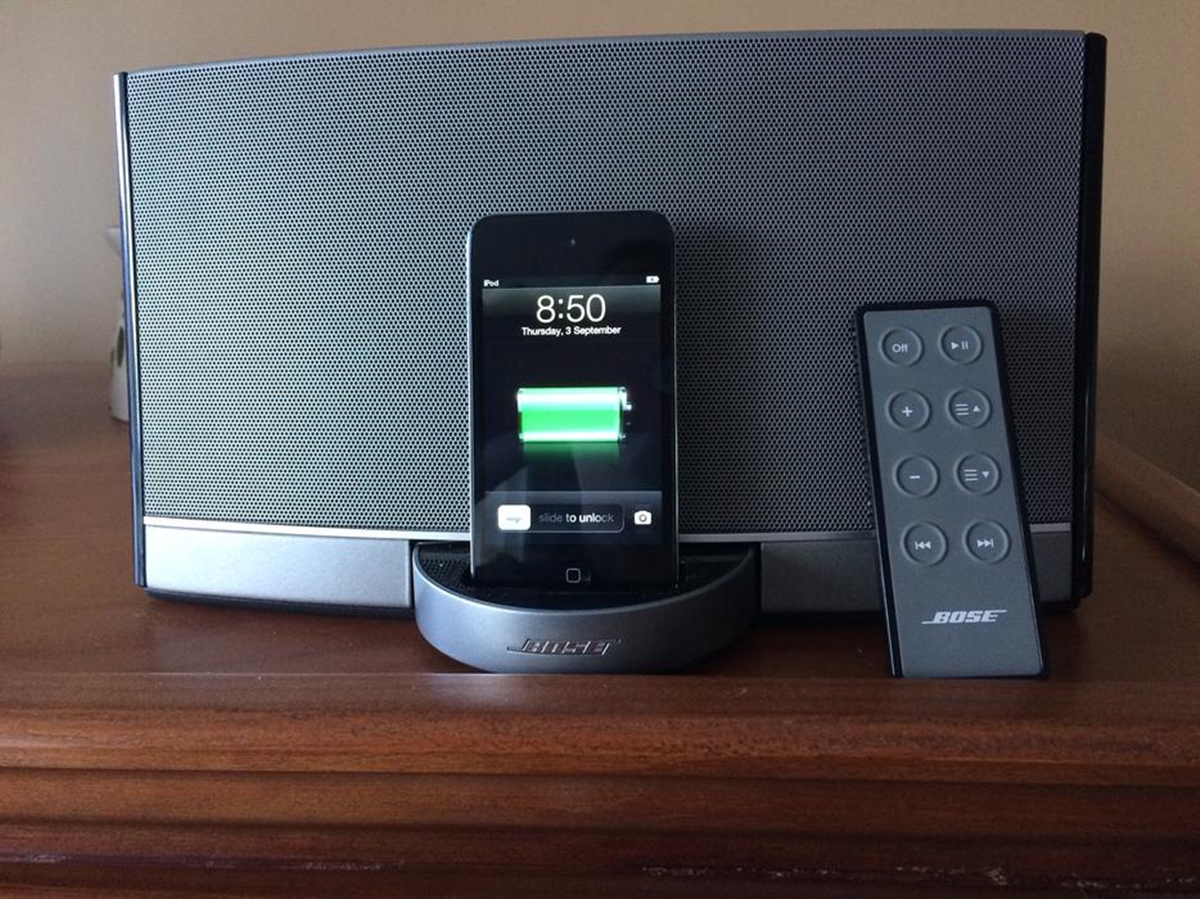
You’ve just bought a brand new Bose docking station and now you’re ready to take your audio experience to the next level. But wait, what if you could connect your Bose docking station to your TV? Imagine the possibilities of having immersive sound while watching your favorite movies or playing video games. In this article, we will guide you through the process of connecting your Bose docking station to your TV, unlocking a whole new level of audio entertainment. Whether you’re a tech-savvy individual or a beginner, fret not! We’ve got you covered with easy-to-follow steps and expert tips. So sit back, relax, and let’s embark on this audiovisual journey together.
Inside This Article
- Overview
- Step 1: Check Compatibility
- Step 2: Connect through HDMI
- Step 3: Connect through RCA Cable
- Step 4: Connect through Optical Cable
- Troubleshooting Tips
- Conclusion
- FAQs
Overview
If you own a Bose docking station and want to connect it to your TV for a better audio experience, you’re in the right place. Connecting your Bose docking station to your TV can enhance your audio quality while watching movies, gaming, or streaming your favorite shows. In this article, we will guide you through the process of connecting your Bose docking station to your TV, step by step.
Whether you have a Bose SoundDock, SoundLink, or any other model, the basic steps for connecting it to your TV remain the same. We will go over different connection methods, including HDMI, RCA cable, and optical cable, so you can choose the one that suits your needs and available ports on your TV.
Before we dive into the step-by-step guide, let’s first make sure your Bose docking station is compatible with your TV. Compatibility is crucial to ensure a seamless connection and optimal audio experience. Check the user manual or the manufacturer’s website for your Bose docking station model to confirm its compatibility with TV connections.
Now that we have covered the overview, let’s move on to the step-by-step guide on connecting your Bose docking station to your TV. Choose the connection method that works best for you and follow the instructions in the subsequent sections to get started. Whether you’re a tech-savvy individual or a novice, we have got you covered.
Step 1: Check Compatibility
Before you proceed to connect your Bose Docking Station to your TV, it is essential to check the compatibility between the two devices. This ensures that you will be able to establish a successful connection and enjoy high-quality audio output.
The first thing you need to do is check if your TV has the necessary audio output ports. Most modern TVs are equipped with HDMI, RCA, and optical audio outputs. These ports are usually located at the back or side of the TV.
Next, refer to the documentation or specifications of your Bose Docking Station. Look for the supported audio input options. The most common inputs include HDMI, RCA, and optical. Make sure that your docking station supports the same connection types as your TV.
Keep in mind that some Bose Docking Stations may have specific compatibility requirements, especially when it comes to audio formats and resolutions. For example, if you plan to connect a 4K TV to your docking station, ensure that both devices support 4K resolution and HDMI 2.0 or higher.
If you are unsure about the compatibility between your Bose Docking Station and your TV, don’t hesitate to contact the manufacturer’s customer support or refer to online forums and communities for guidance. They can provide you with accurate information and troubleshooting tips specific to your devices.
Step 2: Connect through HDMI
Connecting your Bose docking station to your TV using an HDMI cable is a straightforward and effective method. Follow these simple steps to establish the connection:
1. Begin by identifying the HDMI ports on both your Bose docking station and your TV. Most modern TVs come equipped with HDMI ports, which are typically labeled “HDMI IN.” Similarly, your Bose docking station should have an HDMI output port.
2. Locate an HDMI cable. Be sure to choose a cable with the appropriate length to comfortably connect both devices.
3. Insert one end of the HDMI cable into the HDMI output port on your Bose docking station. Ensure that it is securely inserted to establish a reliable connection.
4. Connect the other end of the HDMI cable into an available HDMI input port on your TV. Again, double-check that the connection is secure.
5. Power on both your Bose docking station and your TV.
6. Using your TV’s remote control, navigate through the TV’s input settings to select the appropriate HDMI input that corresponds to the port you connected the docking station to. This will allow the TV to receive the audio and video signals from the docking station.
7. You should now be able to enjoy high-quality audio and video playback from your Bose docking station through your TV. Adjust the volume on both devices as needed to achieve your desired audio level.
It is worth noting that some Bose docking stations may require additional steps, such as selecting the HDMI output option from the device’s settings menu. Consult the user manual or the manufacturer’s website for specific instructions tailored to your docking station model.
Overall, connecting your Bose docking station to your TV using an HDMI cable is a convenient method that ensures excellent audio and video quality. Follow these steps, and you’ll be immersing yourself in your favorite music and videos in no time!
Step 3: Connect through RCA Cable
If your Bose docking station does not have HDMI or optical connections, you may need to use an RCA cable to connect it to your TV. RCA cables are a common way to transmit audio and video signals, and most TVs and audio devices have RCA ports available.
Here’s how you can connect your Bose docking station to your TV using an RCA cable:
- First, identify the RCA audio output ports on your Bose docking station. These ports are usually color-coded red and white for the right and left audio channels.
- Next, locate the corresponding RCA audio input ports on your TV. These ports are also color-coded to match the red and white cables.
- Connect one end of the RCA cable to the audio output ports on your Bose docking station, matching the colors of the cables to the corresponding ports.
- Take the other end of the RCA cable and plug it into the audio input ports on your TV, again matching the colors of the cables to the corresponding ports.
- Once the audio cables are connected, you will need to connect the video component. Look for the yellow RCA video output port on your Bose docking station and the yellow video input port on your TV.
- Using a separate RCA video cable, connect the yellow output port on the docking station to the yellow input port on the TV.
- Finally, make sure your TV is set to the correct input source. Use your TV remote to navigate to the appropriate input channel (e.g., AV, Video, etc.) where you connected the RCA cables for the Bose docking station.
Once the connections are made and the TV is set to the correct input source, you should be able to enjoy the audio and video playback from your Bose docking station on your TV. Adjust the volume levels on both the docking station and the TV for optimal sound quality.
Note: RCA cables are analog connections and may not provide the same level of audio and video quality as digital connections like HDMI or optical cables. However, they are still a viable option for connecting your Bose docking station to your TV if other connection options are not available.
Step 4: Connect through Optical Cable
If your Bose docking station and TV both have optical audio ports, you can connect them using an optical cable. Here’s how:
1. Start by identifying the optical audio ports on both your Bose docking station and your TV. These ports are typically labeled as “Optical,” “Optical Audio,” or “TOSLINK.
2. Next, obtain an optical cable. Make sure it is long enough to reach from your docking station to your TV with some slack for flexibility.
3. Insert one end of the optical cable into the optical audio output port on your Bose docking station. This port is usually located at the back or side of the docking station and may have a small flap or cover.
4. Insert the other end of the optical cable into the optical audio input port on your TV. This port is usually located near the other input/output ports, such as HDMI or RCA.
5. Once the cable is securely connected, turn on your TV and Bose docking station.
6. Using your TV’s remote control, navigate to the audio settings. Look for an option to select the audio output source and choose “Optical” or “Digital Audio.”
7. Congratulations! Your Bose docking station is now connected to your TV using an optical cable. Enjoy high-quality sound from your docking station through your TV’s speakers.
Note: Remember to adjust the volume on both your docking station and TV to your desired level for the best audio experience.
Troubleshooting Tips
Connecting a Bose docking station to your TV can sometimes encounter issues. Here are some troubleshooting tips to help you resolve common problems:
1. Check the power source: Ensure that both the docking station and the TV are plugged into a power source. Sometimes, a loose power connection can cause the devices not to work properly.
2. Verify the cables: Double-check the cables used for the connection. Make sure they are securely plugged in and not damaged or frayed. Faulty cables can result in a poor or no connection.
3. Adjust the TV settings: Access your TV’s settings menu and verify that the correct input source is selected. Depending on your TV model, the input source may be labeled as HDMI, RCA, or optical. Choose the appropriate source to establish the connection.
4. Restart the devices: Turn off both the docking station and the TV, and then turn them back on. This simple step can often fix minor glitches that may be preventing the devices from connecting properly.
5. Check for firmware updates: Visit the official Bose website and check if there are any firmware updates available for your docking station. Updating the firmware can resolve compatibility issues and improve device performance.
6. Test the connection with another device: If possible, try connecting the Bose docking station to another TV or audio device. This will help determine if the issue lies with the docking station itself or with the TV’s settings.
7. Contact customer support: If all else fails, contact the Bose customer support team for further assistance. They have the expertise to help troubleshoot specific issues and provide guidance in resolving any problems.
Remember, troubleshooting steps may vary depending on the specific model of your Bose docking station and TV. If you are unsure about any steps, refer to the user manual or seek professional assistance.
Conclusion
Connecting a Bose docking station to your TV opens up a whole new world of possibilities for enjoying your favorite audio content. With the right cables and setup, you can enhance your viewing experience with powerful sound from your Bose speakers.
By following the step-by-step instructions provided in this guide, you can easily connect your Bose docking station to your TV and start enjoying high-quality audio. Whether you want to watch movies, listen to music, or play games, the combination of your Bose speakers and TV will deliver immersive and crystal-clear sound.
Remember to check the compatibility of your devices and choose the appropriate cables for a seamless and uninterrupted connection. With a little effort, you can transform your living space into a home theater and experience the full potential of your Bose docking station and TV.
Don’t miss out on the opportunity to elevate your entertainment experience to the next level by connecting your Bose docking station to your TV. Start enjoying incredible sound quality and immerse yourself in an audiovisual journey like never before.
FAQs
1. How do I connect my Bose docking station to my TV?
To connect your Bose docking station to your TV, you will need to check if your docking station has the appropriate audio-output options. If it has an auxiliary (AUX) or headphone jack, you can use a 3.5mm audio cable to connect the docking station to the audio input of your TV. If your docking station only has a Bluetooth connection, you can connect your TV to the docking station using a Bluetooth transmitter. Consult the user manual of your specific Bose docking station model for detailed instructions.
2. Can I use a Bose docking station to charge my phone while playing music on my TV?
Yes, most Bose docking stations have built-in charging capabilities. You can connect your phone to the docking station using a compatible cable and it will charge while playing music through your TV.
3. What if my Bose docking station doesn’t have an audio output option?
If your Bose docking station doesn’t have an audio output option like an AUX or headphone jack, you can still connect it to your TV using alternative methods. One option is to use a separate amplifier or receiver that has audio inputs and connect the docking station to it. Then, you can connect the amplifier or receiver to your TV using an HDMI or optical cable.
4. Can I use a Bose docking station to connect my TV to external speakers or headphones?
Yes, Bose docking stations can be used to connect your TV to external speakers or headphones. If your docking station has an audio output option, you can connect it to your speakers or headphones using the appropriate cables. If it doesn’t have an audio output option, you can connect your TV to the docking station using a Bluetooth transmitter and then pair your external speakers or headphones with the docking station via Bluetooth.
5. Are there any compatibility issues when connecting a Bose docking station to a TV?
Compatibility can vary depending on the specific models of the docking station and TV you are using. It is recommended to check the user manuals of both devices to ensure they are compatible with each other. Pay attention to the audio input and output options, as well as the Bluetooth compatibility of both devices. If you encounter any issues, you can also reach out to Bose customer support for further assistance.
