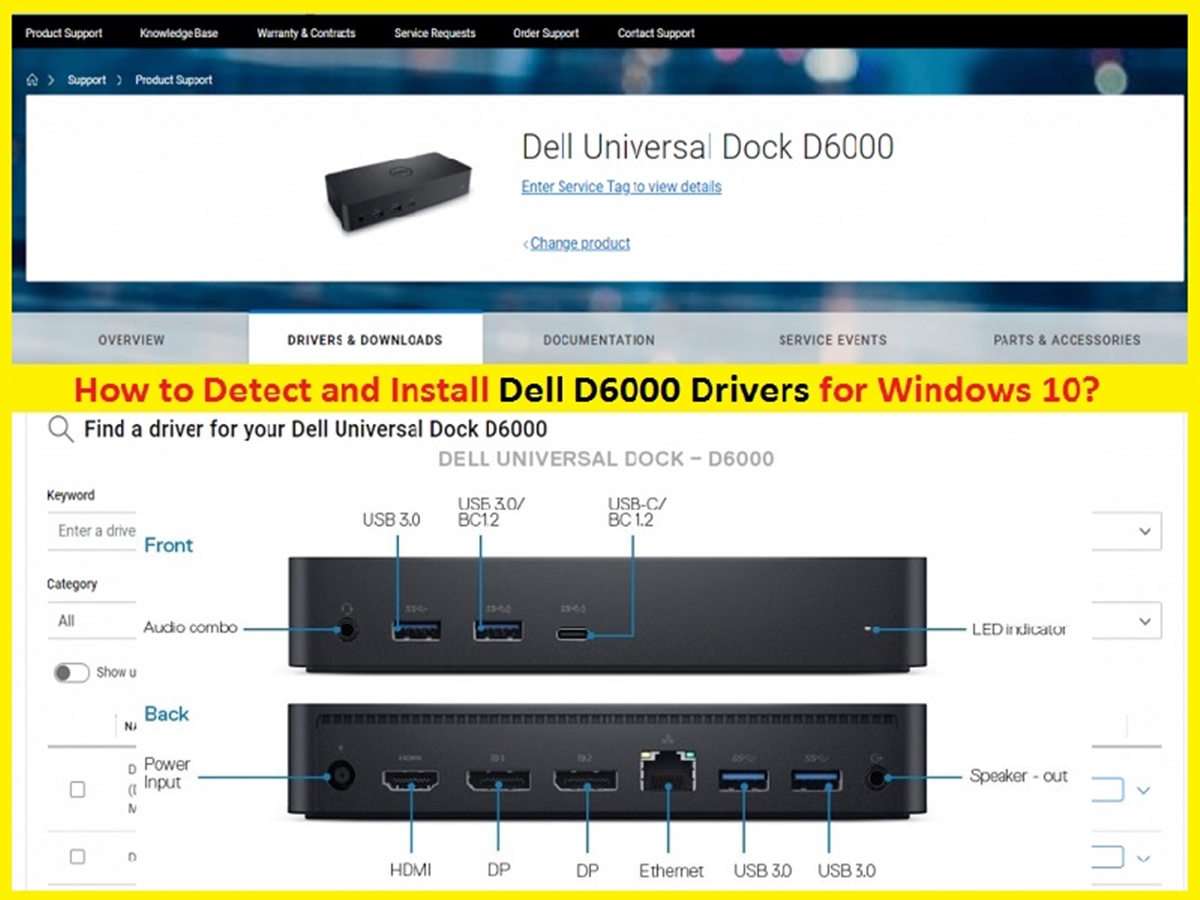
The Dell Docking Station is a valuable accessory that allows users to effortlessly connect their laptop to various peripherals, such as monitors, keyboards, and mice, expanding their device’s functionality and convenience. However, there may come a time when you need to reset the docking station. This could be due to issues with connectivity, performance, or even when you want to connect it to a different device. Fortunately, resetting a Dell Docking Station is a relatively straightforward process that can be done in a matter of minutes, ensuring that you can quickly resolve any issues and get back to using your laptop with all its connected accessories. In this article, we will guide you through the step-by-step process of resetting a Dell Docking Station, providing you with the knowledge to troubleshoot and optimize your docking station experience.
Inside This Article
- Understanding the Need for Resetting a Dell Docking Station
- Methods to Reset a Dell Docking Station
- Resetting Through Power Cycling
- Resetting by Updating the Docking Station Firmware
- Troubleshooting Common Resetting Issues
- Conclusion
- FAQs
Understanding the Need for Resetting a Dell Docking Station
Resetting a Dell docking station can often be a helpful solution when encountering issues with connectivity, functionality, or performance. Over time, docking stations can experience glitches or compatibility problems, which can hinder the seamless connection between your laptop and external devices. By performing a reset, you can potentially resolve these issues and restore your docking station to its optimal state.
There are various reasons why you may need to reset a Dell docking station. One common issue is the docking station not recognizing connected devices, such as monitors, keyboards, or mice. This can be frustrating, especially when you rely on these devices for productivity or entertainment purposes. Resetting the docking station can help refresh the connection and ensure it properly detects and interacts with your peripherals.
Another reason to reset a Dell docking station is when you are experiencing sluggish performance or intermittent connectivity. The docking station may become overloaded with temporary files, corrupted settings, or outdated firmware, leading to decreased performance or unstable connections. By resetting the docking station, you can clear out any software conflicts or glitches and potentially improve its overall performance.
In some cases, a reset may be necessary after updating your laptop’s operating system or firmware. This is because changes in software or firmware can sometimes cause compatibility issues with the docking station. Resetting the docking station can help it reestablish a stable connection with the updated software and ensure seamless functionality.
Additionally, resetting a Dell docking station can be beneficial if you are encountering issues with external displays. Sometimes, the docking station may not properly detect or configure multiple monitors, resulting in display issues like incorrect resolutions or duplicate screens. A reset can help the docking station recalibrate and recognize the connected displays, resolving any display-related problems.
Methods to Reset a Dell Docking Station
A Dell docking station is a convenient accessory that allows you to expand the capabilities of your laptop and connect it to various peripherals. However, sometimes these docking stations may encounter issues that require a reset to restore their functionality. In this article, we will explore different methods to reset a Dell docking station and troubleshoot common issues that you may come across.
Troubleshooting Common Issues
Before performing a reset, it is essential to troubleshoot any common issues you might be experiencing with your Dell docking station. Here are a few steps you can take to diagnose the problem:
- Check the power supply: Ensure that the docking station is properly connected to a power source and that the power adapter is functioning correctly.
- Verify the connections: Inspect all the cables and connections between the docking station and your laptop. Make sure they are securely plugged in and undamaged.
- Update drivers: Visit the Dell support website and download the latest drivers for your docking station. Outdated drivers can lead to compatibility issues.
- Restart your devices: Sometimes, a simple reboot of your laptop and the docking station can resolve minor glitches.
If you have followed these troubleshooting steps and the issues persist, it may be time to reset your Dell docking station.
Performing a Factory Reset
A factory reset will restore the Dell docking station to its default settings, erasing any customized configurations. Here’s how you can perform a factory reset:
- Disconnect all devices: Unplug all cables and peripherals connected to the docking station.
- Power off the docking station: Press and hold the power button for a few seconds until the docking station shuts down completely.
- Reset using the button or software: Some Dell docking stations have a dedicated reset button. If yours has one, press and hold it for about 10 seconds. If there is no reset button, you can use the Dell Display Manager software to initiate the reset process.
- Follow the on-screen instructions: If using the Dell Display Manager software, launch the application and navigate to the docking station settings. Look for an option to reset the device and follow the on-screen instructions.
After the reset process is complete, reconnect your laptop and peripherals to the docking station and test its functionality.
Updating Firmware
In some cases, updating the firmware of your Dell docking station can resolve compatibility issues and improve its performance. To update the firmware, follow these steps:
- Visit the Dell support website: Go to the official Dell support website and find the drivers and downloads section for your specific docking station model.
- Download the firmware update file: Locate the latest firmware update file for your docking station and download it to your computer.
- Run the firmware update utility: Open the downloaded file and follow the instructions provided by the firmware update utility. Make sure to connect your docking station to your laptop during the updating process.
- Wait for the update to complete: Allow the firmware update utility to complete the update process. Do not disconnect the docking station or interrupt the update in any way.
Once the firmware update is finished, restart your laptop and reconnect it to the docking station. Make sure to test the functionality of the docking station to ensure that the update was successful.
By following these methods for resetting and troubleshooting common issues, you can restore the functionality of your Dell docking station and continue enjoying the benefits of this essential accessory. Remember to always refer to the Dell support website for specific instructions and updated firmware files, as the process may differ based on the model of your docking station.
Resetting Through Power Cycling
Power cycling is a simple yet effective method to reset a Dell docking station. Sometimes, the device may encounter minor glitches or freezes that can be resolved by power cycling. Here’s how you can do it:
1. Start by disconnecting all devices attached to the docking station, including the power cable.
2. Next, remove the docking station’s power cable from the electrical outlet or power strip. Wait for at least 30 seconds to ensure that all residual power is drained from the device.
3. After the waiting period, reconnect the docking station’s power cable to the electrical outlet or power strip.
4. Finally, reconnect all devices to the docking station, ensuring that everything is securely connected.
By power cycling the Dell docking station, you are effectively restarting the device and allowing it to refresh its settings. This can help resolve any temporary issues or glitches that may have occurred.
It’s worth noting that power cycling should be attempted as a first step when encountering any problems with your docking station. However, if the issue persists, there are other troubleshooting steps you can try to resolve the problem.
Resetting by Updating the Docking Station Firmware
If you’re experiencing issues with your Dell docking station, such as device connection problems or performance issues, one effective solution is to reset the docking station by updating its firmware. Firmware is the software embedded in the hardware of your docking station that controls its operation.
Performing a firmware update on your Dell docking station can help resolve compatibility issues and ensure that it is running on the latest version. Here’s a step-by-step guide on how to reset your Dell docking station by updating its firmware:
- Visit the Dell Support website: Start by visiting the Dell Support website and navigating to the Drivers & Downloads section.
- Select your docking station model: Use the search function or browse the categories to find the specific model of your docking station.
- Download the latest firmware update: Look for the latest firmware update available for your model and download it to your computer.
- Connect your docking station: Ensure that your docking station is connected to your computer via a USB cable or other appropriate connection method.
- Run the firmware update utility: Open the firmware update file that you downloaded and follow the instructions provided by the utility.
- Wait for the update to complete: The firmware update process may take several minutes to complete, so be patient and avoid interrupting it.
- Restart your docking station and computer: After the firmware update is finished, restart both your docking station and your computer to ensure that the changes take effect.
Resetting your Dell docking station by updating its firmware can help resolve many common issues and improve its overall performance. If you’re still experiencing problems after performing a firmware update, it may be necessary to contact Dell Support for further assistance.
Troubleshooting Common Resetting Issues
Resetting a Dell docking station can be a handy solution when you encounter certain issues. However, like any technical process, it’s not without its challenges. Here, we will discuss some common resetting issues you may encounter and the possible solutions to overcome them.
1. Docking Station Not Responding: If your Dell docking station doesn’t respond after performing a reset, it could be due to a variety of factors. Start by disconnecting the station from the power source and removing all cables connected to it. Wait for a few minutes and then reconnect the power supply and cables. This simple act of power cycling can often resolve the issue and get your docking station back in action.
2. Limited Functionality: Sometimes, a docking station may not function properly even after a reset. Certain devices or features may not work as expected. In such cases, ensure that you have installed the latest drivers and firmware for the docking station. Visit Dell’s support website and download any available updates for your specific docking station model. Installing the latest software can often restore full functionality and resolve compatibility issues.
3. Connection Problems: Poor or unstable connections between the docking station and your devices can cause various issues. This includes intermittent connectivity, slow data transfer, or even complete disconnection. To troubleshoot connection problems, inspect all cables for any visible damage or loose connections. Replace any faulty cables and ensure a secure connection between the docking station and your devices. Additionally, make sure the docking station is placed on a stable surface and not subject to any physical interference.
4. Overheating: Overheating is a common problem that can affect the performance and reliability of a docking station. If you notice that your docking station becomes excessively hot, it may be due to inadequate ventilation or a clogged cooling system. Ensure that the docking station is placed in a well-ventilated area and that the cooling vents are clear of dust and debris. If necessary, use compressed air to clean the vents. Overheating can cause system instability, so addressing this issue is crucial for optimal performance.
5. Compatibility Issues: Some docking stations may have limitations when it comes to compatibility with certain devices or operating systems. If you’re experiencing compatibility issues after resetting your Dell docking station, check the manufacturer’s documentation for a list of supported devices and operating systems. If your device or OS is not listed, it may not be fully compatible with the docking station. In such cases, consider using an alternative docking solution or contacting Dell customer support for further assistance.
By understanding and troubleshooting these common resetting issues, you can overcome challenges and ensure that your Dell docking station functions optimally. Remember to refer to the user manual or Dell’s support website for specific instructions and additional troubleshooting steps if needed.
Conclusion
Resetting a Dell Docking Station can be a useful troubleshooting step when you encounter connectivity issues or performance problems. By following the simple steps outlined in this article, you can easily reset your docking station and have it back up and running smoothly.
Remember to always check the user manual or Dell’s official website for specific instructions related to your docking station model, as the reset process may vary slightly. Additionally, keeping your device’s drivers and firmware up to date can also help prevent issues and maintain optimal performance.
Whether you use your docking station for work, gaming, or entertainment purposes, knowing how to reset it can save you time and frustration when faced with technical glitches. With a little know-how and a few simple steps, you can quickly get your Dell Docking Station back on track and enjoy seamless connectivity and productivity.
FAQs
Q: How do I reset a Dell docking station?
A: To reset a Dell docking station, you can follow these steps:
- Unplug the docking station from the power source.
- Disconnect the docking station from your computer.
- Locate the reset button on the back or bottom of the docking station.
- Using a paperclip or a similar tool, press and hold the reset button for about 10 seconds.
- Release the reset button and wait for the docking station to reset.
- Once the docking station has reset, you can reconnect it to your computer and power source.
Q: Why would I need to reset my Dell docking station?
A: There are several reasons why you might need to reset your Dell docking station. Some common reasons include resolving connectivity issues, troubleshooting power-related problems, or restoring the docking station to its default settings. Resetting the docking station can help fix these issues and ensure that it functions properly.
Q: Will resetting my Dell docking station erase any data or settings?
A: No, resetting your Dell docking station will not erase any data or settings on your computer. The reset process is specifically for the docking station and does not affect the connected devices or the computer itself. It simply refreshes the docking station’s internal settings and clears any potential glitches or conflicts.
Q: How often should I reset my Dell docking station?
A: There is no set frequency for resetting a Dell docking station. It is only necessary to reset the docking station when you encounter issues such as connectivity problems or power-related issues. If your docking station is functioning properly, there is no need to reset it regularly.
Q: Can I reset my Dell docking station without disconnecting it?
A: In most cases, it is recommended to disconnect the Dell docking station from its power source and the computer before performing a reset. This ensures a clean reset and helps prevent any potential issues. However, it’s always a good idea to refer to the specific instructions provided by Dell for your docking station model.
