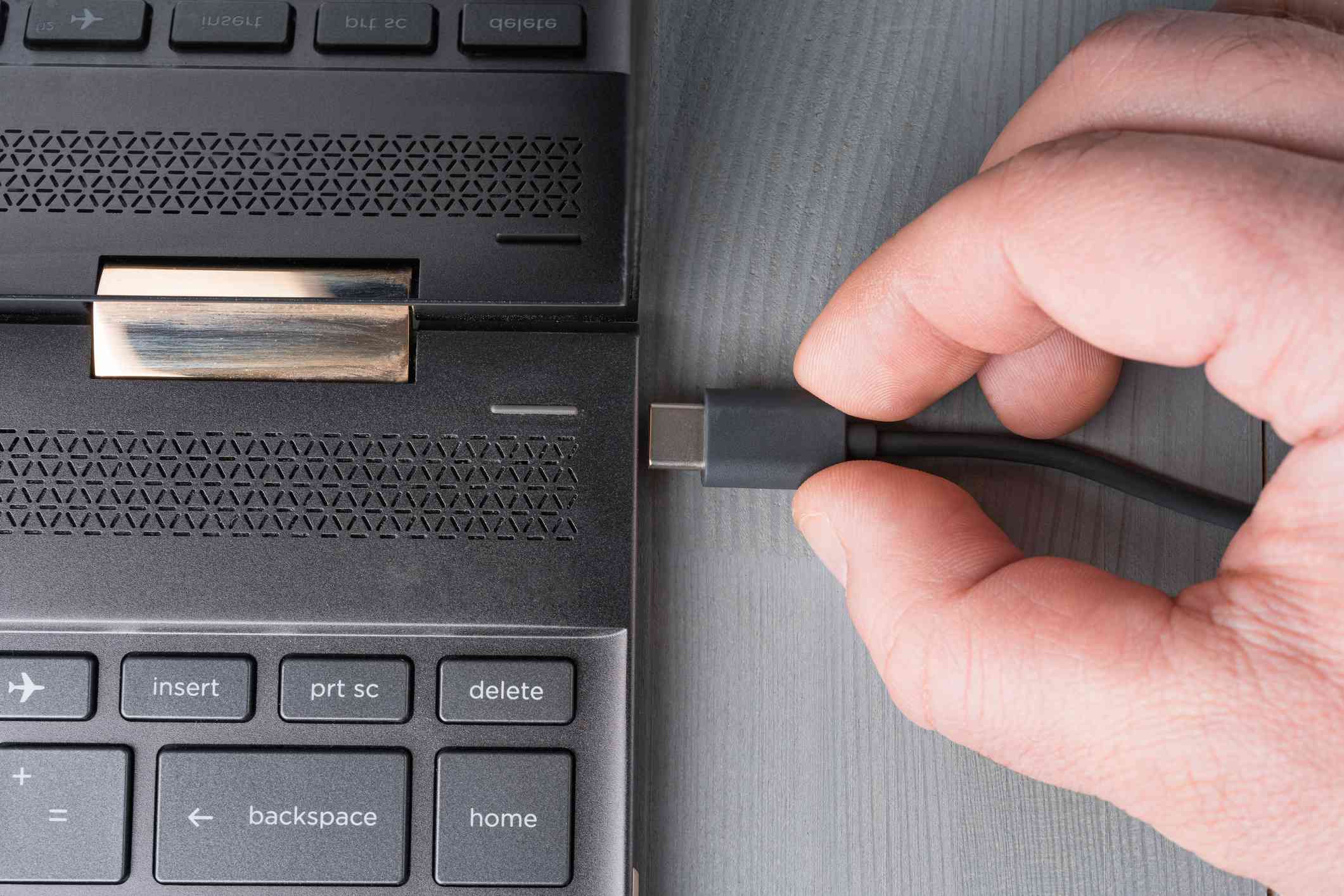
Connecting an HP laptop to a Dell docking station can greatly expand the functionality and convenience of your workspace. Whether you’re a student, professional, or someone who works from home, having the ability to seamlessly connect your laptop to a docking station can make your workflow more efficient.
By connecting your HP laptop to a Dell docking station, you can easily connect to multiple peripherals such as monitors, keyboards, mice, and other accessories, all with just a single cable. This allows you to quickly switch between using your laptop on the go and enjoying the benefits of a stationary setup when you’re at your desk.
In this article, we will guide you through the simple steps to connect your HP laptop to a Dell docking station. We’ll cover everything from the necessary equipment to the setup process, ensuring that you can make the most of your docking station and optimize your productivity.
Inside This Article
- Overview of Dell Docking Stations
- Connecting HP Laptop to Dell Docking Station via USB
- Connecting HP Laptop to Dell Docking Station via Thunderbolt
- Troubleshooting common connection issues between HP Laptop and Dell Docking Station
- Conclusion
- FAQs
Overview of Dell Docking Stations
Dell Docking Stations are essential accessories for laptop users who want to expand their productivity and connectivity options. These docking stations serve as a bridge between the laptop and various peripherals, allowing users to connect multiple devices with ease.
Dell offers a wide range of docking stations that cater to different needs and requirements. From basic models to more advanced options, Dell Docking Stations provide an array of connectivity ports and features to enhance the functionality of your laptop.
One of the key advantages of Dell Docking Stations is their ability to transform a portable laptop into a powerful desktop setup. By simply connecting your HP laptop to a Dell Docking Station, you can instantly connect external monitors, keyboards, mice, printers, and other peripherals. This not only expands your screen real estate but also creates a more comfortable working environment.
Furthermore, Dell Docking Stations simplify the process of connecting and disconnecting your laptop. Instead of having to connect and disconnect each device individually, you can simply plug in or unplug your laptop from the docking station. This saves time and reduces wear and tear on the laptop’s ports.
Another benefit of Dell Docking Stations is the ability to charge your HP laptop while it’s connected to the docking station. This eliminates the need for separate power adapters and keeps your laptop powered up throughout the day. Additionally, some Dell Docking Stations come with built-in security features, such as lock slots and security cables, to ensure the safety of your laptop.
Overall, Dell Docking Stations offer a convenient and efficient solution for connecting your HP laptop to a desktop setup. With their wide range of connectivity options, ease of use, and added features, Dell Docking Stations can greatly enhance your workflow and productivity.
Connecting HP Laptop to Dell Docking Station via USB
Connecting your HP laptop to a Dell docking station via USB is a convenient way to expand your laptop’s connectivity options. With a Dell docking station, you can easily connect multiple peripherals such as monitors, keyboard, mouse, and other devices to your HP laptop with just a single USB connection.
To connect your HP laptop to a Dell docking station via USB, follow these steps:
- First, ensure that both your HP laptop and the Dell docking station are powered off.
- Find the USB cable provided with the docking station. It typically has a USB Type-C connector on one end and a USB Type-A connector on the other end.
- Locate the USB Type-C port on your HP laptop. Depending on the model, it may be on the side or back of the laptop.
- Insert the USB Type-C connector of the cable into the USB Type-C port on your HP laptop.
- Next, connect the USB Type-A connector of the cable to one of the USB ports on the Dell docking station.
- Power on your HP laptop and the Dell docking station.
- Wait for your HP laptop to detect the docking station. This may take a few moments.
- Once detected, your HP laptop will recognize the connected peripherals, and you can start using them.
It’s important to note that not all HP laptops are compatible with Dell docking stations via USB. Ensure that your HP laptop supports USB connectivity with docking stations before attempting to connect them. You can check your laptop’s specifications or consult the manufacturer’s website for more information.
Additionally, make sure that you have the necessary drivers installed on your HP laptop for the docking station to function properly. Visit the Dell website and download the latest drivers for your specific docking station model to ensure compatibility and optimal performance.
By following these simple steps and ensuring compatibility, you can easily connect your HP laptop to a Dell docking station via USB and enjoy the convenience of expanded connectivity options.
Connecting HP Laptop to Dell Docking Station via Thunderbolt
If you own an HP laptop and a Dell docking station, you might be wondering how to connect the two using the Thunderbolt technology. The Thunderbolt interface offers high-speed data transfer, power delivery, and the convenience of a single-cable connection for your laptop and peripherals.
Here are the steps to connect your HP laptop to a Dell docking station via Thunderbolt:
- Ensure that your HP laptop and Dell docking station are both compatible with Thunderbolt technology. Most recent HP laptops and Dell docking stations support Thunderbolt, but it is always recommended to check the specifications and compatibility of your devices.
- Locate the Thunderbolt port on your HP laptop and the Thunderbolt port on the Dell docking station. These ports are usually marked with a lightning bolt symbol and are commonly found on the sides or back of the devices.
- Connect one end of a Thunderbolt cable to the Thunderbolt port on your HP laptop.
- Connect the other end of the Thunderbolt cable to the Thunderbolt port on the Dell docking station.
- Ensure that both ends of the Thunderbolt cable are securely plugged in.
- Power on your HP laptop and the Dell docking station.
- Your HP laptop should recognize the Dell docking station and automatically configure the connected peripherals.
- If your laptop does not detect the docking station, you may need to install the appropriate drivers or update the firmware for both your laptop and the docking station. Visit the HP and Dell support websites to download the latest drivers and firmware updates.
- Once the connection is established, you can now enjoy the benefits of the Dell docking station. It allows you to connect multiple monitors, USB peripherals, Ethernet cables, and other devices to your HP laptop with ease.
Remember to properly disconnect the Thunderbolt cable before unplugging it from your laptop or docking station to avoid any potential data loss or hardware damage.
By following these simple steps, you can seamlessly connect your HP laptop to a Dell docking station via Thunderbolt and enhance your productivity by expanding your laptop’s capabilities.
Troubleshooting common connection issues between HP Laptop and Dell Docking Station
Connecting an HP laptop to a Dell docking station can be a convenient way to expand the laptop’s connectivity options and enhance productivity. However, you may sometimes encounter connection issues that can be frustrating to troubleshoot. In this section, we will discuss some common problems and their solutions to help you resolve any connectivity issues you may face.
1. No Display on External Monitor
If you can’t see the display on the external monitor connected to your Dell docking station, there are a few things you can check. First, ensure that both the docking station and the monitor are powered on. Next, make sure that the monitor is set to the correct input source. You can also try disconnecting and reconnecting the HDMI or DisplayPort cable between the docking station and the monitor. If all else fails, try updating the graphics drivers on your HP laptop.
2. USB Devices Not Recognized
If your HP laptop is not recognizing the USB devices connected to the Dell docking station, there are a few steps you can take to resolve the issue. First, try connecting the USB devices to different USB ports on the docking station. Sometimes, certain ports may have compatibility issues. If that doesn’t work, check if the USB devices are recognized when connected directly to the laptop’s USB ports. If they are, then it may be a problem with the docking station. In that case, try updating the docking station drivers or contact Dell support for further assistance.
3. Audio Not Working
If you are experiencing issues with the audio not working when your HP laptop is connected to the Dell docking station, there are a couple of things you can check. First, ensure that the audio output is set to the docking station in the sound settings of your laptop. You can access this by right-clicking on the volume icon in the taskbar and selecting “Playback Devices.” If the docking station is not listed as an option, try updating the audio drivers on your laptop. Additionally, make sure that the speakers or headphones are properly connected to the docking station.
4. Power Delivery Problems
If your HP laptop is not charging or not receiving enough power when connected to the Dell docking station, there are a few things you can try. First, ensure that the power adapter and cable connected to the docking station are working properly. You can test this by connecting them directly to the laptop and checking if it charges. If the issue persists, try resetting the docking station by disconnecting all cables and power for a few minutes, then reconnecting them. If none of these steps resolve the issue, contact Dell support for further assistance.
5. Unstable or Intermittent Connection
If you are experiencing an unstable or intermittent connection between your HP laptop and the Dell docking station, there are a few possible causes. First, ensure that all cables are securely connected to both the laptop and the docking station. Sometimes, loose connections can lead to intermittent connectivity. Additionally, try updating the docking station drivers and firmware to the latest versions. If the issue persists, it may be a compatibility issue between the laptop and the docking station. In that case, contact Dell support or try using a different docking station that is compatible with your HP laptop.
Conclusion
In conclusion, connecting an HP laptop to a Dell docking station is a relatively simple process that can greatly enhance your productivity and convenience. By using the right cables and following the step-by-step instructions, you can easily expand your laptop’s functionality and connect it to multiple peripherals, such as a monitor, keyboard, and mouse.
Whether you need to power up your work-from-home setup or create a dual-monitor workstation, the compatibility between HP laptops and Dell docking stations makes it seamless to connect and disconnect your laptop with ease. Just ensure that you have the necessary hardware and software updates to avoid any compatibility issues.
By utilizing the full potential of your HP laptop and Dell docking station, you can maximize your productivity, streamline your workflow, and have a more efficient and organized workspace. So, take advantage of the benefits that come with connecting your HP laptop to a Dell docking station, and enjoy the convenience of a versatile and hassle-free setup.
FAQs
1. Can I connect an HP laptop to a Dell docking station?
Absolutely! Dell docking stations are designed to be compatible with various laptop brands, including HP. You can easily connect your HP laptop to a Dell docking station and enjoy the benefits of additional ports and peripherals connectivity.
2. What do I need to connect my HP laptop to a Dell docking station?
To connect your HP laptop to a Dell docking station, you will need a compatible docking station model with the required ports, an HDMI or DisplayPort cable, and a power adapter for the docking station. Make sure to choose a docking station that supports the specific model and ports of your HP laptop.
3. How do I connect my HP laptop to a Dell docking station?
The process of connecting your HP laptop to a Dell docking station is relatively straightforward. First, ensure that the docking station is powered off and disconnected from any power source. Then, connect the docking station to your HP laptop using the appropriate cable (HDMI or DisplayPort). Finally, connect your peripherals such as a monitor, keyboard, and mouse to the docking station’s available ports.
4. Are there any compatibility issues when connecting an HP laptop to a Dell docking station?
While most Dell docking stations are designed to be compatible with different laptop brands, including HP, it’s always advisable to check for compatibility before making a purchase. Make sure to choose a docking station model that explicitly mentions support for HP laptops or consult with Dell’s customer support for further assistance.
5. What are the benefits of connecting my HP laptop to a Dell docking station?
Connecting your HP laptop to a Dell docking station offers several benefits. It allows you to expand your laptop’s connectivity options by providing additional USB ports, HDMI or DisplayPort outputs for connecting external monitors, Ethernet port for wired internet connection, and audio jacks for speakers or headphones. By using a docking station, you can create a more productive and organized workspace with easy plug-and-play functionality.
