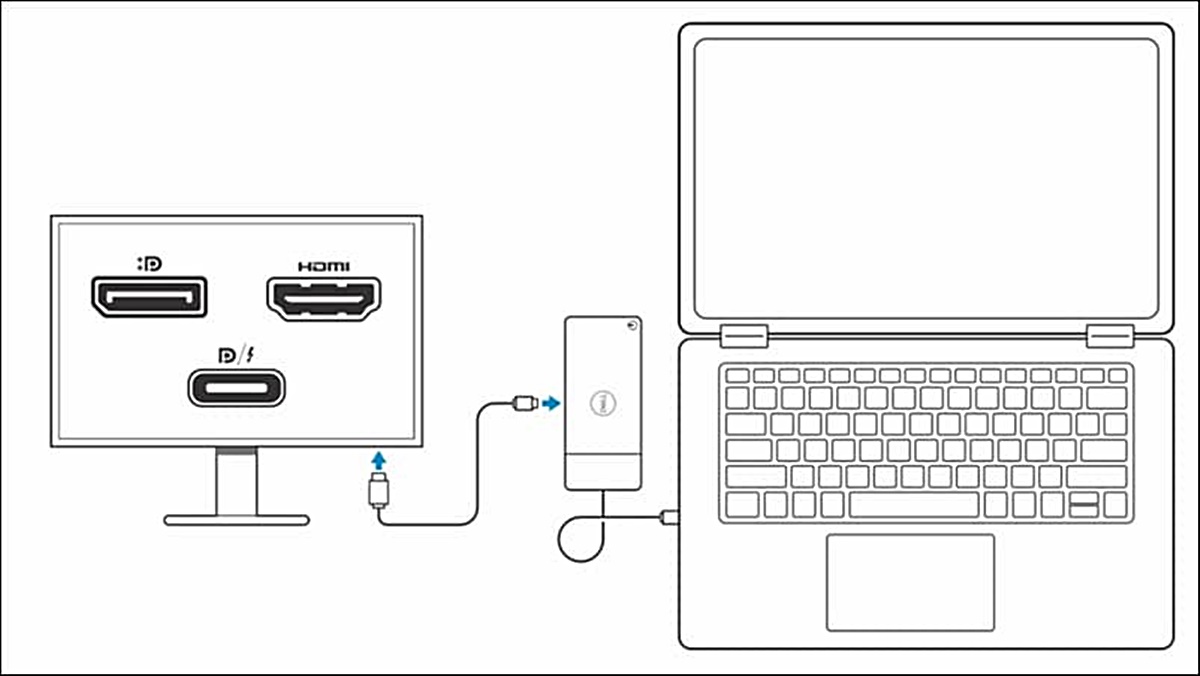
Connecting a Dell monitor to a docking station can greatly enhance your productivity and streamline your workflow. Docking stations provide a convenient way to expand your laptop’s capabilities by connecting additional peripherals, such as monitors, keyboards, mice, and more.
In this comprehensive guide, we will walk you through the step-by-step process of connecting your Dell monitor to a docking station. Whether you are setting up a dual monitor display or simply need to extend your screen real estate, we’ve got you covered.
By following our instructions and leveraging the power of a docking station, you’ll be able to enjoy a seamless and clutter-free workspace, while maximizing the potential of your Dell monitor.
Inside This Article
- Overview
- Requirements
- Connecting the Dell Monitor to the Docking Station
- Troubleshooting Tips
- Conclusion
- FAQs
Overview
If you’re looking to set up a dual monitor workstation or simply want to extend your laptop’s display, connecting a Dell monitor to a docking station is a convenient and efficient solution. A docking station allows you to connect multiple peripherals, such as monitors, keyboard, and mouse, to your laptop with just a single cable connection. In this article, we will guide you through the process of connecting a Dell monitor to a docking station, step by step.
Before we dive into the details, let’s take a quick look at the requirements for connecting a Dell monitor to a docking station.
To connect a Dell monitor to a docking station, you will need:
- A Dell monitor with compatible ports (such as HDMI, DisplayPort, or VGA).
- A docking station that supports the necessary video outputs (such as HDMI, DisplayPort, or VGA).
- A laptop with a compatible docking station connector (such as USB-C or Thunderbolt 3) or a docking station that is compatible with your laptop’s connector.
- The necessary cables to connect the docking station, Dell monitor, and laptop.
With these requirements in place, let’s move on to the step-by-step guide for connecting your Dell monitor to the docking station.
Requirements
Before you begin connecting your Dell monitor to a docking station, there are a few essential requirements you need to fulfill. These requirements ensure a seamless and hassle-free setup process. Here’s what you’ll need:
1. A compatible Dell monitor: Make sure you have a Dell monitor that is compatible with your docking station. Different models may have different compatibility requirements, so check the user manual or the Dell website for compatibility information.
2. A compatible docking station: You will need a docking station that is compatible with your laptop model. Dell offers a variety of docking stations that support different laptop models and have different connectivity options. Check the compatibility information for your laptop model and choose a docking station that meets your needs.
3. The necessary cables: Depending on your docking station and Dell monitor, you may need specific cables to establish the connection. Common cables include HDMI, DisplayPort, USB-C, or VGA cables. Refer to the user manual or the Dell website for the specific cable requirements for your monitor and docking station.
4. A compatible laptop: Ensure that your laptop is compatible with the docking station you plan to use. Different docking stations support different laptop models, so check the compatibility information provided by Dell.
5. Updated drivers and firmware: It is advisable to have the latest drivers and firmware updates for both your Dell monitor and docking station. You can download these updates from the Dell website or use the Dell Update software.
Once you have met these requirements, you are ready to proceed with connecting your Dell monitor to the docking station. Ensuring compatibility and having the necessary cables and updates will help prevent any connectivity issues and ensure the best performance for your setup.
Connecting the Dell Monitor to the Docking Station
Connecting your Dell monitor to a docking station is a convenient way to expand your workspace and increase productivity. By using a docking station, you can easily connect your laptop to multiple peripherals, including an additional monitor. In this article, we will guide you through the simple process of connecting your Dell monitor to a docking station.
Before you begin, make sure you have all the necessary components and cables. You will need your Dell monitor, docking station, laptop, and appropriate cables. The specific type of cables required may vary depending on the model of your Dell monitor and docking station.
Here is a step-by-step guide on how to connect your Dell monitor to the docking station:
- Step 1: Check Compatibility of Dell Monitor and Docking Station
- Step 2: Connect the Docking Station to Your Laptop
- Step 3: Connect the Dell Monitor to the Docking Station
- Step 4: Adjust Display Settings on Your Laptop
- Check the connections: First and foremost, ensure that all the connections between the docking station, monitor, and laptop are secure. Sometimes a loose connection can cause display problems.
- Update drivers: Outdated or incompatible drivers can lead to display issues. Check for the latest drivers from Dell’s official website and install them on your laptop to ensure proper communication between the devices.
- Try different cables: Sometimes, the problem can originate from a faulty or damaged cable. If possible, try using different cables to connect your monitor to the docking station. This will help determine if the issue lies with the cable itself.
- Adjust display settings: Incorrect display settings can cause problems such as incorrect resolution or blurry visuals. Go to your laptop’s display settings and make sure the resolution and refresh rate are set correctly for your monitor.
- Restart your devices: Sometimes a simple restart can solve many technical glitches. Turn off your laptop, docking station, and monitor. Wait for a few seconds, then power them back on in the order of docking station, monitor, and finally the laptop.
- Check for firmware updates: Both your docking station and monitor may have firmware updates available. Check the manufacturer’s website for any updated firmware and install it if necessary. Firmware updates can often address compatibility issues and improve performance.
- Disable power-saving mode: Some laptops have power-saving features that can affect the display when connected to a docking station. Check your laptop’s power settings and disable any power-saving features that may interfere with the display.
- Try a different port: If your docking station has multiple ports, try connecting your monitor to a different port. This can help identify if the issue is with a specific port on the docking station.
- Check for physical damage: Inspect the cables, connectors, and ports for any visible damage. If you notice any bent pins, frayed cables, or loose connectors, replace them to ensure a reliable connection.
- Test with another monitor: If possible, connect a different monitor to your docking station to determine if the issue is with the monitor itself. If the second monitor works fine, it may indicate that your original monitor needs repairs or replacement.
- Identify the type of ports on your monitor and docking station.
- Make sure you have the appropriate cables and adapters.
- Connect one end of the cable into the port on the docking station.
- Connect the other end of the cable into the corresponding port on the monitor.
- Once connected, power on the monitor and docking station.
- Your Dell monitor should now display the content from your laptop or desktop connected to the docking station.
Ensure that your Dell monitor and docking station are compatible with each other. Refer to the user manuals or the manufacturer’s website for compatibility information.
Connect the docking station to your laptop. Most docking stations use a USB or Thunderbolt connection. Follow the instructions provided by the docking station manufacturer to establish the connection.
Using the appropriate cable, connect your Dell monitor to the docking station. Make sure to insert the cable into the correct ports on both the monitor and the docking station. The type of cable required may vary, but commonly used cables include HDMI, DisplayPort, or VGA.
Once the monitor is physically connected, you may need to adjust the display settings on your laptop to ensure that the monitor is recognized and configured correctly. Go to the Display Settings on your laptop’s operating system and choose the appropriate display configuration, such as extending or duplicating the display.
And that’s it! You have successfully connected your Dell monitor to a docking station. Enjoy the expanded workspace and improved productivity that comes with having an additional monitor connected to your laptop.
If you encounter any issues during the connection process, here are a few troubleshooting steps you can try:
– Double-check the cable connections to ensure they are secure and properly inserted into the correct ports.
– Update the drivers for your Dell monitor and docking station to the latest version.
– Restart your laptop and the docking station to refresh the connection.
– Consult the user manuals or contact the manufacturer’s customer support for further assistance.
By following these steps and troubleshooting tips, you can easily connect your Dell monitor to a docking station and elevate your productivity to the next level.
Troubleshooting Tips
Even though connecting a Dell monitor to a docking station is a straightforward process, there may be instances when you encounter issues. Don’t worry, troubleshooting these problems is not as complicated as it seems. Here are some tips to help you resolve common issues when connecting your Dell monitor to a docking station:
By following these troubleshooting tips, you can effectively diagnose and resolve common issues when connecting your Dell monitor to a docking station. Remember to be patient and systematic in your troubleshooting approach, and don’t hesitate to seek professional assistance if the problem persists.
Conclusion
Connecting a Dell monitor to a docking station is a simple and efficient way to enhance your workspace and improve productivity. By following the steps outlined in this article, you can easily set up your monitor and docking station for a seamless and efficient connection.
Remember to choose a compatible docking station that meets your needs and supports your monitor’s specifications. Take advantage of the available connectivity options and ensure proper cable management for a clutter-free setup.
With a properly connected Dell monitor and docking station, you can enjoy the benefits of multi-monitor setups, increased screen real estate, and improved workflow. Whether you are using your workstation for work, gaming, or multimedia purposes, this setup will provide you with a more immersive and immersive experience.
So go ahead, connect your Dell monitor to a docking station and unlock the full potential of your device. Transform your workspace into a powerhouse of efficiency and enjoy the flexibility and convenience of using multiple screens for all your tasks.
FAQs
1. Can I connect any Dell monitor to a docking station?
Yes, most Dell monitors are compatible with docking stations, as long as they have the necessary ports and connectors.
2. How do I connect a Dell monitor to a docking station?
To connect a Dell monitor to a docking station, follow these steps:
3. What if my Dell monitor doesn’t have the same ports as the docking station?
If your Dell monitor and docking station have incompatible ports, you may need to use an adapter or converter cable to make the connection. Dell offers various adapters and cables that can help you bridge the gap between different port types.
4. Do I need to install any drivers or software to use my Dell monitor with a docking station?
In most cases, you don’t need to install any additional drivers or software to connect your Dell monitor to a docking station. However, it is recommended to check the Dell website for any specific firmware updates or drivers that may enhance the compatibility or functionality of your monitor with the docking station.
5. Can I connect multiple monitors to a Dell docking station?
Yes, many Dell docking stations support multiple monitor setups. Depending on the specific model of the docking station, you can connect two or more monitors using different ports and cables. However, ensure your laptop or desktop also supports multiple monitor configurations.
