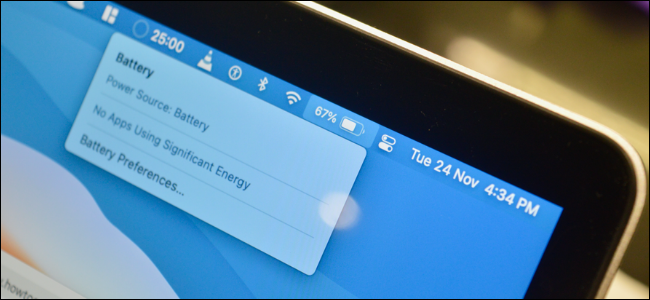
If you’re a MacBook user, you may have noticed that the battery indicator on your device doesn’t display the percentage remaining, only a graphical representation of the battery icon. While the icon provides a general idea of the battery’s charge level, having the exact percentage can be helpful for managing your battery usage and knowing when to plug in your MacBook.
In this article, we will guide you on how to display the battery percentage on your MacBook. Whether you’re using a MacBook Pro, MacBook Air, or any other model, we’ll provide step-by-step instructions to help you easily access and enable this feature. By the end of this article, you’ll be able to keep track of your MacBook’s battery life with precision and ensure that you never run out of power unexpectedly.
Inside This Article
- Enabling the Battery Percentage Display on the Menu Bar
- Checking the Battery Percentage in System Preferences
- Using a Third-Party App to Show Battery Percentage
- Troubleshooting Battery Percentage Display Issues
- Conclusion
- FAQs
Enabling the Battery Percentage Display on the Menu Bar
Are you tired of constantly guessing how much battery life you have left on your Macbook? Look no further. By enabling the battery percentage display on the menu bar, you can easily keep track of your battery life at a glance. This handy feature provides you with real-time information, allowing you to plan your work or leisure activities accordingly.
The process of enabling the battery percentage display on the menu bar is simple and can be done in just a few steps. Here’s how:
- First, click on the Apple menu located on the top-left corner of your screen.
- From the drop-down menu, select “System Preferences.
- In the System Preferences window, click on “Dock & Menu Bar.
- Scroll down the left sidebar until you find the “Battery” option.
- Click on the “Battery” option to reveal the battery settings.
- Finally, check the box next to “Show Percentage.”
Once you have completed these steps, the battery percentage will now be displayed on your menu bar. You’ll be able to see exactly how much battery life you have left with just a quick glance. This eliminates the need to hover over the battery icon or go into System Preferences to check the battery level.
Enabling the battery percentage display on the menu bar is a handy feature for those who rely heavily on their Macbook’s battery life. Whether you’re a student, professional, or casual user, having this information readily available can help you better manage your time and workload.
Additionally, knowing the precise battery percentage can be useful when you’re on the go and need to prioritize which tasks to complete before your battery runs out. It can also help you identify any issues with your battery, such as if it’s draining faster than usual or not holding a charge as expected.
So, don’t waste any more time guessing how much battery life you have left. Enable the battery percentage display on your Macbook’s menu bar and stay in control of your power levels!
Checking the Battery Percentage in System Preferences
If you’re a Macbook user, you may have wondered how to check the battery percentage on your device. Fortunately, Apple provides a simple and convenient way to access this information through System Preferences.
To begin, click on the Apple menu in the top left corner of your screen and select “System Preferences” from the drop-down menu. Alternatively, you can use the Spotlight search feature by pressing Command + Space and typing “System Preferences.”
Once you have opened System Preferences, you will see various categories to choose from. Look for the “Battery” option and click on it. This will open a new window where you can view detailed information about your Macbook’s battery.
In the Battery menu, you will find the current battery level displayed as a percentage. This indicates how much charge is remaining in your Macbook’s battery. You can also see additional details, such as the battery’s condition and whether it is charging or discharging.
If you want to keep an eye on your battery percentage without accessing System Preferences, there is a way to conveniently display it in the menu bar. Simply go back to the main System Preferences window and click on “Dock & Menu Bar.”
Scroll down until you find the “Battery” section. Here, you can check the box next to “Show percentage,” and the battery percentage will be visible in your menu bar at all times. This provides a quick and easily accessible way to monitor your Macbook’s battery level.
By checking the battery percentage in System Preferences, you can stay informed about your Macbook’s battery level and ensure that you have enough power to meet your needs. Whether you prefer to access this information through System Preferences or display it in the menu bar, Apple offers intuitive options to suit your preferences.
Using a Third-Party App to Show Battery Percentage
If you’re looking for more advanced customization options or a different visual representation of your MacBook’s battery percentage, using a third-party app may be the solution. These apps can offer additional features and settings to help you personalize your battery display. Here are a few popular apps that can help you show battery percentage on your Mac.
iStat Menus: iStat Menus is a comprehensive system monitoring app that can display a wealth of information about your MacBook, including battery percentage. With iStat Menus, you can customize the menu bar to show battery percentage, along with other system stats like CPU usage, memory usage, and network activity. It offers a user-friendly interface and allows you to easily configure the appearance and behavior of the battery percentage display.
Battery Health 2: Battery Health 2 is a simple yet powerful app that focuses on providing detailed information about your MacBook’s battery. It not only displays the battery percentage but also provides insights into battery health, cycle count, temperature, and more. With Battery Health 2, you can keep a close eye on your battery’s performance and take necessary action to maximize its lifespan.
Battery Monitor: Battery Monitor is another popular app that offers a variety of battery-related features. It provides real-time information about your MacBook’s battery percentage, estimated time remaining, and charging status. Additionally, Battery Monitor allows you to set custom battery level notifications, so you can receive alerts when your battery reaches a certain percentage.
CoconutBattery: CoconutBattery is a lightweight and straightforward app that focuses primarily on providing detailed battery information. It displays the battery percentage, current capacity, and design capacity, allowing you to monitor the health and performance of your MacBook’s battery. CoconutBattery also offers a feature called “Battery Health” that provides insight into the overall condition and capacity of your battery.
These are just a few examples of the many third-party apps available for displaying battery percentage on your MacBook. Each app has its own unique set of features and customization options, so it’s worth exploring different options to find the one that best suits your preferences.
Troubleshooting Battery Percentage Display Issues
If you’re experiencing issues with the battery percentage display on your MacBook, you’re not alone. Fortunately, there are a few troubleshooting steps you can take to resolve the problem and ensure that the battery percentage is accurately displayed.
1. Restart your MacBook: Sometimes, a simple restart can resolve minor software glitches that may be causing the battery percentage display issue. Go to the Apple menu and click on “Restart” to give your MacBook a fresh start.
2. Check for software updates: Outdated software can cause compatibility issues with the battery percentage display. Go to the Apple menu, select “System Preferences,” and click on “Software Update” to check if there are any available updates for your MacBook’s operating system. Install any updates that are available and then check if the battery percentage display is working properly.
3. Reset the System Management Controller (SMC): The SMC is responsible for managing various hardware functions on your MacBook, including the battery. Resetting the SMC can often resolve issues with the battery percentage display. The process to reset the SMC may vary depending on your MacBook’s model. Apple provides detailed instructions on how to reset the SMC on their support website. Follow the instructions specific to your MacBook model and then check if the battery percentage display issue is resolved.
4. Calibrate the battery: In some cases, calibrating the battery can help resolve inaccuracies in the battery percentage display. To calibrate the battery on your MacBook, fully charge it to 100% and then keep it plugged in for at least two hours. Afterward, use your MacBook on battery power until it reaches a low and warning level. Repeat this process a few times to recalibrate the battery, and then check if the battery percentage display is accurate.
5. Contact Apple Support: If none of the above steps resolve the battery percentage display issue, it may be necessary to contact Apple Support for further assistance. They can provide more advanced troubleshooting steps or arrange for a repair if necessary.
By following these troubleshooting steps, you can effectively address battery percentage display issues on your MacBook and ensure that you have accurate information about your battery’s remaining charge.
Conclusion
In conclusion, knowing how to display the battery percentage on your MacBook can be a useful feature that allows you to monitor your device’s power more accurately. Whether you prefer to have it visible in the menu bar or accessed through the battery settings, it is a simple customization that can enhance your overall user experience. By following the steps outlined in this article, you can easily enable the battery percentage display and have a better understanding of your MacBook’s power status at all times.
FAQs
1. Can I display the battery percentage on my MacBook?
Yes, you can easily display the battery percentage on your MacBook. By default, the battery icon on the menu bar shows a graphical representation of the battery’s charge level. However, you can modify the settings to enable the display of the battery percentage alongside the icon. This allows you to have a more accurate reading of the battery’s remaining charge.
2. How do I enable the battery percentage display on my MacBook?
To enable the battery percentage display, go to the Apple menu on the top-left corner of the screen and select “System Preferences” from the drop-down menu. Click on “Battery” in the preferences window. In the Battery preferences pane, check the box that says “Show battery status in menu bar”. Once this option is enabled, the battery percentage will be shown next to the battery icon in the menu bar.
3. Can I customize the battery icon and percentage display on my MacBook?
While there are no built-in options to customize the battery icon and percentage display on a MacBook, you can use third-party applications to achieve this. For example, there are apps available on the Mac App Store that allow you to modify the appearance of the battery icon and customize the battery percentage display. These apps offer a range of options and styles to suit your preferences.
4. Why is the battery percentage not appearing on my MacBook?
If the battery percentage is not appearing on your MacBook, there are a few potential reasons. First, make sure that you have enabled the battery percentage display in the Battery preferences, as mentioned earlier. If you have already done so, try restarting your MacBook to see if that resolves the issue. If the problem persists, there may be a software or hardware issue that requires further investigation. In such cases, it is advised to contact Apple Support for assistance.
5. Can I display the battery percentage on older MacBook models?
Yes, you can display the battery percentage on older MacBook models as well. The process of enabling the battery percentage display is the same, regardless of the MacBook model you have. Just follow the steps mentioned earlier to enable the battery percentage display in the Battery preferences. However, keep in mind that older MacBook models may have different battery life indicators, so the accuracy of the battery percentage may vary slightly.
