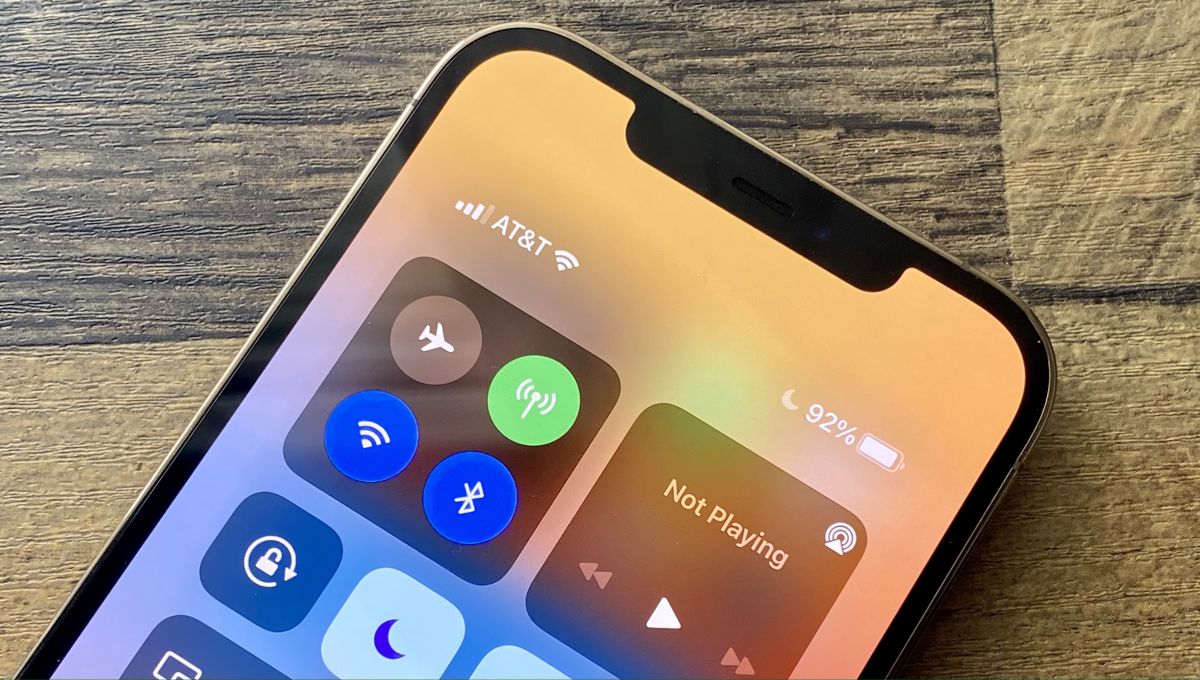
In the world of smartphones, the iPhone is an undisputed leader known for its sleek design, cutting-edge technology, and user-friendly features. One important aspect that iPhone users often want to have at their fingertips is the battery percentage. Knowing how much battery life remains can be crucial for planning your day and ensuring your device doesn’t die unexpectedly.
In this article, we will explore how to make your iPhone show the battery percentage prominently on the screen. Whether you have just upgraded to the latest iPhone model or have been using an older version, we will cover various methods that work across different iOS versions. So, if you’re tired of guessing your iPhone’s battery level, read on to discover how you can easily display the battery percentage on your device.
Inside This Article
- Enabling Battery Percentage Display on iPhone
- Method 1: Using the Settings App
- Method 2: Using Control Center
- Method 3: Using Siri
- Conclusion
- FAQs
Enabling Battery Percentage Display on iPhone
Many iPhone users find it helpful to have the battery percentage displayed on their device. This feature provides a more accurate representation of the remaining battery life, allowing users to better manage their usage and prevent unexpected shutdowns. Fortunately, enabling the battery percentage display on an iPhone is a simple process that can be done in a few different ways.
Here are three methods to enable the battery percentage display on your iPhone:
- Using the Settings App: The first method involves accessing the Settings app on your iPhone. To do this, open the Settings app from your home screen and scroll down until you find the “Battery” option. Tap on “Battery” to enter the battery settings. Inside the battery settings, you’ll find the option to toggle on the “Battery Percentage” display. Simply slide the switch to the right to enable it, and you’ll see the battery percentage displayed in the top right corner of your iPhone’s screen.
- Using Control Center: The second method involves using Control Center, a convenient feature that provides quick access to commonly used settings. To access Control Center, swipe down from the top-right corner of your iPhone’s screen (for iPhone X and later) or swipe up from the bottom of the screen (for iPhone models with a home button). In Control Center, you’ll see a battery icon with the current percentage displayed next to it. If the percentage is not visible, you can enable it by going to “Settings” > “Control Center” > “Customize Controls” and tapping the “+” icon next to “Battery Percentage”. The battery percentage will then be displayed in Control Center.
- Using Siri: If you prefer a hands-free method, you can also ask Siri to enable the battery percentage display. Simply activate Siri by saying “Hey Siri” or by pressing the side button or home button, depending on your iPhone model. Once Siri is activated, say “Show battery percentage” or a similar command, and Siri will enable the battery percentage display for you.
By following one of these three methods, you can easily enable the battery percentage display on your iPhone. Whether you rely on the Settings app, Control Center, or Siri, having the battery percentage visible on your screen can provide a helpful insight into your device’s battery life. With this feature enabled, you can better manage your iPhone usage and ensure that you never run out of battery at an inconvenient time.
So go ahead and enable the battery percentage display on your iPhone today, and enjoy the convenience of having a clear and accurate representation of your remaining battery life!
Method 1: Using the Settings App
One of the simplest ways to make your iPhone show the battery percentage is by using the Settings app. It only requires a few taps and doesn’t require any additional downloads or installations. Here’s how you can do it:
1. Open the “Settings” app on your iPhone. You can easily find it on your home screen by looking for the gear icon.
2. Scroll down and tap on “Battery”. It should be located in the list of settings options.
3. On the “Battery” screen, toggle on the “Battery Percentage” option by sliding the switch to the right.
4. Once you enable the “Battery Percentage” option, you will immediately see the battery percentage displayed next to the battery icon in the status bar at the top right corner of your iPhone screen.
That’s it! Now you can easily keep track of your iPhone’s battery percentage at a glance without any guesswork.
Note: The battery percentage will only be displayed when your iPhone is not charging. When your iPhone is charging, you will see a lightning bolt symbol instead of the battery percentage.
Method 2: Using Control Center
Another easy way to display the battery percentage on your iPhone is by using the Control Center. The Control Center is a convenient feature that allows you to access various settings and shortcuts with just a swipe.
To enable the battery percentage display through the Control Center, follow these steps:
- Unlock your iPhone by entering your passcode or using Face ID/Touch ID.
- Swipe down from the top-right corner of your screen to open the Control Center. On iPhone models with a home button, swipe up from the bottom of the screen.
- Here, you’ll see various icons and widgets. Look for the battery icon.
- Press and hold the battery icon for a couple of seconds.
- A larger battery widget will appear, showing the current battery percentage along with other information like battery usage and estimated remaining time.
- To close the Control Center, swipe up from the bottom (on iPhones with a home button) or swipe up from the bar at the bottom of the screen (on newer iPhones without a home button).
With the battery percentage now displayed in the Control Center, you can easily check the remaining battery life of your iPhone at any time without needing to go to the Settings app.
Method 3: Using Siri
Siri, the virtual assistant on your iPhone, can easily help you enable the battery percentage display. Just follow these simple steps:
1. Activate Siri by holding down the home button or saying “Hey Siri,” depending on your iPhone model.
2. Once Siri is activated, ask it to “Show battery percentage.”
3. Siri will then display the battery percentage on your iPhone screen, making it easily visible at all times.
4. To exit Siri, you can either press the home button or say “thank you” or another command to end the interaction.
Using Siri to show the battery percentage is a quick and convenient way to keep track of your iPhone’s battery level without having to navigate through settings or Control Center.
Please note that this method requires Siri to be enabled on your device. If Siri is not currently activated, you can do so by going to Settings > Siri & Search and toggling the “Listen for ‘Hey Siri'” or “Press Side Button for Siri” option.
Using Siri is a fantastic way to access various functions on your iPhone, and it’s no different when it comes to displaying the battery percentage. It’s a great option for those who prefer using voice commands to control their device.
The battery percentage display on your iPhone is a useful feature that allows you to keep track of your device’s power level at a glance. By following the steps outlined in this guide, you can easily enable the battery percentage to be shown on your iPhone. Whether you prefer to have the percentage displayed in the status bar or in the Control Center, you now have the knowledge to customize it to your liking.
Having the battery percentage visible on your iPhone can be particularly helpful when you’re trying to monitor the power usage during intensive tasks or when you need to conserve battery life. It provides a quick and convenient way to gauge how much charge you have left without having to guess based on the battery icon alone.
With this simple customization, you can now have greater control over managing your iPhone’s battery life and ensure that you never run out unexpectedly. So go ahead, enable the battery percentage display, and stay empowered with a clearer understanding of your iPhone’s battery status!
FAQs
1. How do I make my iPhone show battery percentage?
To make your iPhone show battery percentage, simply go to the Settings app on your device. Scroll down and tap on “Battery.” From there, toggle on the “Battery Percentage” option. Once enabled, your iPhone will display the remaining battery percentage next to the battery icon in the status bar.
2. Why should I enable the battery percentage on my iPhone?
Enabling the battery percentage on your iPhone provides you with a more accurate and precise representation of your battery’s remaining charge. This can be especially helpful when you need to monitor your battery usage closely, ensuring that you don’t run out of battery unexpectedly. It allows you to stay informed about your device’s power level at just a glance.
3. Can I customize the battery percentage display on my iPhone?
Unfortunately, Apple does not provide built-in options to customize the battery percentage display on iPhones. The feature is limited to showing the exact percentage or not showing it at all. However, there are third-party apps available on the App Store that offer additional customization options for the battery percentage display.
4. Will showing the battery percentage on my iPhone drain the battery faster?
No, enabling the battery percentage display on your iPhone will not cause any additional battery drain. It is merely an indicator that shows the remaining battery percentage and does not consume any extra power. The battery percentage feature itself has negligible impact on your device’s overall battery life.
5. How can I conserve battery life on my iPhone?
To conserve battery life on your iPhone, you can try the following tips:
- Lower the screen brightness.
- Disable unnecessary background app refresh.
- Turn off push email and fetch manually.
- Disable location services for apps that don’t require it.
- Turn on Low Power Mode when your battery is running low.
- Close unused apps running in the background.
- Reduce the time it takes for the screen to auto-lock.
- Disable automatic downloads for app updates.
Implementing these tips will help optimize your iPhone’s battery usage, allowing you to extend the battery life between charges.
